
Съдържание:
- Стъпка 1: 3D моделиране и печат
- Стъпка 2: Изтегляне на 3D модели (случай)
- Стъпка 3: Отпечатване и сглобяване
- Стъпка 4: Бутони и сигнални светодиоди
- Стъпка 5: Тествайте монтажа
- Стъпка 6: Лента и лепило
- Стъпка 7: Тествайте Fit
- Стъпка 8: Борд за управление на захранването
- Стъпка 9: Поправете всичко заедно
- Стъпка 10: Затворете кутията и сте готови
- Стъпка 11: Инсталирайте ОС и започнете да създавате свой собствен NAS интерфейс
- Стъпка 12: Да продължите напред? Онлайн система ArOZ
- Стъпка 13: Очаквайте скоро
- Автор John Day [email protected].
- Public 2024-01-30 07:50.
- Последно модифициран 2025-01-23 12:57.

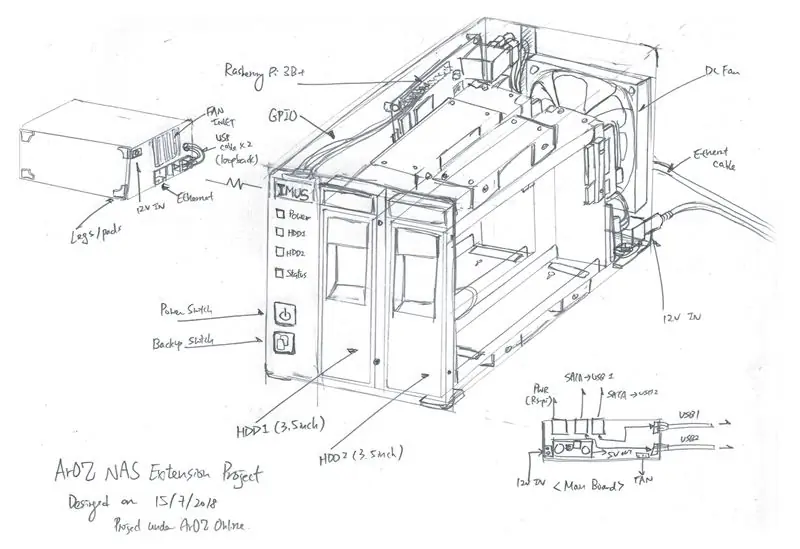

Защо Raspberry Pi NAS
Е, търсих красив, но спестяващ пространство Raspberry Pi NAS от интернет и не намерих нищо. Открих, че някакъв NAS дизайн с Raspberry Pi е залепен за дървена основа, но това не е това, което искам. Искам истински NAS. Те изглеждат като професионални и издръжливи, които могат да се използват за съхранение на огромното ми количество филмови колекции. Затова реших да си направя NAS от нулата. Да, чухте това. ОТ ТЕМАТА НАГОРЕ.
В този проект няма да използвам никакви съществуващи части, които са специално проектирани за Raspberry Pi NAS. Вместо това ще използвам някои общи части, които лесно можете да намерите в Amazon или ebay. Така че, нека започнем!
Между другото, това е моята първоначална скица за дизайн там.
Стъпка 1: 3D моделиране и печат
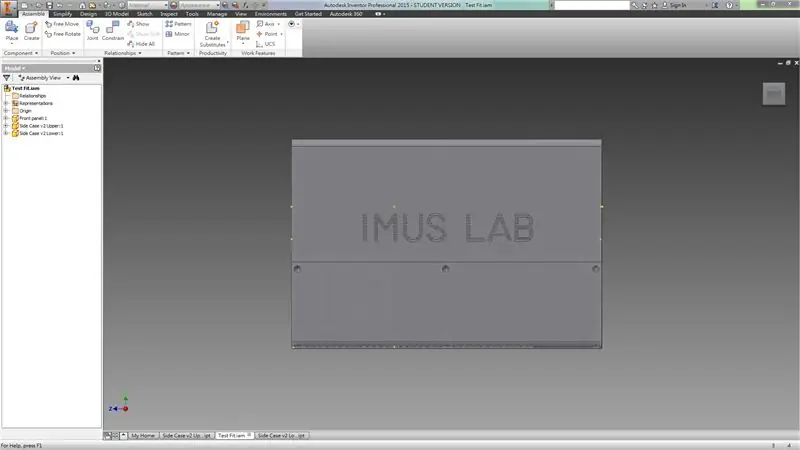
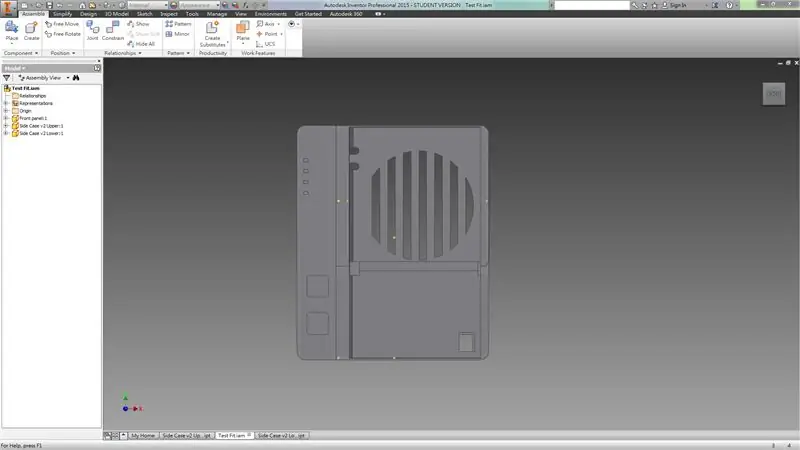
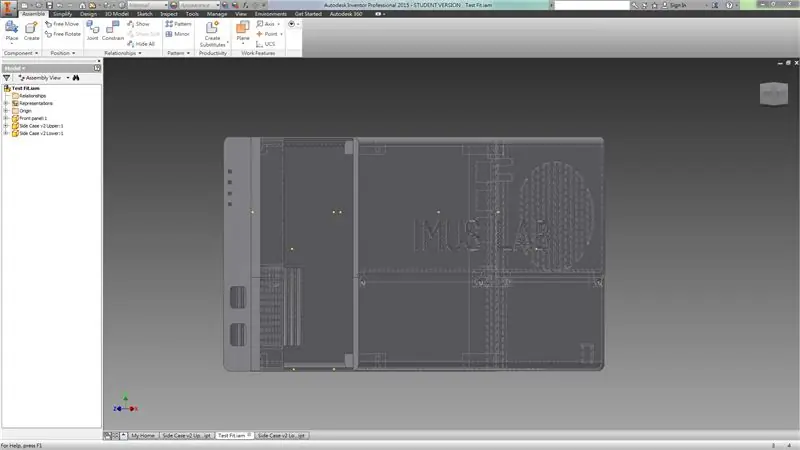
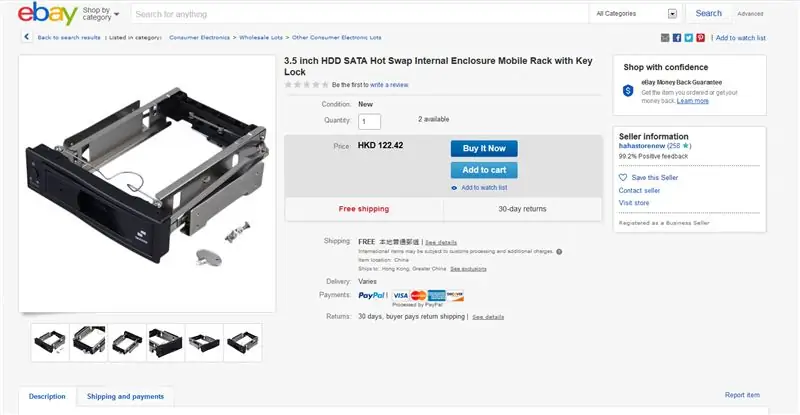
След като проектирах кутията на NAS в Autodesk Inventor, тествам тяхната годност, за да видя дали всяка фуга е правилно проектирана.
Позволете ми да обясня как работят частите. Този случай е разделен на три части. Лявата секция е за платката за управление на захранването и Raspberry Pi 3B+. Можете да използвате Pi 3/ 2B+, както и техният отпечатък е същият. Но бихте искали да използвате Pi3B+, тъй като е по -бърз. Ще обясня подробностите по -късно.
Дясната част на кутията е проектирана да побере два 5 -инчов твърд диск с възможност за смяна (вижте снимка 4). Допълнителното място отзад е за 7 см вентилатор, DC жак и окабеляване.
Стъпка 2: Изтегляне на 3D модели (случай)
3D моделите могат да бъдат изтеглени тук. Лиценз под:
Attribution-ShareAlike
CC BY-SA
Стъпка 3: Отпечатване и сглобяване


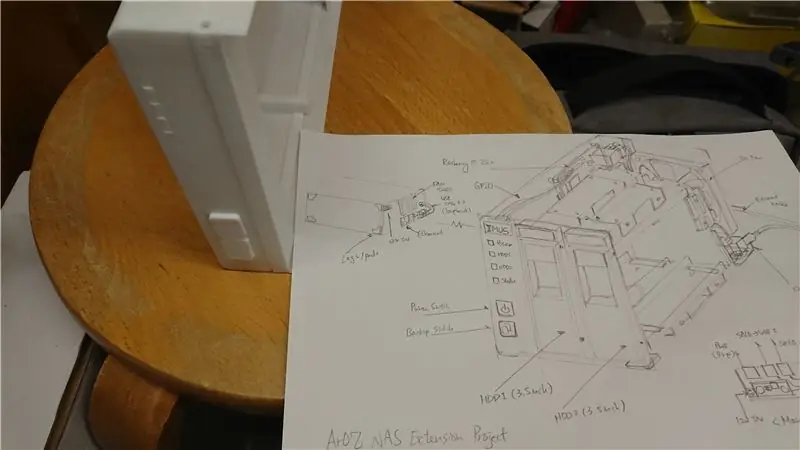
След като разпечатките приключат, можем да започнем изграждането на кутията.
Калъфът се състои от три части, както бе споменато по -горе, можете да ги прикрепите заедно с някои винтове M3x5 и M3x10 (за горните и долните отвори за винтове). След това поставете капачките на бутоните в отворите и ще бъдете готови за електронните части.
Стъпка 4: Бутони и сигнални светодиоди




Всъщност бутоните и светодиодите са някаква проста схема, която прикрепя сигнала от GPIO на Pi към предния панел. Тук няма нищо особено, освен бутонът е малко сложен. Бих ви препоръчал да направите пробен печат, преди да поставите печатната платка вътре в кутията с лепила. Това може да гарантира, че качеството на бутоните е добро и може да се кликне. В моя дизайн, тъй като червеният светодиод изисква 5V, затова добавих резистор към него и планирах директно да свържа LED VCC щифта към 5V изхода на платката за управление на захранването. Можете да използвате 3.3V GPIO щифт на Raspberry Pi, без да е необходим допълнителен резистор.
Стъпка 5: Тествайте монтажа

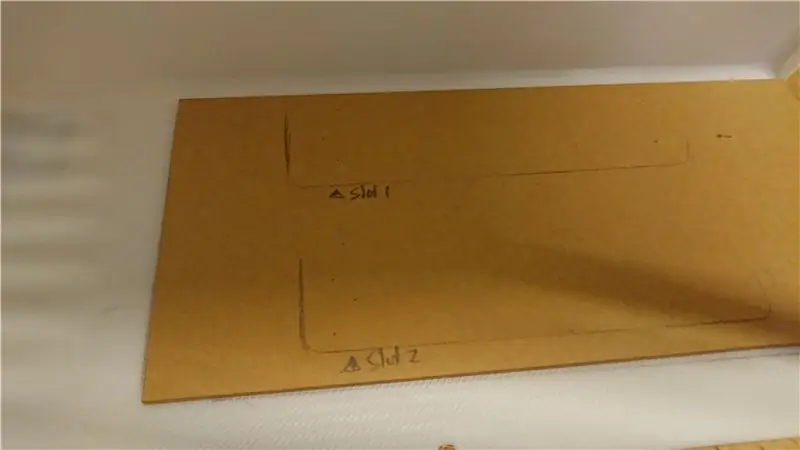

След като получих гнездото за гореща връзка от ebay, поставих две 2 мм акрилни плочи в долната и горната част на десния калъф. Това се използва за укрепване на поддръжката за двата гнезда за твърди дискове, тъй като твърдите дискове са доста тежки след поставянето им в гнездото.
След това използвах старо USB твърдо устройство, което обикновено съдържа някаква платка от SATA към USB конвертор. За този, който купих, той идва с предварително замърсен 12V входен порт, който може да поддържа 12V входяща мощност за 3.5 инчов HDD. Прикрепих ги към края на двата гнезда за твърд диск и прикрепих два кабела към края му. Единият от кабелите е 2,1 мм DC жак за 12V вход, а другият е мъжки USB USB кабел за данни и 5V. И двете са специално подредени, така че се огъват в посока към дъното и запазват пространството.
Готовият продукт трябва да изглежда нещо като снимката 5.
Стъпка 6: Лента и лепило



Сега трябва да залепим лента и да залепим гнездото за твърд диск на твърдия диск в кутията. Първо, бих препоръчал да залепите двустранна лента върху металната скоба на залива. След като гнездото е поставено и закрепено, поставете малко суперлепило върху контакта между акрилната плоча и металната скоба. Но не забравяйте да премахнете хартията на акрилната плоча. Забравих да го направя за първи път и ми е лошо да преместя всичко и да направя същия процес отново.
След като приключите с този процес, няма да видите два слота, изпъкнали от десния калъф, и можете да ги отворите и затворите чрез дръжката върху гнездото за горещи щепсели.
Стъпка 7: Тествайте Fit


Сега поставете твърдия диск в гнездото и той трябва да пасне идеално. (Ако не, трябва да поискате възстановяване на сумата от вашия продавач на гнездото за гореща връзка xD)
Може да забележите, че има два заоблени слота в горната задна част на десния калъф. Те са за USB кабелите. Вече можете да издърпате кабелите и да изглеждате по -подредени, преди да започнете работа по електрониката.
Стъпка 8: Борд за управление на захранването


Тук идва борда за управление на захранването.
В средата е Тиндуино. Това е самостоятелно разработен Arduino за евтино внедряване и развитие от нашата лаборатория. Разбира се, можете да използвате Arduino UNO за това и да контролирате релето изключено, когато има натискане на бутон.
Има много уроци онлайн, които ви учат как да направите дъска като тази, например:
www.instructables.com/id/Toggle-Switch-Wit…
По същество това е ключалка, така че можете да го направите в какъвто стил искате.
Вдясно е конвертор на долари. Той намалява напрежението от 12V на 5V за Pi и Arduino.
И накрая, долният 3 порт, отляво надясно, е с 12V захранване, 12V захранване за HDD1, 12V захранване за HDD2
Стъпка 9: Поправете всичко заедно

Сега прикрепете платката за управление на захранването с малиновото пи, както е показано на снимката по -горе.
Включете 12V захранващото захранване и всичко трябва да светне (Ако не, може би можете да съкратите бутона и да активирате Arduino Relay Toggle System)
Стъпка 10: Затворете кутията и сте готови



Сега завийте всички винтове, включете захранващия кабел и сте готови за работа?
Все още не. Все още имаме нужда от софтуера. Но ето как изглежда довършителният хардуер.
Тъй като софтуерът все още се разработва, бих препоръчал да инсталирате някаква OS / NAS система с отворен код като FreeNAS или трезора с отворени медии. Но няма да го направя, тъй като съм планирал да изградя моя NAS от нулата.
И така, какво щях да направя по -нататък? Напишете моя собствена NAS операционна система!
Стъпка 11: Инсталирайте ОС и започнете да създавате свой собствен NAS интерфейс
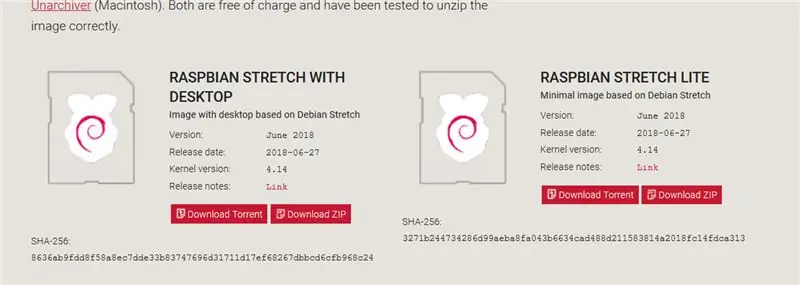
Инсталирайте Raspbian Lite от уеб сайта на Raspberry pi.
www.raspberrypi.org/downloads/raspbian/
и го инсталирайте на вашата SD карта. Мисля, че има много уроци онлайн, така че не дублирам тези части в тази инструкция.
Стъпка 12: Да продължите напред? Онлайн система ArOZ

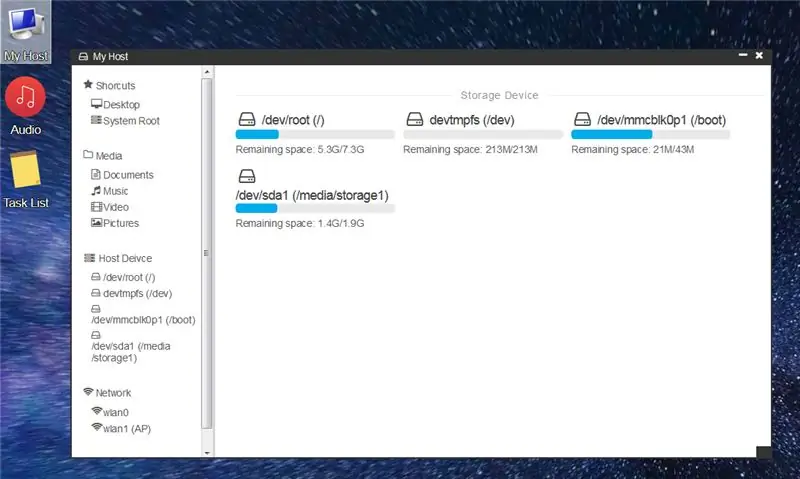
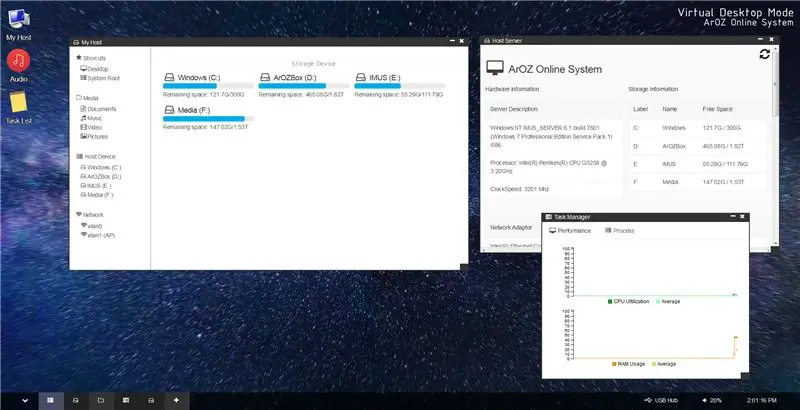
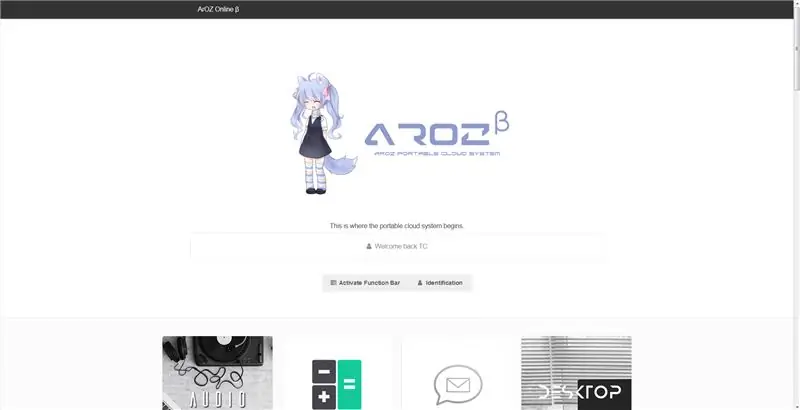
Може би си спомняте публикацията ми от преди две години, наречена система за медиен център на Raspberry Pi
ArOZ Online (Алфа)
www.instructables.com/id/Simplest-Media-Ce…
Сега напълно го пренаписах в чисто нов, DSM като уеб потребителски интерфейс, наречен ArOZ Online (бета)
Тази система ще работи както на Window Host, така и на Linux Host (разбира се и на Rasbian).
Стъпка 13: Очаквайте скоро
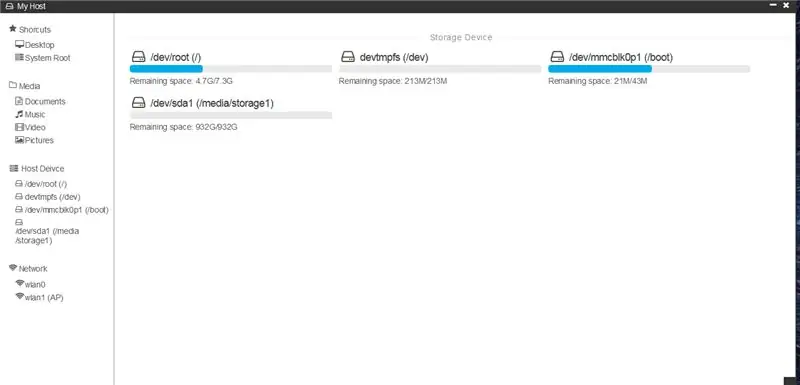
Е, поне засега системата, която написах, открива 1TB устройството, което съм вкарал в NAS.
И така, какво следва? Софтуерът все още се нуждае от години разработки, за да работи безпроблемно.
В момента максималната скорост на трансфер през 5G WiFi към HDD е около 100Mbps. Което е нещо добре за факта, че това е само един малък компютър, който предава цялата ви заявка. И може да достигне около 93Mbps, докато се прехвърля със Samba (Window SMB / Network Disk). Това може да е предимството при използването на Pi 3B+.
Моля, очаквайте с нетърпение актуализацията, предписана за този проект през следващата година:))
======= Април 2020 Актуализации ========
Вече можете да получите копие на полуготовата, написана по поръчка NAS OS с уеб десктоп тук:)
github.com/tobychui/ArOZ-Online-System
Препоръчано:
Как да направите наистина евтини сензори за налягане: 6 стъпки (със снимки)

Как да направим наистина евтини сензори за налягане: Напоследък бях увлечен да превключвам от обикновени домакински предмети и реших да направя свой собствен сензор за налягане с ограничен бюджет от няколко гъби, които бях лежал наоколо. Причината това да е различно от другите версии на бюджетните сензори за налягане е
Картонен настолен вентилатор, който прилича на самолет: 7 стъпки

Картонен вентилатор за бюро, който прилича на самолет: Опитвах схеми у дома за моя научен проект и мислех да си направя вентилатор. Когато разбрах, че старите ми двигатели все още работят толкова добре, се сетих да направя вентилатор на Cardboard Desk, който да прилича на самолет. (Внимание) Този настолен фен ще направи
RC. Делта. Прилича на космически кораб: 20 стъпки (със снимки)

RC. Делта. Изглежда като космически кораб: RC делта самолет, изработен от стиропорен лист (6 мм), върху него има профил KFM3, известен също като тежко повдигащ се профил, което означава, че можете да го летите, като носите тежки полезни товари, всички ще си помислите, че защо бях използвал това профил вместо обикновен
Наистина, наистина лесен USB мотор!: 3 стъпки

Наистина, НАИСТИНА Лесен USB мотор!: Най -накрая, вторият ми инструктаж !!! Това е вентилатор за вас или вашия компютър, който изтича от всеки наличен USB порт. Препоръчвам го за начинаещи в електрониката, чак до професионалистите. Това е лесно и забавно, можете да направите буквално за пет миниатюри !!! ИСТИНСКИ
Наистина прост/лесен/неусложнен начин да накарате хората/хората/животните/роботите да изглеждат така, сякаш имат наистина готина/ярка топлинна визия (цвят по ваш избор) с помощта н

Наистина прост/лесен/неусложнен начин да накарате хората/хората/животните/роботите да изглеждат така, сякаш имат наистина готина/ярка топлинна визия (цвят по ваш избор) с помощта на GIMP: Прочетете … заглавието
