
Съдържание:
- Консумативи
- Стъпка 1: Основен преглед
- Стъпка 2: Микроконтролерът
- Стъпка 3: DC-DC стъпка надолу, Buck Converter
- Стъпка 4: Реле
- Стъпка 5: Окабеляване
- Стъпка 6: Използване на ESPHome
- Стъпка 7: Добавяне на ESPHome към Home Assistant
- Стъпка 8: Добавете вашето устройство към ESPHome
- Стъпка 9: Фърмуер на ESPHome
- Стъпка 10: Изпробвайте фърмуера на ESPHome
- Стъпка 11: Настройте Home Assistant
- Стъпка 12: Довършване
- Автор John Day [email protected].
- Public 2024-01-30 07:50.
- Последно модифициран 2025-01-23 12:57.



Ето един бърз уикенд проект за автоматизиране на вътрешната култиваторна светлина Växer (+ Krydda) на IKEA, интегрирайки я в Home Assistant с помощта на микроконтролер и ESPHome.
Това предполага, че вече работите с Home Assistant.
Консумативи
IKEA Växer лампа за отглеждане
ESP32Cam
DC-DC Buck конвертор
Евтин релеен модул
FTDI USB интерфейс (за програмиране на микроконтролера)
Стъпка 1: Основен преглед
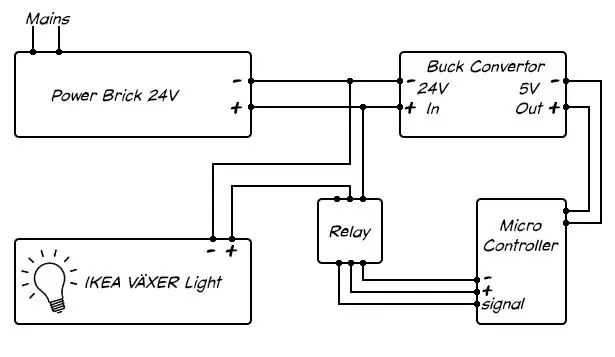
Микроконтролер, поддържащ wifi, в този случай ESP32Cam (тъй като имам такъв, който лежи наоколо), ще контролира светлината на IKEA чрез реле.
Ще бъде планирано да включва светлината на IKEA сутрин и да изключва през нощта с помощта на уеб интерфейса на Home Assistant.
Стъпка 2: Микроконтролерът

Използвам ESP32Cam. Както подсказва името, ESP32Cam също е камера, което означава, че мога да контролирам и това за вълнуващата бонус функция за отглеждане на марули с интервал.
Стъпка 3: DC-DC стъпка надолу, Buck Converter

Ще захранвам както светлината, така и микроконтролера от захранващата тухла, която IKEA доставя. Тъй като напрежението на LED светлината е 24V, ще използвам конвертор на постоянен ток в DC, за да понижа напрежението до 5V за микроконтролера.
Можете да вземете тези конвертори за долари много евтино от ebay, amazon или където пожелаете. Внимавайте да настроите малкия тример на 5V изход, преди да изпържите деликатния си микроконтролер.
Стъпка 4: Реле

И накрая, релейният модул, управляем превключвател, проектиран да работи с високо напрежение, като същевременно се изолира от входа за управление на ниско напрежение.
Превключването на I/O щифт на микроконтролера, свързан към щифта на входния сигнал на релето, ще превключи 24V линията към светлината.
Стъпка 5: Окабеляване
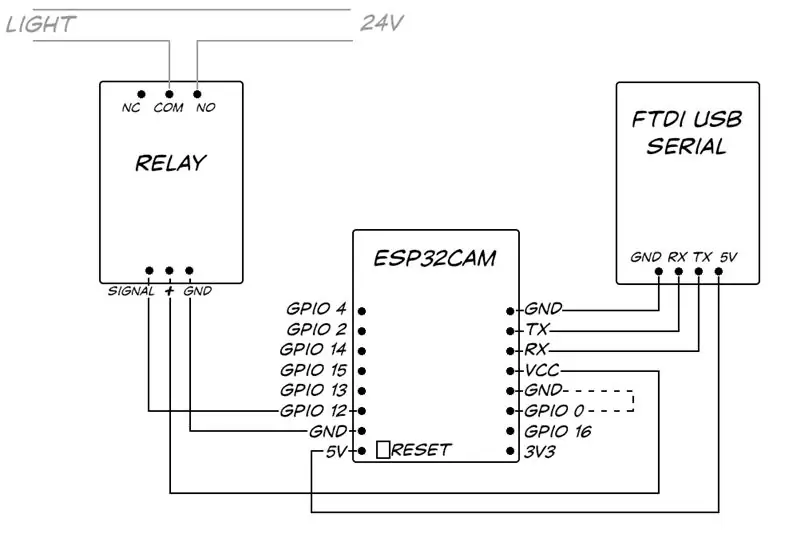
Следвайте електрическата схема. В крайна сметка ще свържа GND и 5V щифтовете на микроконтролера към изхода на доларовия преобразувател, но на този етап няма нужда да се свързвате към 24V захранването или да свързвате релето към светлината. Захранването от USB 5V на компютъра чрез FTDI кабел ще направи, както е тествано и програмирано.
Свържете проводник от сигналния щифт на релето към GPIO 12 на микроконтролера, това ще контролира релето и ще свърже серийните линии за приемане и предаване от микроконтролера към RX и TX на FTDI, като внимавате да смените линиите (TX на микроконтролера отива към RX и RX към TX).
Стъпка 6: Използване на ESPHome
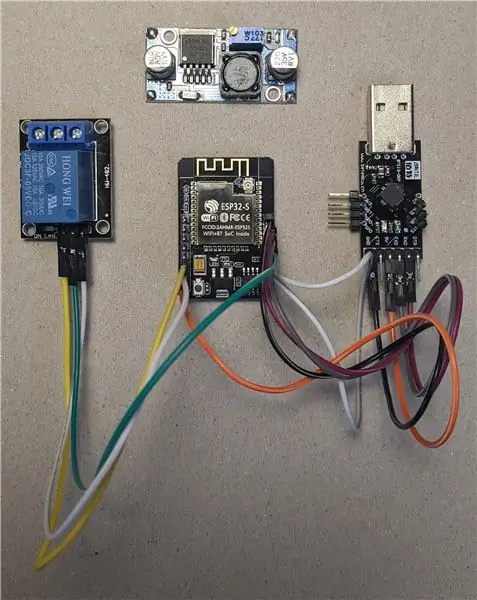
Преди това щях да програмирам микроконтролера директно, използвайки различни wifi и MQTT Arduino библиотеки за комуникация с Home Assisant. Сега, благодарение на ESPHome, е много по -лесно да интегрирате ESP микроконтролери в Home Assistant, без да пускате собствения си код всеки път.
Стъпка 7: Добавяне на ESPHome към Home Assistant
Добавете хранилището на ESPHome
Тъй като използвам Hassio, е толкова лесно, колкото да щракнете върху „Hass.io“вляво от уеб интерфейса на Home Assistant, да щракнете върху трите точки в горния десен ъгъл и да изберете „Хранилище“и да добавите „https://github.com /esphome/hassio '.
Инсталирайте добавката ESPHome
На страницата „Добавяне в магазина“на Hassio превъртете до ESPHome и инсталирайте добавката ESPHome. Лесно.
Стъпка 8: Добавете вашето устройство към ESPHome
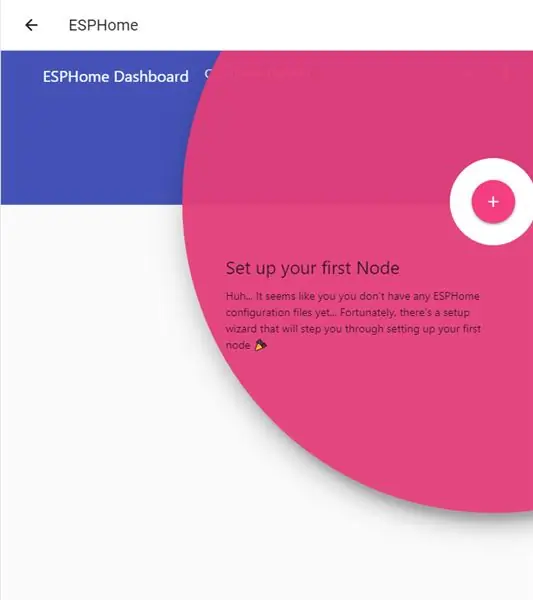
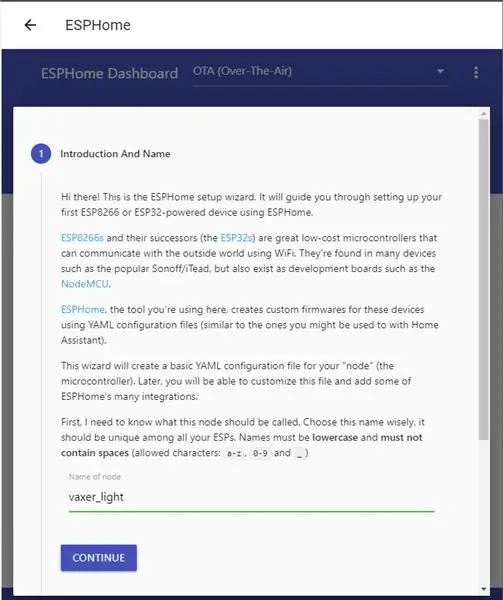
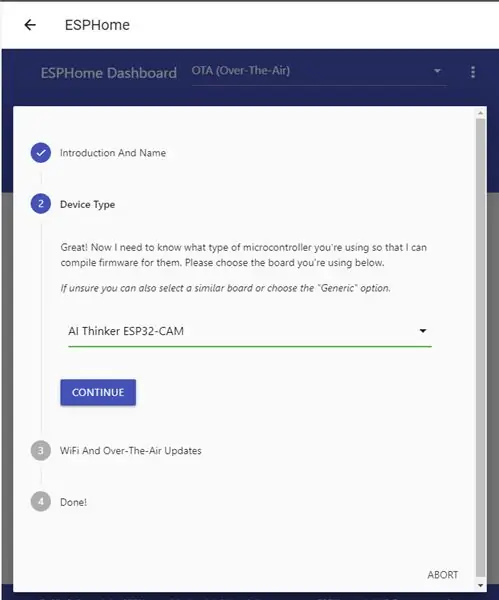
За да добавите микроконтролера ESP32Cam към ESPHome, щракнете върху добавката „ESPHome“и щракнете върху „Отваряне на уеб потребителския интерфейс“.
Ще бъдете попитани дали искате да добавите възел - възлите са това, което ESPHome нарича тези микроконтролерни устройства - Щракнете върху „+“.
Дайте име на вашия възел, нарекох го „vaxer_light“и изберете типа устройство, моето е „AI Thinker ESP32-CAM“.
Накрая предоставете идентификационните си данни за wifi мрежата и кликнете върху „Изпращане“.
Стъпка 9: Фърмуер на ESPHome
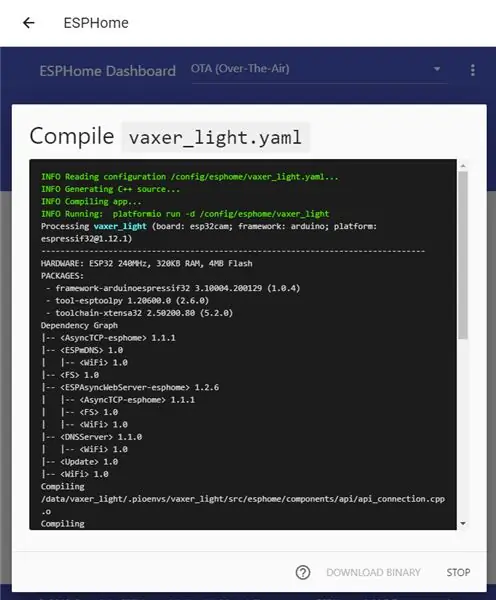
Може да искате да рестартирате добавката ESPHome на този етап. С малко късмет сега новият възел 'vaxer_light' трябва да се появи.
Кликнете върху „Редактиране“и ще се покаже YAML файлът vaxer_light. ESPHome използва конфигурационни файлове YAML подобно на останалата част от Home Assistant. Тези YAML файлове обаче ще бъдат компилирани, за да станат фърмуер на микроконтролера, далеч от задълбочаване в кода на Arduino C.
YAML файлът за моето устройство за ваксиращо осветление изглежда така:
есфом:
name: vaxer_light platform: ESP32 board: esp32cam wifi: ssid: "xxxxxxxx" password: "xxxxxxxx" # Активиране на резервна точка за достъп (затворен портал) в случай на неуспешна връзка с wifi ap: ssid: "Vaxer Light Fallback Hotspot" парола: "xxxxxxxx": # Активиране на регистратор на регистрация: # Активиране на API на Home Assistant API: ota: # ESP32Cam AI Thinker версия esp32_camera: external_clock: pin: GPIO0 честота: 20MHz i2c_pins: sda: GPIO26 scl: GPIO27 data_pins: [GPIO5, GPIO18, GPIO19, GPIO21, GPIO36, GPIO36, GPIO39, GPIO34, GPIO35] vsync_pin: GPIO25 href_pin: GPIO23 pixel_clock_pin: GPIO22 power_down_pin: GPIO32 # Име на настройките на изображението: ESP32Cam резолюция: 640x480 jpeg_quality: 10 # реле на GPIO 12 превключвател: - платформа: gpio pin: 12L name:"
Запазете и затворете YAML файла, щракнете върху трите точки и изберете „Компилиране“
Стъпка 10: Изпробвайте фърмуера на ESPHome
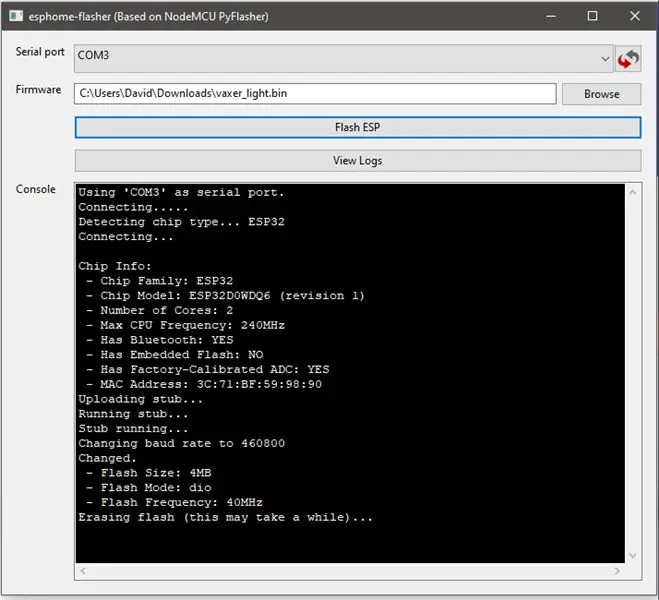
Когато YAML файлът се компилира, щракнете върху „Изтегляне на двоичен файл“.
Тъй като това е първият път, когато ESPHome е поставен на този микроконтролер, трябва ръчно да кача кода на дъската. В бъдеще, след като микроконтролерът има фърмуера на ESPHome, ESPHome може да качи всеки нов код през wifi.
За да качите двоичния файл в микроконтролера, използвайте инструмента ESPHome Flasher.
Изтеглете инструмента ESPHome Flasher от:
ESP32Cam е далеч от любимия ми микроконтролер, за да го прехвърлите в състояние на качване, първо трябва да свържете GPIO 0 към GND и да натиснете бутона за нулиране. Това може да бъде доста трудно в зависимост от дебелината на пръста и от това дали сте включили нещо в макет или не, тъй като бутонът за нулиране е от долната страна на дъската, до който е невъзможно да се стигне, ако използвате дъска.
Стартирайте esphome-flasher, изберете изтегления двоичен файл и серийния порт на вашия FTDI адаптер.
С GPIO 0, свързан с GND и след натискане на бутона за нулиране, стискайте палци и щракнете върху „Flash ESP“.
Когато приключите, прекратете връзката GPIO 0 и натиснете отново нулиране.
Стъпка 11: Настройте Home Assistant
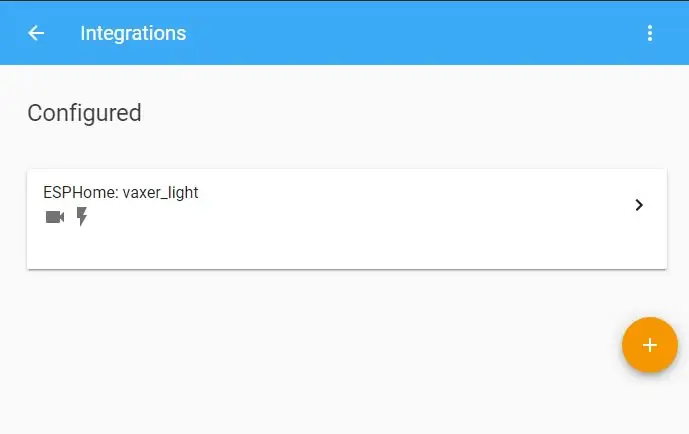
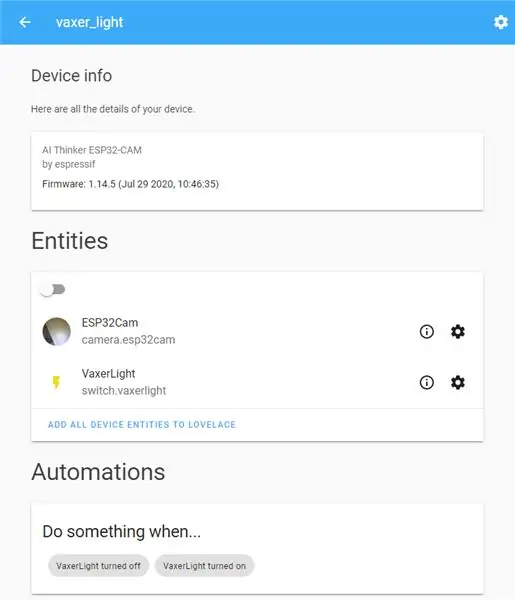
След като прехвърлите новия фърмуер на ESPHome към микроконтролера ESP32Cam, преминете обратно към Home Assistant, за да добавите новото устройство.
Щракнете върху „Конфигурация“, долу вляво и след това върху „Интеграции“, щракнете върху знака плюс и потърсете ESPHome.
Въведете хоста, името на вашия възел, в моя случай „vaxer_light.local“и щракнете върху „Изпращане“.
Сега трябва да се покаже вашата интеграция с ESPHome, щракнете върху нея, за да видите списък с устройства, след което щракнете върху „vaxer_light“, за да видите информацията за устройството.
Кликнете върху „Добавяне на всички обекти на устройството към lovelace“.
Вече е доста лесно да използвате автоматизацията на Home Assistant, за да накарате светлината да се включва и изключва в определени часове на деня.
Камерата е достъпна като camera.esp32cam, за да правите снимки използвайте услугата camera.snapshot на Home Assistant.
Например, автоматизация за правене на снимка в определен час от деня и създаване на моя шедьовър филм за марули с интервал от време, би бил:
- id: '20202907'
псевдоним: 'timelapse маруля' задействане: - в: '11: 30 'платформа: време действие: - услуга: camera.snapshot data_template: entity_id: camera.esp32cam име на файла:'/config/timelapse_lettuce/esp32cam _ {{сега (). година }} _ {{сега (). ден}} _ {{сега ().месец}} _ {{сега ().час}} {{сега (). минути}}. jpg '
Стъпка 12: Довършване


И това е. Всичко, което трябва да направите, е да го свържете към захранващия преобразувател на тухли и долари, както е показано, и след това по някакъв начин да го залепите и да го закрепите - заклинете с blutak - върху корпуса.
Надявам се, че ви хареса моят Instructable, моля задайте въпроси. Още снимки на този и други проекти можете да намерите в моя instagram @limpfish.
Благодаря
Препоръчано:
Хакване на Hexbug Spider XL за добавяне на компютърна визия с помощта на смартфон с Android: 9 стъпки (със снимки)

Хакване на Hexbug Spider XL за добавяне на компютърна визия с помощта на Android смартфон: Аз съм голям фен на оригиналния Hexbug ™ Паяк. Притежавам над дузина и ги хакнах всички. Всеки път, когато някой от синовете ми отиде при приятели ’ рожден ден, приятелят получава Hexbug ™ паяк като подарък. Хакнал съм или
Хакване на USB клавиатура: 6 стъпки (със снимки)

Хакване на USB клавиатура: Как да хакнете USB клавиатура или която и да е клавиатура по този въпрос. Изпращайте входове в компютъра без досаден микроконтролер
Хакване на IR камера с флопи диск: 8 стъпки (със снимки)
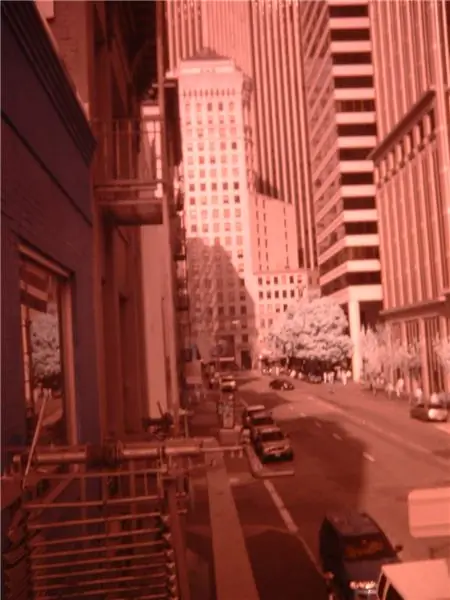
Хакване на инфрачервена камера с флопи диск: През последните седем години имах счупен цифров фотоапарат. Той все още може да прави снимки, но е почти невъзможно да се използва поради счупен екран. Основният проблем е, че понякога менюто случайно ще се появи
Хакване на бутон на вратата за юбилейна линия на Лондонското метро: 12 стъпки (със снимки)

Хакване на бутон на вратата на лондонската подземна линия за юбилейна линия: Магазинът на Лондонския транспортен музей продава изведени от употреба бутони на вратите от линията Jubilee (налични са както ляв, така и десен). Ако мислите да осъществите проект, който се нуждае от бутон и някакъв индикатор, ще бъдете „
Хакване на ТВ тунер за четене на снимки на Земята от сателити: 7 стъпки (със снимки)

Хакване на ТВ тунер за четене на снимки на Земята от сателити: Има много сателити над главите ни. Знаете ли, че само с вашия компютър, ТВ тунер и обикновена антена „Направи си сам“можете да получавате предаванията от тях? Например снимки на Земята в реално време. Ще ви покажа как. Ще ви трябва:- 2 w
