
Съдържание:
2025 Автор: John Day | [email protected]. Последно модифициран: 2025-01-23 12:57

Опитах се да адаптирам съществуващия си мрежов проект Ripple LoRa, за да създам самостоятелно устройство за съобщения, което не се нуждае от придружаващо устройство с Android.
Това устройство може да се използва или с други самостоятелни месенджър устройства, или с мрежови устройства Ripple, които използват приложението Ripple Messenger. Те са оперативно съвместими и те автоматично образуват своя собствена мрежова мрежа с end-to-end ECC криптиране. И, разбира се, всички те могат да използват специализирани радиостанции за повторение за по -добър обхват/надеждност.
Консумативи
- TTGO LoRa32 V2.1
- DS3231 RTC модул
- Модул за клавиатура
- Пиезо зумер
- 1S Lipo батерия
Стъпка 1: Първи стъпки
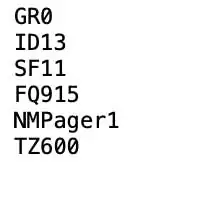
Ще ви е необходима карта с памет micro SD, която ще съхранява вашия идентификатор, настройки, контакти и запазени разговори. Трябва да подготвите SD картата с конфигурационен файл, което обикновено трябва да направите само веднъж.
Сред хората, с които искате да създадете мрежа, трябва да предоставите и присвоите уникални идентификатори за всеки човек, в диапазона от 1 до 254. Няма централен сървър, няма интернет, така че това зависи от вас да разпределите. На компютър поставете SD картата и създайте папка, наречена „пулсация“. В тази директория създайте обикновен текстов файл, наречен 'conf.txt' (Unix формат, а не MS-DOS!) Този файл трябва да изглежда така, както по-горе
Редовете могат да бъдат в произволен ред, но първите 2 знака са името на свойството (напр. 'ID' е вашият ID), последвано от стойността, завършена с нов ред. Свойствата са:
- GR - Идентификатор на групата (може просто да оставите като 0)
- ID - Вашият уникален идентификатор (1..254)
- FQ - LoRa честота за използване
- SF - коефициент на разпръскване на LoRa (10..12)
- NM - Вашето показвано име (други виждат това)
- TZ - Вашата часова зона в минути преди GMT. (по избор)
ЗАБЕЛЕЖКА: Всички във вашата група трябва да използват едни и същи стойности на GR, SF и FQ !! След като сте конфигурирали вашата SD карта, просто поставете в десния слот и включете устройството. 4-посочните клавиши за посока се използват за навигация. Нагоре/надолу, за да изберете контакт, надясно, за да изберете. (Наляво или ESC се използва за връщане към предишния екран).
ЗАБЕЛЕЖКА: Blackberry клавиатура
За този клавиатурен модул съм избрал комбинации от клавиши за 4-посочна навигация:
- Нагоре: ALT + P (символът „@“)
- Надолу: ALT + ENTER
- Отзад: ALT + $
- Изберете: ENTER
Стъпка 2: Размяна на ключове с други
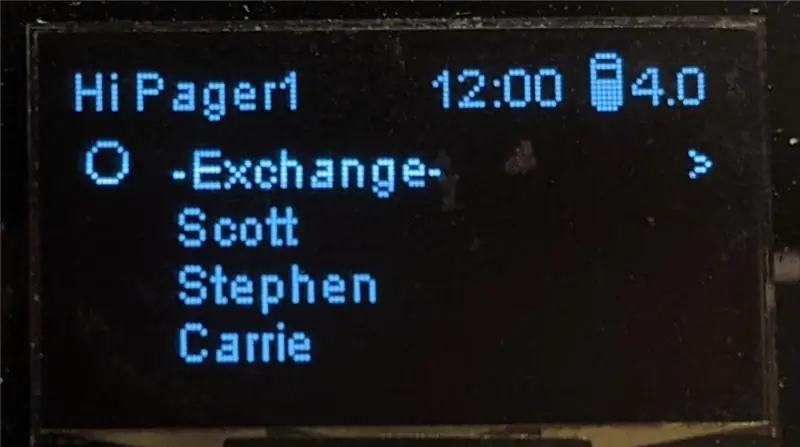
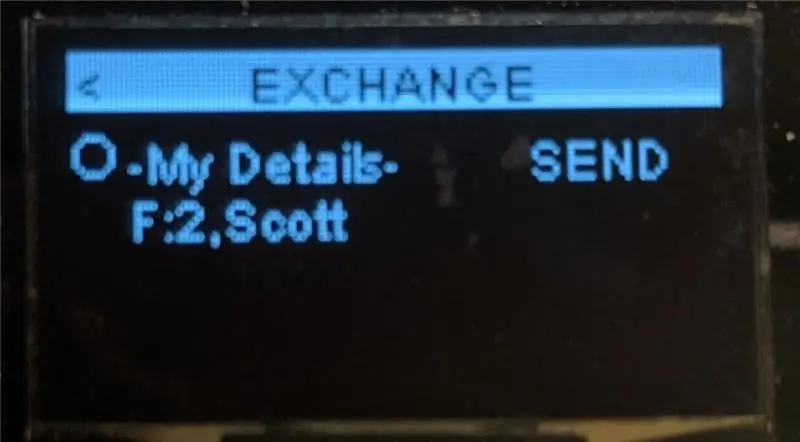
За да добавите друг потребител, т.е. за контакт, трябва да влезете в специалната стая „-Exchange-“. За тази стая за чат трябва да се споразумеете за 4-цифрена парола с другите (ите), въведете я и натиснете ENTER.
Тук избирате най-горния елемент „-Моите подробности-“и натискате ENTER, за да излъчите вашия ID, име и публичен ключ за шифроване на всички останали в стаята. Когато другите направят това, ще видите техния идентификатор, името се появява в списъка. Използвайте бутоните нагоре/надолу, за да изберете, след това надясно или клавиш ENTER, за да ДОБАВИТЕ този потребител към вашите контакти (запазено на вашата SD карта).
Можете да направите това по всяко време, за да добавите или актуализирате потребители в списъка си с контакти.
Стъпка 3: Разговори
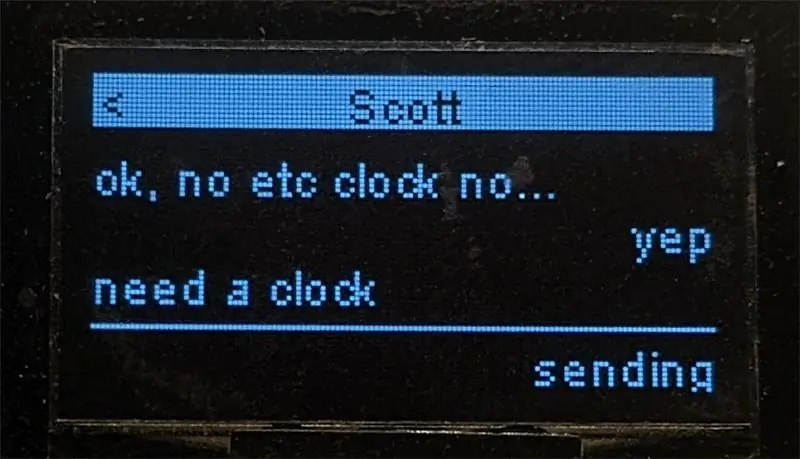
От главния екран използвайте клавишите Нагоре/Надолу, за да изберете контакт, след това надясно, за да влезете в екрана за разговор.
Просто използвайте клавиатурата, за да въведете съобщения, които искате да изпратите, след което натиснете клавиша ENTER. Текстът ще мига вкл./Изкл., Докато изпращането е в ход. Ако успее, съобщението се превърта нагоре в разговора, в противен случай, ако не бъде доставено, то ще спре да мига и ще остане под хоризонталната линия.
Стъпка 4: Сигнали
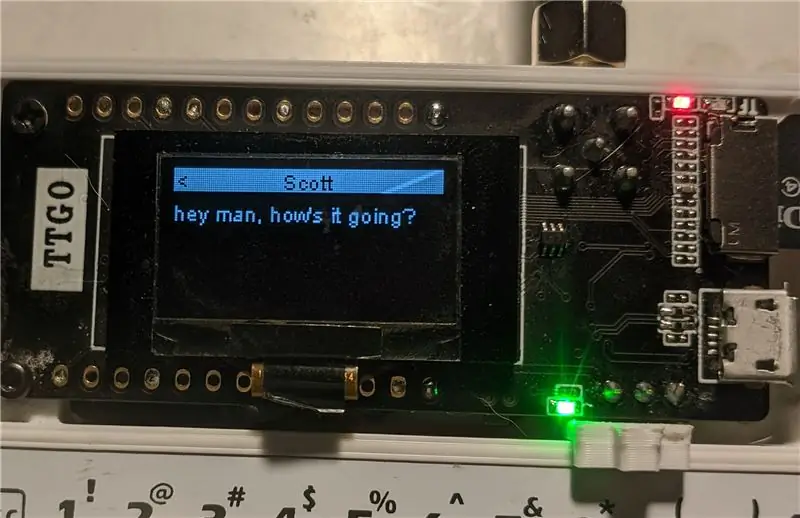
Екранът автоматично се изключва след 15 секунди, ако не се натиснат клавиши. Ако пристигне ново съобщение, екранът се включва, показвайки на цял екран предварителен преглед на съобщението и името на подателя, като зеленият светодиод мига и звуков сигнал.
От тук можете да натиснете клавиша наляво или ESC, за да се върнете към началния екран, или десния бутон или клавиша ENTER, за да влезете в екрана за разговор.
Стъпка 5: Окабеляване
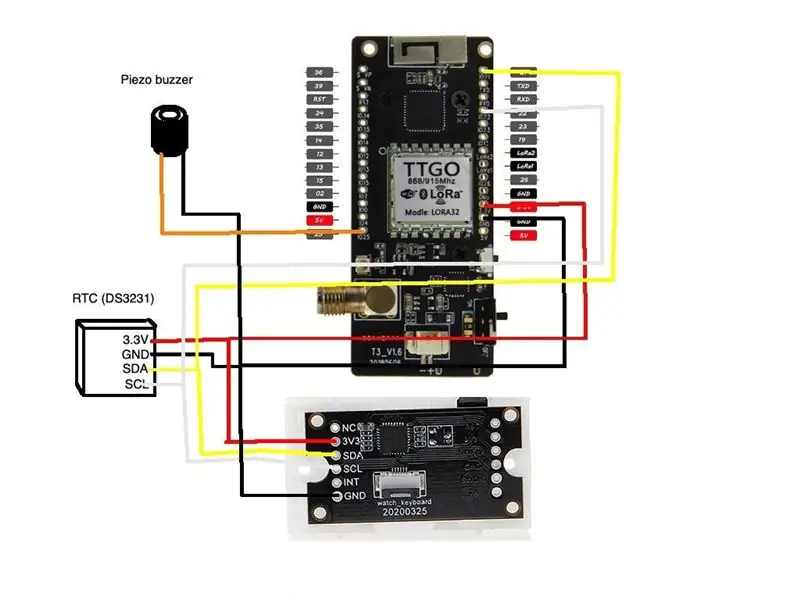
По -горе е електрическа схема за ваше сведение. Той е сравнително прост, включващ само два I2C подчинени модула (часовник RTC и клавиатура) и пиезо зумер.
Стъпка 6: Мигащ фърмуер
Фърмуерът е на страницата на Ripple github:
ЗАБЕЛЕЖКА: извадете micro SD картата, преди да опитате да мигате фърмуера! По някаква причина това пречи на USB сериала. На сайта има инструкции как да мигате фърмуера на платката TTGO ESP32.
Стъпка 7: Отпечатване на кутията и монтажа

Моля, вижте тази връзка Thingiverse за STL файловете. Има две основни части, горната и долната обвивка. Има и две малки части за направата на персонализиран плъзгач за включване/изключване.
Ще ви трябват няколко болта M2, за да прикрепите платката TTGO и клавиатурата към горната част на корпуса.
Закрепете клавиатурата към горната част на кутията с 2 болта M2 и прокарайте лентовия кабел през слота, огънете го назад и щракнете върху контролната платка, която е закрепена от долната страна (вижте снимката по -горе).
След това сглобете превключвателя за включване/изключване през слота, след което прикрепете двете части на корпуса заедно.
Стъпка 8: Настройка на часовника RTC
За да засадите RTC модула, трябва да създадете специален файл на SD картата с вашия компютър. В папката „ripple“създайте обикновен текстов файл, наречен „clock.txt“(Unix формат, а не MS-DOS). Редактирайте файла и добавете следните стойности на дата в отделни редове, в този ред:
година
месец (1..12)
ден в месеца (1..31)
час (0..23).
минути (0..59)
секунди (0..59)
Запазете файла, извадете SD картата, след което я плъзнете в устройството. Ще трябва да рестартирате устройството, за да влезе в сила. Сега часовникът RTC трябва да бъде настроен и началният екран трябва да показва правилното време.
Стъпка 9: Заключение
Ако смятате, че този проект е полезен и искате да хвърлите малко биткойни по моя начин, ще бъда наистина благодарен:
Моят BTC адрес: 1CspaTKKXZynVUviXQPrppGm45nBaAygmS
Обратна връзка
Когато се случи SHTF, или ударите на апокалипсиса на зомбита, или астероидът, или каквото и да е, и трябва да разговаряте със семейството и приятелите си, надявам се тази притурка да ви бъде полезна!:-) Не се колебайте да оставяте коментари и да ме питате каквито и въпроси да имате.
Препоръчано:
Преобразувайте клавиатурата си QWERTY в CYRLLIC (За Россиян) WINDOWS или ANDROID: 4 стъпки

Преобразувайте вашата QWERTY клавиатура в CYRLLIC (За Россиян) WINDOWS или ANDROID: Това е много прост урок за тези, които искат да конвертират (всъщност всякакви) си клавиатури в руска/кирилица. Това, което ще направим, не е постоянно приложение и можете да се върнете към първоначалните настройки на клавиатурата по всяко време
LoRa GPS тракер/пейджър: 9 стъпки (със снимки)

LoRa GPS тракер/пейджър: --- Устройство, което съчетава проследяване на местоположението в реално време и двупосочен пейджър, през мрежова мрежа LoRa .---С мен са се свързвали редица хора в търсене и спасяване (SAR), които се интересувам от другите проекти на Ripple LoRa мрежа, по които съм работил
ESP32 с урок за модул E32-433T LoRa - LoRa Arduino взаимодействие: 8 стъпки

ESP32 с урок за модул E32-433T LoRa | LoRa Arduino Interfacing: Хей, какво става, момчета! Akarsh тук от CETech. Този мой проект е свързан с модула E32 LoRa от eByte, който е мощен 1-ватов трансийвър модул с ESP32, използващ Arduino IDE. Разбрахме работата на E32 в последния ни урок
Контролирайте домакинските уреди над LoRa - LoRa в домашната автоматизация - LoRa дистанционно управление: 8 стъпки

Контролирайте домакинските уреди над LoRa | LoRa в домашната автоматизация | Дистанционно управление LoRa: Управлявайте и автоматизирайте електрическите си уреди от големи разстояния (километри) без наличието на интернет. Това е възможно чрез LoRa! Хей, какво има, момчета? Akarsh тук от CETech. Тази печатна платка също има OLED дисплей и 3 релета, които
Конвертиране на клавиатура на Macbook от QWERTY в Dvorak: 9 стъпки

Конвертиране на клавиатура на Macbook от QWERTY в Dvorak: Наскоро преминах от Qwerty на Dvorak поради притеснения за дългосрочно увреждане на китките. След около 5 седмици мога да пипам доста добре. Аз обаче съм голям фен на клавишните комбинации (особено в приложения като Adobe Creative Suite) и ако имам
