
Съдържание:
- Автор John Day [email protected].
- Public 2024-01-30 07:50.
- Последно модифициран 2025-01-23 12:57.


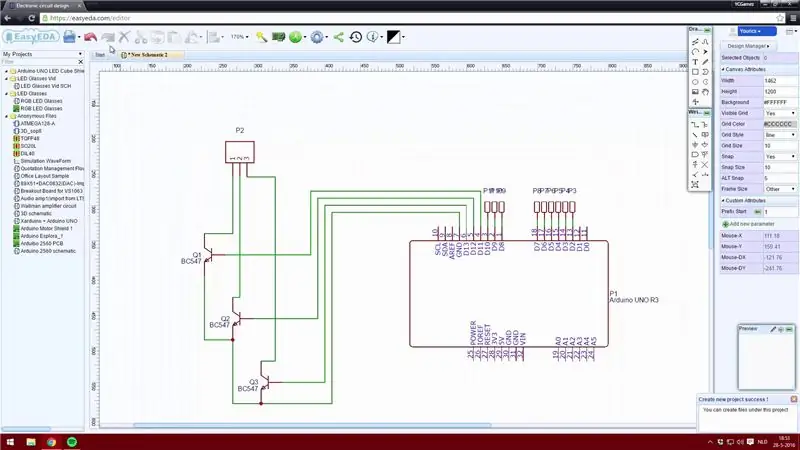
В тази инструкция ще ви науча как да създавате Arduino Uno щит много лесно.
Няма да навлизам в много подробности, но включих видеоклип, в който ще разгледам по -подробно как да използвам софтуера. Използвам уеб приложението EasyEDA, тъй като мога да съхранявам оформленията си онлайн и е лесен за използване.
Огромен вик към NextPCB за спонсорирането на този проект. Те са производител на печатни платки, китайски производител на печатни платки, който също е в състояние да прави монтаж на печатни платки.
Можете да изтеглите моите 3x3x3 LED Cube Shield файлове, като щракнете тук.
Стъпка 1: Създаване на схема
Разбира се, ще трябва да създадете акаунт. Това може да стане, като кликнете върху „вход“в горния десен ъгъл на екрана.
След като имате акаунт, можете да кликнете върху „+ Нов проект“. Кликнете върху „Нова схема“и сега можете да започнете да поставяте компоненти в редактора на схеми.
Ако липсва компонент, можете лесно да го създадете сами, но можете също да разглеждате онлайн библиотеката. Тази библиотека съдържа части, създадени от други потребители. Избирането на компонента от онлайн библиотеката може да ви спести много време.
Потърсих „Arduino Uno“в онлайн библиотеката и намерих дъска, подходяща за моя щит. Уверете се, че компонентът има схематичен дизайн, както и дизайн на платката.
Това е основната причина да използвам EasyEDA вместо Eagle.
Стъпка 2: Завършване на схемата
След като поставите всичките си компоненти, можете да започнете да ги свързвате заедно. Това може да стане с помощта на инструмента "Wire" или като щракнете върху един щифт на компонент.
След като свържете всички части, можете да добавите стойности. Не е нужно, но е удобно, ако създавате голяма печатна платка с много компоненти. Добавянето на стойности също ще ви позволи да използвате софтуера за симулация. По този начин можете да анализирате дали сте използвали правилните стойности за всички компоненти.
Сега можете да запазите проекта си и след това можете да запазите схемата си. Ако ще създадете голяма схема, не забравяйте да я запишете с течение на времето!
Стъпка 3: Създаване на оформление на печатната платка
Сега можете да преобразувате схемата си в печатна платка, като използвате бутона „Преобразуване на проект в печатна платка..“в горното меню.
Поставете компонентите където искате и се уверете, че има достатъчно място за запояване на частите. Особено обърнете внимание на това, когато използвате SMD компоненти, тъй като запояването е предимно много прецизно.
След като поставите всичките си компоненти, можете или да изберете да насочите всички компоненти сами, или можете да използвате включената функция „Autorouter“и да оставите autorouter да свърши работата вместо вас! Предпочитам самият маршрутизиране, но може да бъде полезно да използвате авторутера, когато имате по -голяма печатна платка.
Стъпка 4: Довършване на печатната платка
Когато приключите с маршрутизирането, можете дори да добавите изображения и текст към дъската си.
Можете също да добавите свои собствени шрифтове към текста на печатната платка.
Използвайте бутона "Photo View", за да генерирате представа как ще изглежда вашата печатна платка, когато приключи.
Препоръчано:
Как да си направите много лесно въздушен вентилатор у дома: 3 стъпки

Как да си направим самоделен въздушен вентилатор у дома много лесно: В това видео направих много лесно въздушен вентилатор с домакински предмети
Вокален GOBO - Щит за заглушаване на звука - Вокална кабина - Вокална кутия - Рефлексионен филтър - Вокален щит: 11 стъпки

Vocal GOBO - Sound Dampener Shield - Vocal Booth - Vocal Box - Reflexion Filter - Vocalshield: Започнах да записвам повече вокали в домашното си студио и исках да получа по -добър звук и след известно проучване разбрах какво е "GOBO" беше. Бях виждал тези звукоизолиращи неща, но всъщност не осъзнавах какво са направили. Сега го правя. Намерих y
$ 2 Arduino. ATMEGA328 като самостоятелен. Лесно, евтино и много малко. пълно ръководство .: 6 стъпки (със снимки)

$ 2 Arduino. ATMEGA328 като самостоятелен. Лесно, евтино и много малко. Пълно ръководство. В тази инструкция ще научите как да използвате чипа на микроконтролера Arduino ATMEGA328 като самостоятелен микроконтролер. Те струват само 2 долара, могат да направят същото като вашия Arduino и да направят вашите проекти изключително малки. Ние ще покрием оформлението на щифтовете
Как лесно да промените знак "Light/LED" за лесно програмиране на Arduino: 7 стъпки (със снимки)

Как лесно да промените знак "Light/LED" за лесно програмиране на Arduino: В тази инструкция ще покажа как всеки може да превърне нещо със светлини в програмируеми мигащи светлини arduino или " Подвижни светлини "
Много проста Но много ефективна шега (компютърна шега): 3 стъпки

Много проста … Но много ефективна шега (компютърна шега): Тази инструкция е МНОГО проста, но МНОГО ефективна! Това, което ще се случи, е: Скривате всички икони на работния плот на жертвата. Жертвата ще полудее, когато види компютъра, след като направите шегата. Това изобщо не може да навреди на компютъра
