
Съдържание:
2025 Автор: John Day | [email protected]. Последно модифициран: 2025-01-23 12:57





Тези инструкции показват как да използвате ESP32 и LCD, за да направите цифров часовник с произволно показване на снимки във фонов режим всяка минута. Снимките идват от споделения от вас Google Фотоалбум, просто въведете връзката за споделяне ESP32 ще свърши работа;>
Стъпка 1: Подготовка на хардуера



ВЪЗПОЛЗВАЙТЕ ПРЕДВАРИТЕЛЕН ХАРАКТЕР НА ПРОЕКТ
Ако сте направили предишни инструкции, можете да използвате повторно хардуера за този проект и да пропуснете хардуерния монтаж:
- https://www.instructables.com/id/Floating-Display/
- https://www.instructables.com/id/COVID-19-WHO-Dash…
ESP8266/ESP32 Dev Board
Всеки ESP8266/ESP32 Dev Board трябва да е наред.
ЛСД дисплей
Всеки поддържан от Arduino_GFX LCD дисплей е наред, може да намерите поддържан в момента дисплей в GitHub readme:
Платка
Всяка макетна платка, която може да се побере за ESP Dev Board и LCD дисплей.
Jumper Wire
Някои джъмперни проводници зависят от оформлението на таблото за разработка и LCD пиновете. В повечето случаи са достатъчни 6-9 проводници от мъжки към женски.
Стъпка 2: Сглобяване на хардуер




Натиснете ESP32 Dev Board върху чертежа и свържете LCD с джъмперни проводници.
Ето примерното резюме на връзката:
ESP8266 -> LCD
Vcc -> Vcc
GND -> GND GPIO 15 -> CS GPIO 5 -> DC (ако е наличен) RST -> RST GPIO 14 -> SCK GPIO 12 -> MISO (по избор) GPIO 4 -> LED (ако е наличен) GPIO 13 -> MOSI / SDA
ESP32 -> LCD
Vcc -> Vcc
GND -> GND GPIO 5 -> CS GPIO 16 -> DC (ако е наличен) GPIO 17 -> RST GPIO 18 -> SCK GPIO 19 -> MISO (по избор) GPIO 22 -> LED (ако има такъв) GPIO 23 -> MOSI / SDA
Стъпка 3: Подготовка на софтуера
Arduino IDE
Изтеглете и инсталирайте Arduino IDE, ако все още не сте го направили:
www.arduino.cc/en/main/software
Поддръжка на ESP8266
Следвайте инструкциите за инсталиране, за да добавите поддръжка за ESP8266, ако все още не сте го направили:
github.com/esp8266/Arduino
Качващ файл на файлова система Arduino ESP8266
Следвайте инструкциите за инсталиране, за да добавите приставка за качване, ако все още не сте го направили:
github.com/esp8266/arduino-esp8266fs-plugi…
Поддръжка на ESP32
Следвайте инструкциите за инсталиране, за да добавите поддръжка за ESP32, ако все още не сте го направили:
github.com/espressif/arduino-esp32
Библиотека Arduino_GFX
Изтеглете най -новите библиотеки на Arduino_GFX: (натиснете „Clone or Download“-> „Download ZIP“)
github.com/moononournation/Arduino_GFX
Импортирайте библиотеки в Arduino IDE. (Arduino IDE "Sketch" Menu -> "Include Library" -> "Add. ZIP Library" -> изберете изтегления ZIP файл)
Стъпка 4: Настройка и качване

- Изтеглете програмата на GitHub: (натиснете „Clone or Download“-> „Download ZIP“)
- Отворете GooglePhotoClock.ino с Arduino IDE
- Попълнете настройките на вашата WiFi точка за достъп в SSID_NAME и SSID_PASSWORD
- Попълнете информация за местната часова зона до GMT_OFFSET_SEC, DAYLIGHT_OFFSET_SEC и TZ
- Подгответе споделен албум в Google Photo, създайте връзка за споделяне и попълнете GOOGLE_PHOTO_SHARE_LINK
- Ако не използвате ILI9341 LCD, коментирайте ред 133 и декомментирайте правилната декларация за LCD клас
- Свържете ESP Dev Board към компютър
- Натиснете бутона за качване, за да компилирате и качите програмата на борда за разработчици на ESP
Стъпка 5: ESP8266 BearSSL CertStore


Google Photo изисква всички връзки в HTTPS. ESP8266 най -новата версия, използваща BearSSL внедряване и изисква известна предварителна обработка на данните на CertStore.
Създадох данни от CertStore на 18 април 2020 г., вие го регенерирате, като изпълните:
python make_spiffs.py
Ако използвате ESP8266, следвайте стъпките за качване на данни на CertStore:
- Отворете Arduino IDE
- Свържете платката за разработка на ESP8266 към компютъра
- Изберете меню Инструменти
- Изберете ESP8266 Sketch Data Upload
- Изчакайте края на качването
Стъпка 6: Как работи?
- Свържете се с предварително зададена WiFi точка за достъп
- Вземете текущото време от NTP сървър
- Направете HTTPS заявка за споделена връзка на Google Снимка
- HTTPS код за отговор 302 и включва местоположение за пренасочване в заглавката на отговора
- Направете HTTPS заявка за местоположение за пренасочване
- Прочетете списъка със снимки от масива Javascript в отговор на HTML (HTML е над 500 KB, отнема известно време, за да прочетете и разделите данните)
- За всеки минимум, произволно изберете снимка в списъка със снимки
- Само за ESP8266 опитайте първо да намерите кеширан фото файл в SPIFFS
- Направете HTTPS заявка за връзка към снимка
- Само за ESP8266 кеширайте фото файла в SPIFFS
- Покажете снимката
- Отпечатайте текущото време на снимката
Стъпка 7: Насладете се


Време е да добавите още предпочитани снимки към споделения фотоалбум и да поставите този Google Фото часовник на бюрото си.
Препоръчано:
Часовник за пенсиониране / Брой нагоре / Dn часовник: 4 стъпки (със снимки)

Пенсионен часовник / Брой нагоре / Dn часовник: Имах няколко от тези 8x8 LED матрични дисплеи в чекмеджето и мислех какво да правя с тях. Вдъхновен от други инструктажи, имам идеята да създам дисплей за обратно броене/нагоре за обратно броене до бъдеща дата/час и ако целевото време p
ESP8266 Мрежов часовник без RTC - Nodemcu NTP Часовник Няма RTC - ИНТЕРНЕТЕН ЧАСОВНИК ПРОЕКТ: 4 стъпки

ESP8266 Мрежов часовник без RTC | Nodemcu NTP Часовник Няма RTC | ИНТЕРНЕТЕН ЧАСОВНИК ПРОЕКТ: В проекта ще се прави часовник проект без RTC, ще отнеме време от интернет с помощта на wifi и ще го покаже на дисплея st7735
C51 4 -битов електронен часовник - дървен часовник: 15 стъпки (със снимки)

C51 4 -битов електронен часовник - Дървен часовник: Имах малко свободно време този уикенд, затова продължих и сглобих този 4 -битов DIY електронен цифров часовник за 2,40 австралийски долара, който купих от AliExpress преди малко
Създаване на часовник от часовник: 11 стъпки (със снимки)

Създаване на часовник от часовник: В тази инструкция, аз вземам съществуващ часовник и създавам това, което чувствам, че е по -добър часовник. Ще преминем от снимката вляво към снимката вдясно. Преди да започнете със собствен часовник, моля, знайте, че сглобяването може да бъде предизвикателство, тъй като изображението
Фото часовник ESP32: 9 стъпки (със снимки)
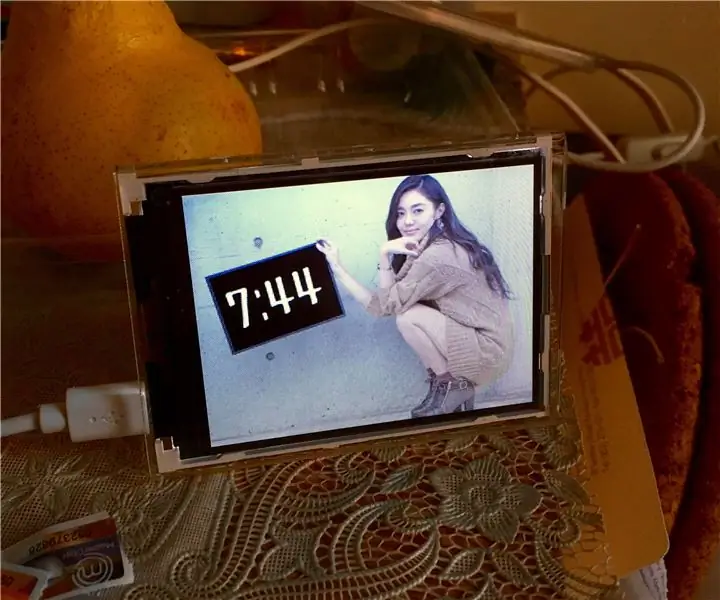
ESP32 Photo Clock: Тези инструкции показват как да използвате ESP32 и LCD за създаване на часовник за снимки. На японски се нарича BiJin ToKei (美人 時 計)
