
Съдържание:
- Стъпка 1: Процесът:
- Стъпка 2: Дизайн на интерфейса на потребителския интерфейс:
- Стъпка 3: Нов проект със STONE дисплей:
- Стъпка 4: Добавете UI изображение в STONE TOOLS:
- Стъпка 5: Добавете запаса от Word в STONE TOOLS
- Стъпка 6: Добавете бутон:
- Стъпка 7: Добавяне на текстов дисплей:
- Стъпка 8: Бутон с възвращаема стойност:
- Стъпка 9: Комуникация със сериен порт
- Автор John Day [email protected].
- Public 2024-01-30 07:50.
- Последно модифициран 2025-01-23 12:57.

Въведение в проекта Следният урок ви показва как да използвате STONE STVC050WT-01 модул за сензорен дисплей, за да направите проста система за управление на домакински уреди. STONE STVC050WT - 01 модулът за поддръжка на сензорен дисплей е 5 инча, разделителната способност 480 * 272 на модула е интегриран дисплей и драйвер за сензорен екран, необходими чипове, разработчиците се нуждаят само от STONE, официалния VGUS софтуер за проектиране на интерфейс и създаване на програмен файл, изтеглен на STONE дисплейния модул и след това чрез сериен порт (RS232 / RS485 / TTL) съответства с него, можете да изпълнявате сложни аспекти на дизайна на потребителския интерфейс.
Стъпка 1: Процесът:

Изображенията показват някои параметри на STONE STVC050WT-01 дисплейния модул:
www.stoneitech.com/product/by-application/…
Този дисплей модул е само един от многото в тази линия продукти. Налични са много други дисплейни модули в различни конфигурации. www.stoneitech.com
Разработването на STONE дисплейния модул в три стъпки: 1. Проектира потребителския интерфейс със софтуера STONE TOOL и изтегли файла за проектиране в модула на дисплея. 2. MCU комуникира с STONE дисплейния модул през сериен порт. 3. MCU извършва други действия въз основа на данните, получени в стъпка 2.
Стъпка 2: Дизайн на интерфейса на потребителския интерфейс:

Днес направихме прост контрол на домакински уреди. Чрез Photoshop проектирах следния прост интерфейс:
Функция: когато бутонът за осветление е натиснат, страницата прескача на 2, показвайки състоянието на превключване на три светлини. Когато е натиснат бутонът за включване/изключване, серийният порт на екранния модул издава протокола на сигнала за превключване. Външното MCU може изпращате данни директно към екранния модул през сериен порт. Нека екранът показва състоянието на превключвателя на светлината директно.
Стъпка 3: Нов проект със STONE дисплей:

На уебсайта на STONE можем да изтеглим най -новата версия на софтуера TOOLS 2019, чрез който можем да проектираме потребителския интерфейс:
www.stoneitech.com/support/download/softwa… STONE TOOL е софтуер за проектиране на графичен интерфейс, който не изисква инсталация. След изтегляне той може да бъде директно отворен и стартиран чрез декомпресия. Трябва да се отбележи, че този софтуер трябва да се изпълнява по съвместим начин на Windows8 и Windows10 системи.
Тъй като използвам STVC050WT-01 с разделителна способност 480*272 и размер на флаш пространството по подразбиране 128Mbyte (разширяем до 1024MByte), избрах 128Mbyte. Задайте името на проекта и пътя за съхранение и натиснете "OK", за да завършите. Щракнете с десния бутон върху директорията "Картина" и изтрийте 0.jpg
Стъпка 4: Добавете UI изображение в STONE TOOLS:

Щракнете с десния бутон върху директорията "картина" и добавете двете UI ICONS, които сме подготвили за проекта:
Стъпка 5: Добавете запаса от Word в STONE TOOLS

Щракнете с десния бутон на мишката върху „Font file“, изберете подходящия шрифт, който да добавите към проекта. Тук избрах ASCII 24 на 48.
Стъпка 6: Добавете бутон:




Трябва да зададем функция на бутона "Light" в първия потребителски интерфейс на софтуера STONE TOOL:
когато щракнем върху бутона "Light", ще преминем към втората страница. Как да го направим?
Щракнете върху иконата "Бутон", за да нарисувате областта на бутона:
Жълтата област представлява областта на бутона, която потребителят е нарисувал. Свойствата на бутоните са изброени в лентата със свойства вдясно на софтуера STONE TOOL: Просто задайте опцията "страници вещица" на 1, за да превключите на втората страница, когато бутонът е натиснат.
"Генериране на конфигурационен файл" в "Инструмент" и след това "Екран на виртуален сериен порт".
След това продължаваме и променяме стрелката в горния ляв ъгъл на страница 2 с бутон:
Когато потребителят натисне този бутон, той се връща на първата страница.
Стъпка 7: Добавяне на текстов дисплей:


Използвайки контрола за променлива Text, закръглете бялото пространство след „light1“:
След това щракнете върху току -що добавената текстова променлива и интерфейсът на свойството ще се появи отдясно на софтуера STONE TOOL, като променя главно следните параметри:
Сред тях "Променлив адрес на паметта" се отнася до адреса на паметта, където се съхранява показаното съдържание. Един адрес може да съхранява два байта. Нашето съдържание за показване по подразбиране е "OFF", което изисква три байта пространство в паметта. Това означава, че съхраняваме „OFF“на адреси 0020 и 0021.
Стъпка 8: Бутон с възвращаема стойност:



Контролът, който използвахме по -горе, е "Бутон". Тази контрола "Бутон" не връща стойност, което означава, че когато потребителят натисне бутона, серийният порт на дисплея не изпраща данни към MCU.
Ако потребителят е натиснал бутона и иска екранният модул да връща данни към MCU, можем да използваме контрола „връщане натиснат ключ-стойност“:
Лентата със свойства се задава, както следва:
Изтеглете файла за дизайн на потребителския интерфейс на модула за показване : 1. Включете USB флаш устройството в компютъра
2. Щракнете върху бутона Download to u-disk на STONE TOOL
3. Извадете USB флаш диска4. Поставете USB диска в USB интерфейса на дисплея и изчакайте завършването на надстройката. Когато надстройката приключи, ще се чуе бърз звук 5. тест
Стъпка 9: Комуникация със сериен порт

Възвръщаемост ключ-стойност
След като изтеглите програмата към модула на дисплея, включете я, свържете компютъра през серийния порт чрез USB-TTL, натиснете бутона за осветяване на Light1 и върнете данните за серийния порт: a55a 06 83 00 26 01 00 A8
Натиснете бутона, за да изключите светлината Серийно връщане на данни: A5 5A 06 83 00 26 01 00 A9
A5 5A: заглавка на рамка06: дължина на байта на инструкцията, 83 00 26 01 00 A9 общо 6 байта (без заглавката на рамката за данни) 83: прочетете инструкция за променлива памет 00 26: променлив адрес за съхранение 01: дължина на думата за данни, 00 A9, дължина на 1 дума (2 байта) 00 A9: съдържание на потребителски данни, в зависимост от зададените клавиши.
Записване на регистърни данни Тази инструкция записва 55 aa на адрес 0x0020 в областта за съхранение на данни: 0xA5 0x5A 0x05 0x82 0x00 0x20 0x55 0xaa Тъй като сме задали адреса за съхранение на текстовия дисплей на Light1 на 0x0020, записването на данни към този адрес чрез сериен порт е еквивалентно на промяна на съдържанието на текстовото поле за показване на Light1. Прочетете данните от регистъра Серийният порт изпраща следната команда към модула на дисплея: 0xA5 0x5A 0x03 0x83 0x00 0x20 Представя стойността на отчитане 0x0020 и в проекта за промяна представлява състоянието на превключване на лампата за четене.
Ако искате да научите повече за проекта, моля, посетете:
Препоръчано:
Направете „Направи си сам“Sonoff Smart Switch Използвайте приложението за Android: 11 стъпки

Направете „Направи си сам“Sonoff Smart Switch Използвайте приложение за Android: Какво е Sonoff? Sonoff е линия за интелигентни превключватели за Smart Home, разработена от ITEAD. Едно от най -гъвкавите и евтини устройства от тази линия са Sonoff Basic и Sonoff mini. Това са превключватели с Wi-Fi, базирани на страхотен чип, ESP8266/E
Използвайте приспособления на таблото за управление с Magicbit [Magicblocks]: 5 стъпки
![Използвайте приспособления на таблото за управление с Magicbit [Magicblocks]: 5 стъпки Използвайте приспособления на таблото за управление с Magicbit [Magicblocks]: 5 стъпки](https://i.howwhatproduce.com/images/002/image-3507-j.webp)
Използвайте приспособления на таблото за управление с Magicbit [Magicblocks]: Този урок ще ви научи да използвате приспособленията на Magicblocks Dashboard с вашия Magicbit. Ние използваме magicbit като борда за разработка в този проект, който е базиран на ESP32. Следователно всяка платка за разработка на ESP32 може да се използва в този проект
Направете система за управление на интелигентен дом на STONE HMI Disp: 23 стъпки

Направете система за управление на интелигентен дом на STONE HMI Disp: Въведение в проекта Следният урок ви показва как да използвате STONE STVC050WT-01 модула за сензорен дисплей, за да направите проста система за управление на домакински уреди
Използвайте силата и направете свой собствен светлинен меч (острие): 9 стъпки (със снимки)

Използвайте силата и направете свой собствен светлинен меч (острие): Тази инструкция е специално за изработване на острие за светлинния меч на Ben Solo Legacy, закупен от Edge Galaxy's Edge на Дисниленд в Анахайм, Калифорния, но могат да се предприемат подобни стъпки, за да направите свой собствен нож за различен светлинен меч. Следвайте за
Планиране на домашна система за домашна автоматизация: 12 стъпки
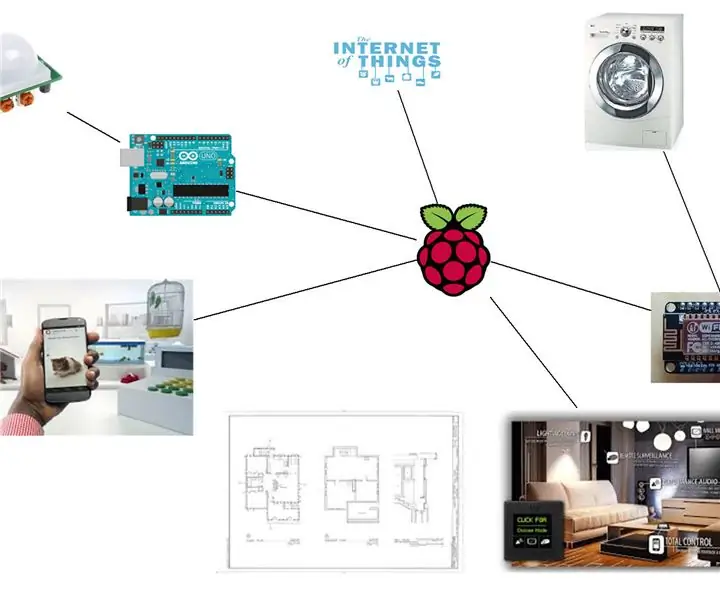
Планиране на система за домашна автоматизация „Направи си сам“: Целта на тази инструкция не е да ви каже как можете да правите каквото искате в дома си. Вместо това е написано, за да се превърне една идея в реалност, но също така да се превърне лудостта в здрав разум чрез разбиране на границите (технология, цена, необходимо време
