
Съдържание:
- Автор John Day [email protected].
- Public 2024-01-30 07:50.
- Последно модифициран 2025-01-23 12:57.


Arduino YÚN е базиран на микроконтроладор и ATmega32u4 и ел Атерос AR9331. Siendo el Atheros има процесор, който може да използва софтуер за операционна система Linux на базата на OpenWrt, Arduino YÚN с една версия на lamada OpenWrt-Yun. Además de tener and system operativo Linux or YÚN posee embebidos, un puerto Ethernet, WiFi, puerto USB-A, un slot para micro-SD, 20 entradas/salidas digitales, un cristal de 16MHz, y conexión micro USB. Esto hace que el YÚN sea un dispositivo bien completeto para tareas de lecturas digitales y con su WiFi integrado permite una fácil integración con la API de Ubidots.
Стъпка 1: Компоненти


- Платка Arduino YÚN y кабел micro USB за подер, свързан с компютър:
- Кабелна лента, esto es para realizar las conexiones entre los dos dispositivos de forma más ergonómica
- MPU 6050, естествено разположено, което трябва да се извърши (X, Y, Z), тампонен термин.
Стъпка 2: Instala La Librería De Ubidots Para Arduino YÚN
- Изтеглете la librería desde este enlace.
- Abre tu IDE de Arduino y ve a la pestaña „Sketch“luego dale click a „Importer librería“y luego a „Agregar librería“..
- Selecciona el archivo descargado.
Стъпка 3: Conexiones
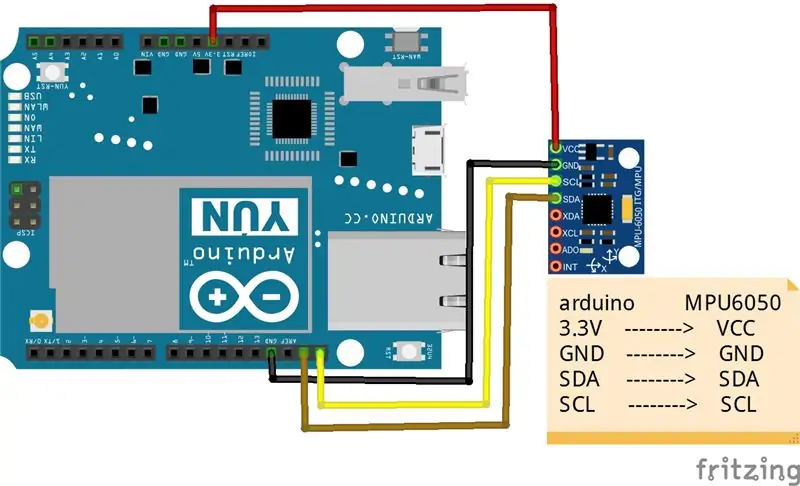
Asegúrate de tener bien conectados los pines, pues aveces puede resulttar que algún cable se salga de su lugar
Стъпка 4: Así Luce Ya Conectado

Una vez todo conectado en sus debidos pines, debe lucir así, la cinta aislante es para darle кмет протекция al proyecto.
Стъпка 5: Código Para El Yún
Lo primero que debes hacer es bastante sencillo, debemos organizar nuestro arduino YÚN con la librería de Ubidots, особено diseñada para este dispositivo. Con ésto podemos realizar un código fácil y rápido, debido a que solo tenemos que hacer uso de funciones creadas por el equipo de desarrollo de Ubidots. Pero antes de realizar el código en nuestro IDE de Arduino debemos ingresar unos archivos en la carpeta root de nuestro Arduino YÚN. Para esto les aconsejamos seguir los pasos de el siguiente link.
Una vez hagamos esos pasos podemos ir a nuestro IDE de Arduino y copiar el siguiente codigo:
// MPU -6050 Кратка примерна скица // От потребителя на Arduino JohnChi // 17 август 2014 г. // Променено от Матео Велес - Metavix // 30 септември 2014 г. // Public Domain #include #include
#включва
const int MPU = 0x68; // насочване I2C del MPU-6050 int16_t AcX, AcY, AcZ, Tmp, GyX, GyY, GyZ; Низ api = "5ca9b10038e49e0492c6794f9043f0918ddcbd26"; // tu API ключ String idvari = "53badbd77625425f8665d11b"; // tu ID de la variable a modificar Ubidots ubiclient (api); int нулиране = 0; void setup () {Bridge.begin (); Console.begin (); Wire.begin (); Wire.beginTransmission (MPU); Wire.write (0x6B); // PWR_MGMT_1 регистър Wire.write (0); // зададено на нула (събужда MPU-6050) Wire.endTransmission (вярно); while (! Конзола); // se espera a que se establezca la conexión wireless Console.println ("клиент на Ubidots"); ubiclient.ubitoken (api); // се хаце una petición de token a la API reset = 0; } void loop () {Wire.beginTransmission (MPU); Wire.write (0x3B); // започвайки с регистър 0x3B (ACCEL_XOUT_H) Wire.endTransmission (false); Wire.requestFrom (MPU, 14, вярно); // искаме общо 14 регистри AcX = Wire.read () << 8 | Wire.read (); // 0x3B (ACCEL_XOUT_H) & 0x3C (ACCEL_XOUT_L) AcY = Wire.read () << 8 | Wire.read (); // 0x3D (ACCEL_YOUT_H) & 0x3E (ACCEL_YOUT_L) AcZ = Wire.read () << 8 | Wire.read (); // 0x3F (ACCEL_ZOUT_H) & 0x40 (ACCEL_ZOUT_L)
Console.print ("AcX ="); Console.print (AcX);
Console.print ("| AcY ="); Console.print (AcY); Console.print ("| AcZ ="); Console.print (AcZ);
ubiclient.save3_values ("54299d5b7625425c68294d5b", низ (AcX), "54299d667625425a05c44e68", низ (AcY), "54299d727625425a8d471bce", низ (AcZ));
нулиране ++; // if (нулиране> 20) // {// asm volatile ("jmp 0"); // нулиране = 0; //}}
Стъпка 6: Finalizando …

Перфектно! Si има seguido los pasos anteriores, podrás tener listo tu propio system de monitoreo de aceleración, basado en Wi-Fi. Para conocer más tutoriales de Arduino puedes visitar el siguiente link.
Препоръчано:
MONITORAMENTO DA UMIDADE DO SOLO DE UMA HORTA UTILIZANDO ARDUINO E ANDROID: 15 стъпки
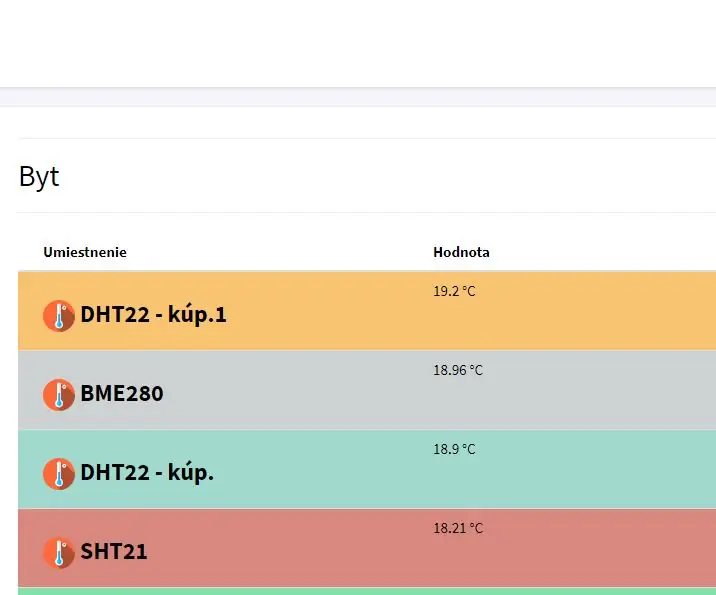
MONITORAMENTO DA UMIDADE DO SOLO DE UMA HORTA UTILIZANDO ARDUINO E ANDROID: A ideia do nosso projeto é monitorrar a umidade do solo de uma horta e apresentar na tela do celular para acompanhamento real
Twitter и Arduino Yún: 3 стъпки

Twitter и Arduino Yún: След като похарчихте почти 100 долара за Arduino Yún, за да видите за какво става дума, изглеждаше добра идея да намерите и демонстрирате някои приложения за него. Така че в тази статия ще разгледаме как вашият Yun може да изпрати туит, използвайки някои прости примерни скици - и
Como Hacer Un Abanico Con Iluminación Utilizando Littlebits: 3 стъпки

Como Hacer Un Abanico Con Iluminación Utilizando Littlebits: En el dia de hoy les mostrare como hacer un abanico con iluminaci ó n utilizando littlebits.Este &остро; proyecto puede ser utilizado en una habitaci ó n oscura para que este iluminada y con ventilaci
Conexión Serial Arduino и обработка (acelerómetro En Anillo): 5 стъпки

Conexión Serial Arduino a Processing (acelerómetro En Anillo): Трябва да ме запознаете с como conectar la informaci ó n que viene por puerto serial de Arduino a Processing. Ac á les muestro la manera en que yo lo resuelvo, no es la ú nica, pero es bastante efectiva, ya que en Processing, la recepc
Cómo Conectar NodeMCU + RFID Y Enviar Datos a Unity: 4 стъпки

Cómo Conectar NodeMCU + RFID Y Enviar Datos a Unity: Los pines que se conectara al nodeMCU y el RFID RST = GPIO5 SDA (SS) = GPIO4 MOSI = GPIO13 = D7 MISO = GPIO12 = D6 SCK = GPIO14 = D5 GND = GND 3.3V = 3De esta manera se podr á generar la lectura de datos de las ta
