
Съдържание:
- Стъпка 1: Гледайте видеото
- Стъпка 2: Вземете частите
- Стъпка 3: Демонтирайте монитора
- Стъпка 4: Намерете връзките за захранване
- Стъпка 5: Модифициране на LCD панела
- Стъпка 6: Монтиране на LCD панела и LED лентите към стъкления страничен панел
- Стъпка 7: Монтиране на контролера в кутията
- Стъпка 8: ГОТОВО
2025 Автор: John Day | [email protected]. Последно модифициран: 2025-01-23 12:57


Видях наистина страхотно видео на компютърна кутия, наречена "Snowblind", която имаше прозрачен LCD екран като страничен панел. Бях изумен колко готино беше. Единственият проблем беше, че беше наистина скъп. Затова се опитах да си го направя сам! В тези инструкции ще разгледам как го направих и как можете да направите своя собствена. Най -хубавото от всичко, тъй като беше направено от стар монитор, който беше изхвърлен, той беше по принцип безплатен! Просто добавих няколко LED ленти от вътрешната страна на кутията, за да получа по -добър контраст на екрана. Вероятно бихте могли да използвате повторно подсветката на мониторите, но е по-безопасно и по-лесно просто да вземете евтини LED ленти.
Стъпка 1: Гледайте видеото


Направих видео, документиращо процеса, моля, проверете го!
Стъпка 2: Вземете частите
Ето списък на частите, които използвах:
Калъф: NZXT H510
Части:
- Монитор (Dell Ultrasharp 1905FP - 19 инча / 1280 x 1024 /4: 3): Изхвърлен монитор, така че го получих безплатно
- Проводи (AliExpress / Amazon) или вероятно можете да използвате повторно някои проводници от монитора
- LED лента: (AliExpress / Amazon)
- Винил: (AliExpress / Amazon)
Инструменти:
- Комплект за запояване (AliExpress) (Amazon)
- Машинка за отстраняване на тел (AliExpress) (Amazon)
Стъпка 3: Демонтирайте монитора


Първата стъпка е да разглобите монитора. Разглобяването е доста добре документирано във видеото, което направих. Добавих и някои снимки, за да можете да видите стъпките. Стъпките за разглобяване на монитора няма да бъдат еднакви за всеки монитор, затова няма да навлизам в подробности за всяка стъпка.
Просто трябва да премахнете всички винтове, които виждате, и да свалите предната рамка. Бъдете внимателни, ако лентовите кабели отиват към предната рамка.
След това премахнете платките, захранването и контролера.
PS: НЕ РАЗБРАЖВАЙТЕ МОНИТОРА, ДОКАТО НЕ ЗНАЕТЕ КАКВО ПРАВИТЕ. БЛОГА ЗА ЗАХРАНВАНЕ МОЖЕ ДА ИМА НЯКОЙ ЗАРЕД В КОНДЕНЦИАТОРИТЕ, КОИТО МОГАТ ДА ВИ ЕЛЕКТРОИЗВЪРЛЯТ.
Стъпка 4: Намерете връзките за захранване


Ще трябва да реконструирате контролера, за да намерите връзките за захранване и да запоите нов конектор за захранване. По този начин можете да използвате ATX захранването, което захранва компютъра ви. Използвах мултицет, където имах една сонда към заземяващата равнина (например около монтажните винтове), и използвах другата сонда за търсене на 5V или 12V мощност върху щифтовете, идващи от захранването.
Използвах конектора Molex, защото той има както 5V за LCD контролера, така и 12V за LED лентата.
Стъпка 5: Модифициране на LCD панела




Първо премахнете рамката на панела. Той е фиксиран със скоби, така че просто огънете рамката малко и повдигнете рамката нагоре. След това отделете предния LCD от подсветката. За следващата стъпка ще трябва да бъдете внимателни. Тази стъпка включва премахване на филма против отблясъци. Той е залепен към панела и затова е лесно да счупите LCD дисплея, когато се опитвате да го премахнете.
За да го извадите, поставете хартиени кърпи отгоре и след това внимателно излейте вода, докато кърпите се накиснат. Оставете да престои около 24 часа. След 24 часа опитайте да започнете да отлепвате слоя от ъгъла. Ако залепне на някои места, поставете мокра хартиена кърпа върху това място и изчакайте още.
След това приключвате с модифицирането на LCD! Сега можете да го свържете към панела и да го тествате. Просто бъдете внимателни с лентовите кабели, преминаващи от LCD платката към панела.
Стъпка 6: Монтиране на LCD панела и LED лентите към стъкления страничен панел



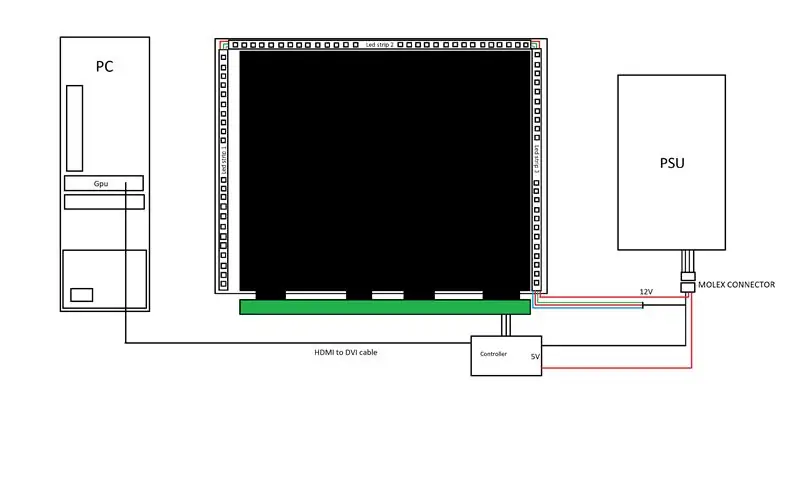
Страничният панел на този калъф пасва идеално на LCD дисплея. Просто го подредете до страната, обърната към гърба, и към върха, и използвайте малко лента, за да го залепите към стъклото. След това използвайте малко винил отвън, където LCD не покрива стъклото.
След това използвайте малко двустранна лента, за да фиксирате LED лентите към вътрешността на рамката. След това ги запоявайте последователно. Вече можете да запоявате върху проводник и да ги свържете към 12V линията на конектора Molex.
Наистина е важно да има много светлини вътре в кутията, за да се улесни виждането на LCD. Затова се опитайте да напълните кутията с още повече LED ленти.
Стъпка 7: Монтиране на контролера в кутията
Вече сте готови да сглобите всичко. В този случай контролерът се вписва добре в отделението за твърд диск, така че го залепих там и подадох лентовия кабел през отвора във вътрешността на кутията. По този начин тя беше почти скрита вътре в кутията.
Сега можете внимателно да монтирате страничния панел обратно на компютъра. Може да се наложи да пробиете нов отвор за винта с палец в задната част, за да го поставите правилно.
Използвах кабел DVI към HDMI, който прокарах през дъното на кутията, а след това и в графичната карта.
Стъпка 8: ГОТОВО
Вече можете да включите компютъра, да отворите настройките на екрана и да го настроите за двойни екрани. Може да се наложи да обърнете дисплея и на 180 градуса. Когато направите това, отворете Wallpaper Engine и задайте тапет по избор!
Черно -белите тапети работят най -добре:)


Втора награда в предизвикателството за рециклирана скорост
Препоръчано:
Макро обектив „Направи си сам“с AF (различен от всички други макро обективи „Направи си сам“): 4 стъпки (със снимки)

Макро обектив „Направи си сам“с АФ (различен от всички други макро обективи „Направи си сам“): Виждал съм много хора, които правят макро обективи със стандартен комплект обектив (Обикновено 18-55 мм). Повечето от тях са обектив, просто залепен върху камерата назад или отстранен преден елемент. И за двете опции има недостатъци. За монтиране на обектива
Портативен мини монитор „направи си сам“: 5 стъпки (със снимки)

Портативен мини монитор „Направи си сам“: В този проект ще ви покажа как използвах 1280x800 LCD комплект за изграждане на преносим мини монитор, захранван от батерии, който е полезен за вашата DSLR камера, вашия Raspberry Pi или за разширяване на зрителното поле на вашия компютър. Да започваме
Надстройте самата напоителна саксия „Направи си сам“с WiFi в „Направи си сам“аларма за откриване на движение Плантатор: 17 стъпки

Надстройте DIY самополиващата саксия с WiFi в аларма за часовници за откриване на движение „Направи си сам“ В тази статия ще ви покажем как да надстроите вашата самостоятелно поливаща саксия с WiFi със самонараняване с WiFi и аларма за откриване на движение. не сте чели статията за това как да си направите саморъчно саксия с WiFi с WiFi, можете да печете
Направи си сам монитор за влажност на почвата с Arduino и дисплей Nokia 5110: 6 стъпки (със снимки)

Направи си сам монитор за влажност на почвата с Arduino и дисплей Nokia 5110: В тази инструкция ще видим как да изградим много полезен монитор за влажност на почвата с голям LCD дисплей Nokia 5110 с помощта на Arduino. Лесно измервайте нивата на влага в почвата на вашето растение от вашия Arduino и изградете интересни устройства
5GBP видеокамера Dolly, страничен панел на компютъра: 3 стъпки

Доли за видеокамера от 5 GBP, страничен панел на компютъра: Незабавна количка, без оборудване, просто обикновена тиксо и страничен панел на компютър. Какво виждате? Левитиращо парче алуминий? Почти там! Dot направи този видеоклип с този видеоклип
