
Съдържание:
- Консумативи
- Стъпка 1: CPU и CPU гнездо
- Стъпка 2: Поставяне на процесора на дънната платка
- Стъпка 3: Термична паста и вентилатор на процесора
- Стъпка 4: Нанасяне на термичната паста
- Стъпка 5: Добавяне на вентилатор на процесора
- Стъпка 6: Включете вентилатора в дънната платка
- Стъпка 7: Памет (RAM) и графичен процесор (GPU)
- Стъпка 8: Памет (RAM)
- Стъпка 9: Поставяне на графичния процесор (GPU) на дънната платка
- Стъпка 10: Захранващ блок (PSU) и твърд диск
- Стъпка 11: Свързване на захранващия блок (PSU) към дънната платка
- Стъпка 12: Включете твърдия диск
- Стъпка 13: Тестване на дънната платка извън кутията
- Стъпка 14: Поставяне в калъфа
- Стъпка 15: Завинтете захранващия блок към кутията
- Стъпка 16: Връщане на трудно гмуркане
- Стъпка 17: Завиване на стойки
- Стъпка 18: Поставяне на дънна платка и графичен процесор в калъф
- Стъпка 19: Завиване на дънната платка и графичния процесор в калъф
- Стъпка 20: Включете отново конектора
- Стъпка 21: Част 1 от Включването на последните кабели
- Стъпка 22: Част 2 на Включване на последните кабели
- Стъпка 23: Част 3 от Включването на последните кабели
- Стъпка 24: Част 4 от Включването на последните кабели
- Стъпка 25: Част 5 от Включването на последните кабели
- Стъпка 26: Част 6 от Включването на последните кабели
- Стъпка 27: Част 7 от Включването на последните кабели
- Стъпка 28: Тествайте компютъра
- Стъпка 29: Затваряне на компютъра
- Автор John Day [email protected].
- Public 2024-01-30 07:50.
- Последно модифициран 2025-01-23 12:57.

Изграждането на компютър може да бъде разочароващо и отнема много време, когато не знаете какво да правите или от какво се нуждаете. Когато смятате, че сте направили всичко както трябва, но все още не можете да го включите или да накарате говорителя да спре да издава звуков сигнал. Знайте, че сте объркали и трябва да започнете отначало. Днес е, когато научите от какви компоненти се нуждае компютърът ви, какви компоненти отиват на дънната платка, къде отиват на дънната платка и защо е много важно да изградите и тествате дънната си платка, преди да я поставите в кутията на компютъра си. За да можете да тествате дънната си платка, ще искате да се уверите, че дънната ви платка има високоговорител.
Консумативи
Първо, има няколко елемента, от които се нуждаете, преди да започнете да изграждате компютъра си:
- Кутията на компютъра
- Дънна платка
- Централен процесор (CPU)
- Вентилатор на процесора
- Памет (RAM)
- Графичен процесор (GPU)
- Захранващ блок (PSU)
- Харддиск
- Нокти
- Стойности
- Отвертка
- Термична паста
- Антистатична лента за китка
- Антистатичен мат
Снимките на тези елементи ще бъдат заедно с повечето от всички стъпки, също така много от кабелите, които ще видите, вече трябва да бъдат включени или свързани към някои от елементите.
Стъпка 1: CPU и CPU гнездо



Първото нещо, което може да искате да добавите към вашата дънна платка, е процесорът или централният процесор. Ще трябва да се уверите, че вашият процесор съвпада с гнездото на процесора. Процесорът, който използвам, е PGA, Pin Grid Array, което означава, че процесорът има щифтове върху него и тези щифтове позволяват на процесора да се плъзне в гнездото на процесора
Стъпка 2: Поставяне на процесора на дънната платка


Преди да опитате да поставите процесора в гнездото, трябва да сте сигурни, че сребърният лост на гнездото е нагоре. Когато лостът е нагоре, той позволява на процесора да се плъзга плавно в гнездото. Когато поставяте процесора в гнездото, трябва да проверите дали златният триъгълник на процесора подравнява отстъпа на триъгълника на гнездото. След като поставите триъгълниците в един и същ ъгъл, можете да преместите малко процесора наоколо, докато попадне в гнездото. След като процесорът падне, можете да натиснете лоста надолу, за да погледнете процесора в гнездото.
Стъпка 3: Термична паста и вентилатор на процесора


Термичната паста е вещество, което помага на компютъра да се охлади и се поставя върху процесора. За да си свърши работата, не е нужно много от него да се прилага към процесора, количество, малко като оризово зърно. Вентилаторът на процесора се насочва право към процесора и термичната паста.
Стъпка 4: Нанасяне на термичната паста


Когато прилагате термичната паста, трябва да бъдете много внимателни, за да не нанасяте голяма част от нея върху процесора. Искате да го приложите в центъра на процесора и запомнете сума, която размерите на оризово зърно ще направят.
Стъпка 5: Добавяне на вентилатор на процесора




Вентилаторът на процесора отива директно върху процесора. След като поставите вентилатора на процесора, уверете се, че прорезът отстрани без черния лост преминава през сребърния отвор. След като го получите, можете да дръпнете сребърното парче към себе си. И след като прокарате малкия прорез през страничния отвор с черния лост. можете да завъртите лоста на другата страна, така че да изглежда вентилатора на място.
Стъпка 6: Включете вентилатора в дънната платка



След като успешно поставите CPU Fan на дънната платка, сега трябва да свържете вентилатора към дънната платка. Вентилаторът трябва да има свързан проводник, както се вижда на изображението. Погледът на дънната платка в близост до процесора за 4 -пинов щепсел, който имаше думите CPU_Fan, отново както се вижда в изображенията. След като го намерите, трябва да свържете проводника на вентилатора на процесора с него.
Стъпка 7: Памет (RAM) и графичен процесор (GPU)


Паметта или RAM, където компютърът съхранява данни и ги чете. Друг от компонентите на компютъра се нарича Графичен процесор (GPU).
Стъпка 8: Памет (RAM)



Когато поставяте RAM паметта на дънната платка, трябва да се уверите, че прореза на гнездото, където отива, е подравнен с вдлъбнатината на RAM паметта. Ако прореза и отстъпът не са подредени, RAM паметта няма да щракне. Ако са подредени, ще трябва да приложите известна сила, за да щракне. В зависимост от типа на дънната платка, тя ще промени броя на RAM паметта, от които се нуждаете.
Стъпка 9: Поставяне на графичния процесор (GPU) на дънната платка


За графичния процесор, подобно на RAM, ще трябва да съпоставите прореза с отстъпа на графичния процесор. И с това ще трябва да приложите някаква сила към него, за да влезе.
Стъпка 10: Захранващ блок (PSU) и твърд диск


Захранващият блок (PSU) дава захранване на дънната платка. Докато твърдият диск е компонентът в компютъра, който съхранява цялото цифрово съдържание.
Стъпка 11: Свързване на захранващия блок (PSU) към дънната платка




Захранващият блок има два щекера, 24 -пинов и 4 -пинов. Няма значение кой ще включите първо, но за тези стъпки ще включа 24 -те пина. И тогава можете да включите 4 -те пина.
Стъпка 12: Включете твърдия диск



Твърдият диск има това, което се нарича SATA кабел, и ще трябва да го включите в един от портовете за данни SATA, разположени отстрани на дънната платка. Някои компютри ще имат повече от един твърд диск, така че ще трябва да включите тези SATA кабели в другите портове за данни SATA. И там, където кабелът трябва да отиде, е означен SATA Data Port.
Стъпка 13: Тестване на дънната платка извън кутията



Изграждането на дънната платка извън компютъра е много важна стъпка, ако сте включили нещо нередно. Или не сте поставили правилно компонент на дънната платка и вече сте го завинтили в кутията. Ще трябва да го извадите, за да откриете какво сте направили грешно.
Първото нещо, което ще искате да направите, е да прескочите компютъра, като се уверите, че захранването е включено и включено. И тогава ще ви трябва отвертка, за да можете да докоснете двете прасета на дъската. След като стартирате дънната си платка, ще искате да слушате колко бипкания се издават. И бъдете сигурни, че докосвате същите два щифта, иначе няма да се включи.
Това е връзка към сайт, който съдържа всички звукови кодове:
www.computerhope.com/beep.htm
Стъпка 14: Поставяне в калъфа
Ако сте тествали дънната си платка и е чут само един кратък звуков сигнал, това означава, че всичко е нормално и можете да започнете да поставяте дънната платка в кутията на компютъра. Първото нещо, което ще искате да направите, е да премахнете всички връзки на дънната платка, за да улесните завинтването на дънната платка и други компоненти в кутията.
Стъпка 15: Завинтете захранващия блок към кутията



Първият компонент, който се завинтва, е захранването. От задната страна на кутията има голям правоъгълен отвор, ще искате превключвателя на захранването, вентилатора и щепсела да се виждат през отвора. За да завиете захранването, ще ви трябват 4 пирона. Преди да завиете пироните, ще трябва да се уверите, че дупките на захранващия блок се подравняват с дупките в кутията на компютъра.
Стъпка 16: Връщане на трудно гмуркане



В предната част на корпуса на компютъра ще намерите много слотове, където могат да се поставят твърди дискове. Няма значение в кой слот поставяте твърдия диск. На корпуса на компютъра ще има черно парче пластмаса с червено острие, което завъртате. За да поставите твърдия диск, първо трябва да завъртите червения бутон в отключена страна. След като се обърне, парчето трябва лесно да се изплъзне, след което трябва да поставите твърдия диск в същия слот като слота, от който сте извадили пластмасовото парче. Докато плъзгате твърдия диск, трябва да погледнете отгоре, за да се уверите, че дупките на кутията се подравняват с отворите на твърдия диск. След като ги накарате да се подредят, след това можете да плъзнете пластмасовото парче обратно и да завъртите лоста, за да го заключите.
Стъпка 17: Завиване на стойки


В зависимост от вида и размера на дънната платка, ще ви е необходим различен брой стойки, които държат дънната платка от повърхността на корпуса на компютъра. За този случай и дънната платка ще използва 6, в долната част на кутията в ъгъла над захранващия блок ще има няколко дупки, разпръснати, правещи правоъгълник. Ще трябва да завиете стойките в тези дупки.
Стъпка 18: Поставяне на дънна платка и графичен процесор в калъф



След като завиете всички стойки в кутията, ще трябва да поставите дънната платка върху тях. Ще трябва да подравните дупките отстрани на дънната платка с отворите в горната част на стойките. И когато поставяте дънната платка отгоре на стойките, уверете се, че графичният процесор е подравнен с високата дупка на задната страна на кутията.
Стъпка 19: Завиване на дънната платка и графичния процесор в калъф
След като всичко е подравнено, можете да започнете да завивате гвоздея отстрани на дънната платка, където има отстоявания под нея. След като дънната платка е завинтена, можете да продължите към завинтване на графичния процесор отстрани на кутията.
Стъпка 20: Включете отново конектора
След като всичко се завие, сега можете да поставите щепселите, които сте свалили по -рано, обратно на дънната платка. Ако имате нужда, можете да се върнете към стъпки 11 и 12, които са стъпките, които показват къде отиват извадените щепсели.
Стъпка 21: Част 1 от Включването на последните кабели


Първият от многото щепсели е USB щепселът. На дънната ви платка ще има две, които казват USB до нея, няма значение към коя ще включите USB кабела, важно е само ако пише USB в близост до нея.
Стъпка 22: Част 2 на Включване на последните кабели



След това ще включим аудио кабела, този щепсел е до USB в ъгъла. С този проводник трябва да подредите щифтовете и щепселите. Както можете да видите на снимката, липсва един щифт, а на проводника няма дупка на същото място.
Стъпка 23: Част 3 от Включването на последните кабели



Следващият проводник, който ще бъде включен, е системният вентилатор. Това е щепсел, който изисква 3 -пинов щепсел. Той е между GPU и CPU.
Стъпка 24: Част 4 от Включването на последните кабели



Следващият щепсел е HD щепсел, той ще бъде в група с други проводници. Както можете да видите на снимката, под щифтовете има диаграма. Диаграмата съответства на щифтовете. Така че този щепсел ще отиде в долния ляв ъгъл.
Стъпка 25: Част 5 от Включването на последните кабели



В същата група от проводници ще намерите Reset SW. Този щепсел ще отиде точно до HD щепсела от предишната стъпка. И можете да видите това на диаграмата, която съответства на щифтовете.
Стъпка 26: Част 6 от Включването на последните кабели



Отново в същия клъстер ще намерите Power SW. Това ще отиде над Reset SW, което също можете да видите в диаграмата.
Стъпка 27: Част 7 от Включването на последните кабели




Последните два щепсела са Power led+ и Power led-. Захранващият светодиод ще бъде в горния ляв ъгъл, а захранващият индикатор+ ще бъде между - и Power SW. Тези два щепсела също ще бъдат в една и съща група кабели.
Стъпка 28: Тествайте компютъра
След като приключите, след като всички проводници са свързани и всички компоненти са завинтени в компютъра. Ще искате да го тествате отново, за да знаете, че сте направили всичко правилно. За да го включите сега, ще трябва да натиснете бутона за захранване на компютъра. И за това тестване ще трябва да слушате отново звуковите сигнали, за да разберете дали всичко върви гладко.
Ето връзката към сайта с бип кодовете:
www.computerhope.com/beep.htm
Стъпка 29: Затваряне на компютъра
След като сте направили теста и установихте, че всичко е нормално и всичко върви гладко. Вече можете да затворите компютъра си. Просто трябва да плъзнете капака обратно и да го завинтите.
Препоръчано:
Как да изпращате големи файлове от компютър на компютър: 6 стъпки

Как да изпращате големи файлове от компютър на компютър: Размерите на файловете продължават да се увеличават с напредването на технологиите. Ако се занимавате с творчески занаяти, като например дизайн или моделиране, или сте просто любител, прехвърлянето на големи файлове може да бъде трудно. Повечето имейл услуги ограничават максималните размери на прикачени файлове до около 25
Как да сглобите компютъра си: 10 стъпки

Как да сглобите вашия компютър: Здравейте! Казвам се Джейк и ще бъда вашият надежден спътник по време на този процес на изграждане на компютър. Направих тази инструкция, за да ви науча как правилно да съберете всички части и части от този прекрасен механизъм. Чувствайте се свободни
Как да сглобите компютър: 13 стъпки

Как да сглобите компютър: това ще ви помогне да сглобите компютър
Как да сглобите комплект за кола за слънчеви играчки „Направи си сам“: 4 стъпки
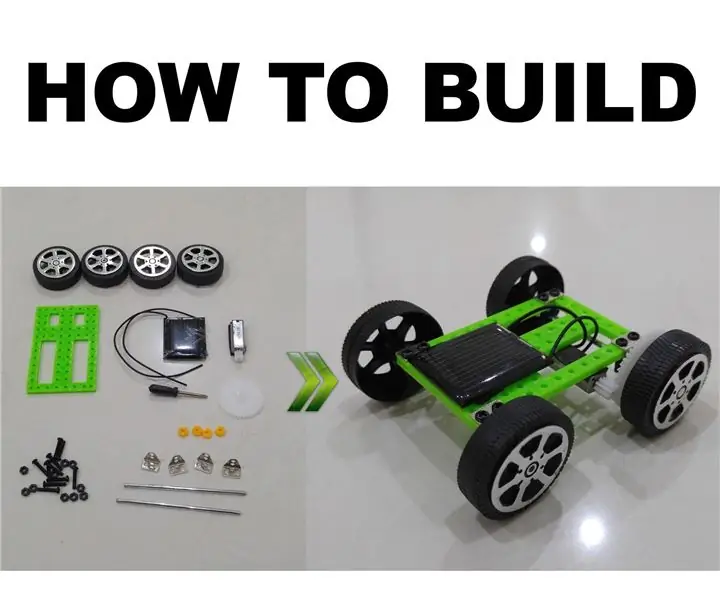
Как да съберем комплект за кола за слънчеви играчки „Направи си сам“: Искате ли да научите възобновяемата енергия на вашето дете? Забравете панаира на науката, това е евтин комплект играчки за слънчеви автомобили, който можете да закупите за по -малко от 5 $ и никога не изисква батерия за игра. За същата сума пари можете да си купите вграден модел, но сега къде е
Как да сглобите 3D Light Cube Kit 8x8x8 Blue LED MP3 Музикален Спектър от Banggood.com: 10 стъпки (със снимки)

Как да съберем 3D Light Cube Kit 8x8x8 Blue LED MP3 Музикален Спектър от Banggood.com: Ето какво изграждаме: 3D Light Cube Kit 8x8x8 Blue LED MP3 Музикален Спектър Незадължителен Прозрачен Акрилен Корпус Ако Ви харесва този LED куб, може да искате ходете на моя канал в YouTube, където правя LED кубчета, роботи, IoT, 3D печат и мор
