
Съдържание:
- Автор John Day [email protected].
- Public 2024-01-30 07:50.
- Последно модифициран 2025-01-23 12:57.



Ако използвате zoom срещи за работа или училище, този бутон е за вас!
Натиснете бутона, за да превключите без звука, или задръжте бутона, за да напуснете срещата (или да я прекратите, ако сте домакин).
Едно чудесно нещо в това е, че той работи дори ако прозорецът ви за Zoom не е активен … ако е заровен под куп електронни таблици и прозорци на браузъра - няма проблем - той извежда прозореца отпред и превключва или изключва увеличаването. Бързото изключване на звука е от ключово значение за поддържане на впечатлението, че сте обръщали внимание през цялото време!
Още по-добре, всичко това работи, докато споделяте екрана си, така че не е нужно да се биете с тези досадни контроли на екрана.
Проверете последната стъпка за версия с два бутона, която също ще включва и изключва видеоклипа ви
Стъпка 1: Как работи

Това устройство просто емулира клавиатура, когато я включите в компютъра си. Възползваме се от вградените клавишни комбинации за Zoom:
CTRL+ALT+SHIFT фокусира прозореца Zoom
ALT+A превключва състоянието на заглушаване, ако заглушаването е включено, го изключва и ако е изключено, го включва
ALT+Q напуска среща или я прекратява, ако сте домакин
Това са клавишните комбинации за версията на приложението на Windows - нямам mac, за да тествам това, но съм сигурен, че подобно нещо ще работи там може би с няколко ощипвания, ако натисканията на клавиши са различни.
Кратко натискане на бутона изпраща CTRL+ALT+SHIFT, последвано от ALT+A, докато дълго натискане изпраща CTRL+ALT+SHIFT, последвано от ALT+Q и след това ENTER.
Използвах клонираща платка Digispark (микроконтролер attiny85) и изградена от примерна скица от библиотеката Digikeyboard. Използвах и тази библиотека за справяне с бутона. Използвах Arduino IDE, за да мига кода по -долу, първо ще трябва да добавите платките Digistump с мениджъра на дъски.
// Elliotmade 4/22/2020 // https://elliotmade.com/2020/04/23/physical-mute-button-for-zoom-meetings/ //https://www.youtube.com/watch? v = apGbelheIzg // Използва се клон на digispark // това ще превключи към приложението за мащабиране и ще го заглуши или ще излезе при продължително натискане // моментален бутон на пин 0 с издърпващ се резистор //hithub.com/mathertel/OneButton/ /библиотека с бутони #включва "OneButton.h" int button1pin = 0; #include "DigiKeyboard.h" // бутони за настройка OneButton button1 (button1pin, true); void setup () {// поставете кода за настройка тук, за да стартирате веднъж: // настройка на функциите на бутона button1.attachClick (click1); button1.attachLongPressStart (longPressStart1); DigiKeyboard.sendKeyStroke (0); DigiKeyboard.delay (500); } void loop () {// поставете основния си код тук, за да се изпълнява многократно: // бутони за наблюдение button1.tick (); } // Тази функция ще бъде извикана, когато бутон 1 е натиснат 1 път (и не последва 2. натискане на бутон). void click1 () {// това обикновено не е необходимо, но при някои по -стари системи изглежда // предотвратява пропускането на първия знак след закъснение: DigiKeyboard.sendKeyStroke (0); // Въведете този низ буква по буква на компютъра (предполага клавиатура в американски стил) DigiKeyboard.sendKeyStroke (0, MOD_SHIFT_LEFT | MOD_CONTROL_LEFT | MOD_ALT_LEFT); DigiKeyboard.delay (100); DigiKeyboard.sendKeyStroke (KEY_A, MOD_ALT_LEFT); } // click1 // Тази функция ще бъде извикана веднъж, когато бутонът1 е натиснат за дълго време. void longPressStart1 () {// това обикновено не е необходимо, но при някои по -стари системи изглежда // предотвратява пропускането на първия знак след закъснение: DigiKeyboard.sendKeyStroke (0); // Въведете този низ буква по буква на компютъра (предполага клавиатура в американски стил) DigiKeyboard.sendKeyStroke (0, MOD_SHIFT_LEFT | MOD_CONTROL_LEFT | MOD_ALT_LEFT); DigiKeyboard.delay (50); DigiKeyboard.sendKeyStroke (KEY_Q, MOD_ALT_LEFT); DigiKeyboard.delay (50); DigiKeyboard.sendKeyStroke (KEY_ENTER); } // longPressStart1
Стъпка 2: Консумативи


Ядрото на това е дъската на микроконтролера Digispark и бутонът, как наистина ще сглобите това зависи от вас. Използвах стоманена тръба като корпус за този проект, защото исках нещо с малко гравитация, така че да остане на бюрото ми. Ето какво е необходимо:
- Платка за микроконтролер Digispark
- 10k резистор
- Моментален бутон
- Тел
- Донорски USB кабел
- Правоъгълна стоманена тръба (2 "x 1" x 1,5 ")
- 3 мм шперплат, изрязан, за да се побере в края
Мисля, че има много лесни начини за сглобяване на това - можете да го направите на макет, или 3D отпечатване на малък корпус, лазерно изрязване на кутия, пробиване на дупка в бюрото ви, каквото искате!
Стъпка 3: Окабеляване

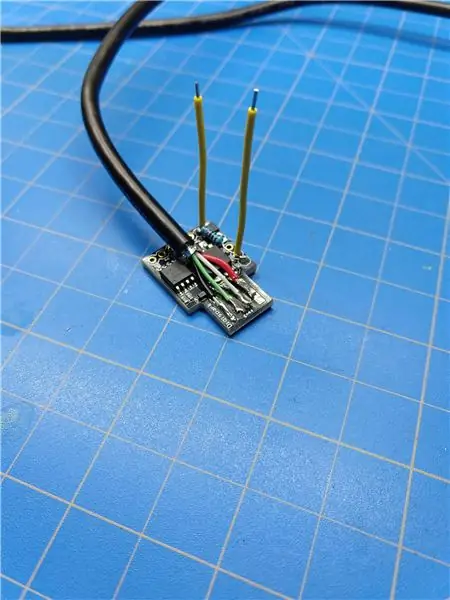
Включих няколко снимки по -горе … ако някой се нуждае от диаграма, да ме уведоми и мога да я нарисувам, но е много проста.
- 10k резистор между щифтовете 5V и P0
- Проводник между GND и едната страна на превключвателя
- Проводник между P0 и другата страна на превключвателя
Това е всичко! Всъщност можете да го включите в компютъра си такъв, какъвто е, но аз исках това да е по проводник, затова отрязах края на стар USB кабел и го запоявах директно към подложките, както е показано.
Стъпка 4: Съберете всичко заедно


Снимката по -горе не показва големи детайли, но основната идея тук е да натъпчете всичко в кутията, която сте решили. Използвах горещо лепило, за да закрепя дъската и проводниците вътре в стоманената тръба, след което напълних краищата с малко парче лазерно изрязан шперплат. Цялото нещо (с изключение на копчето) беше напръскано с прозрачно покритие, за да се предотврати ръждясването, след което беше запечатано.
Стъпка 5: Готово



Включете го в компютъра си (всъщност може би направете това преди да го запечатате, в случай че трябва да отстраните проблеми с окабеляването). Не се изискват драйвери, тя трябва да действа като клавиатура веднага. Вижте видеото тук, за да го видите в действие!
Имам няколко екстри на разположение в моя магазин Etsy, ако е нещо, без което не можете да живеете.
Стъпка 6: Лесна безплатна алтернатива
Ако ви харесва тази идея, но не седите на бюро с място за повече неща, или ако сте в движение и не искате да носите нещо наоколо само за да заглушите себе си, ето алтернатива:
Препоръчано:
Бутон за отброяване на Arduino с бутон за почивка: 4 стъпки

Бутон за обратно отброяване на Arduino с бутон за почивка: Тази инструкция ще ви научи как да създадете таймер за обратно броене с помощта на 4-цифрен 7-сегментен дисплей, който може да се нулира с бутон. Получих идеята да направя това, защото докато създавах едноцифрен 7-сегментен дисплей в клас, исках да създам нещо
Заглушаване на вентилатор за захранване: 6 стъпки (със снимки)

Заглушаване на вентилатор за захранване: Здравейте на всички, В моята настройка за видеонаблюдение използвам запазено компютърно захранване, за да осигуря 12V, необходими за захранване на камерите. Захранването работи чудесно, но вентилаторът работи с много висока скорост, което прави цялата настройка шумна за моя офис. В днешната инструкция
Схема на бутон за алармен бутон за паника, използваща 555 IC таймер (част-1): 4 стъпки

Схема на бутон за алармен бутон с помощта на таймер 555 (част-1): Алармена верига за паника се използва за незабавно изпращане на авариен сигнал до хората на близко място, за да се обадят за помощ или да ги предупредят. Възможната паническа ситуация може да бъде всяка, тя не се ограничава до няколко ситуации. Човек би могъл да запази
Схема на бутон за алармен бутон с паника, използваща 555 IC таймер (част-2): 3 стъпки

Схема на бутон за алармен бутон с паника, използваща 555 IC таймер (част-2): Хей момчета! Запомнете част 1 от тази инструкция. Ако не погледнете тук. Продължаване по -нататък … Алармена верига за паника се използва за изпращане на спешен сигнал незабавно до хората на близко място, за да се обадят за помощ или да ги предупредят. Възможният тиган
Заглушаване на WiFi с ESP8266: 3 стъпки (със снимки)
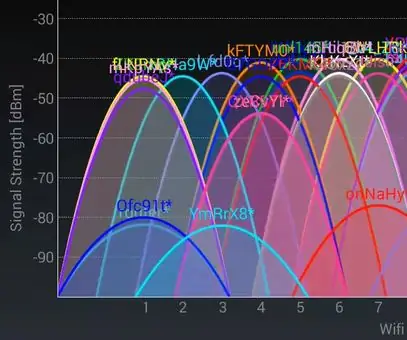
WiFi заглушаване с ESP8266: Hola amigos hoy les voy a mostrar como crear un " WiFi Jammer " con el ESP8266 (NodeMcu 1.0) перо ¿ qu é е без WiFi Jammer? Un jammer es cualquier dispositivo que deliberadamente bloquea comunicaciones inalambricas, un WiFi Jamme
