
Съдържание:
- Стъпка 1: Какво ще ви трябва
- Стъпка 2: Веригата
- Стъпка 3: Стартирайте Visuino и изберете Тип дъска на Arduino UNO
- Стъпка 4: Във Visuino Добавяне на компоненти
- Стъпка 5: Във Visuino Set Components
- Стъпка 6: Във Visuino Connect Components
- Стъпка 7: Генерирайте, компилирайте и качете кода на Arduino
- Стъпка 8: Играйте
- Автор John Day [email protected].
- Public 2024-01-30 07:50.
- Последно модифициран 2025-01-23 12:57.


В този урок ще научим как да управляваме DC мотор с жестове с ръце, използвайки arduino и Visuino.
Гледай видеото!
Вижте и това: Урок с жестове с ръка
Стъпка 1: Какво ще ви трябва


Arduino UNO (или всяка друга дъска)
- APDS9960 сензор за жест на близост
- L298N DC MOTOR CONTROLER Драйвер
- OLED дисплей
- Батерии
- DC мотор
- Платка
- Кабелни проводници
- Програма Visuino: Изтеглете Visuino
Стъпка 2: Веригата

- Свържете цифров щифт (2) от Arduino към щифт на драйвера на двигателя (IN2)
- Свържете цифров щифт (3) от Arduino към щифт на драйвера на двигателя (IN1)
- Свържете DC един двигател към едната страна на драйвера на двигателя
- Свържете щифт за захранване (батерии) (gnd) към контролния щифт на драйвера на двигателя (gnd)
- Свържете щифт за захранване (батерии) (+) към щифт на контролера на драйвера на двигателя (+)
- Свържете GND от Arduino към контролния щифт на драйвера на двигателя (gnd)
- Свържете щифта на OLED дисплея (GND) към щифта Arduino (GND)
- Свържете щифта на OLED дисплея (VCC) към щифта Arduino (5V)
- Свържете щифта на OLED дисплея (SCL) към щифта Arduino (SCL)
- Свържете щифта на OLED дисплея (SDA) към щифта на Arduino (SDA)
- Свържете щифта на сензора [GND] към щифта на платката Arduino [GND]
- Свържете сензорен щифт [Vin] към щифт на Arduino платка [3.3V]
- Свържете сензорен щифт [SDA] към щифт на Arduino платка [SDA]
- Свържете сензорния щифт [SCL] към щифта на платката Arduino [SCL]
Стъпка 3: Стартирайте Visuino и изберете Тип дъска на Arduino UNO


Visuino: https://www.visuino.eu трябва да бъде инсталиран. Стартирайте Visuino, както е показано на първата снимка Щракнете върху бутона "Инструменти" на компонента Arduino (Снимка 1) във Visuino Когато се появи диалоговият прозорец, изберете "Arduino UNO", както е показано на Снимка 2
Стъпка 4: Във Visuino Добавяне на компоненти



- Добавете компонент „Gesture Color Proximity APDS9960 I2C“
- Добавете компонента "Брояч нагоре/надолу"
- Добавете компонента "SR Flip-Flop"
- Добавете компонента „Разделяне на аналогов по стойност“
- Добавете компонента „Скорост и посока към скоростта“
- Добавете компонент „Цифров и ШИМ пинов мост с двоен DC мотор (L9110S, L298N)“компонент
- Добавете компонента „Текстова стойност“
- Добавете компонент „SSD1306/SH1106 OLED дисплей (I2C)“
- Добавете компонент "Забавяне"
Стъпка 5: Във Visuino Set Components



- Изберете компонента "UpDownCounter1" и в прозореца със свойства задайте Max> value на 10
- Изберете компонента "UpDownCounter1" и в прозореца със свойства задайте Min> value на 0
- Изберете компонента „DivideByValue1“и в прозореца със свойства задайте стойност на 10
- Изберете компонента "SpeedAndDirectionToSpeed1" и в прозореца със свойства задайте Initial Reverse на True и Initial Speed на 1
- Изберете компонента "Delay1" и в прозореца със свойства задайте Can Restart на False и Interval (uS) на 1000000
- Щракнете двукратно върху компонента "TextValue1" и в прозореца Elements плъзнете 4X "Set Value" вляво
- От лявата страна изберете „Set Value1“и в прозореца със свойства задайте Value на „FASTER“
- От лявата страна изберете „Set Value2“и в прозореца със свойства задайте Value на „SLOWER“
- От лявата страна изберете „Set Value3“и в прозореца със свойства задайте Value на „LEFT“
- От лявата страна изберете „Set Value4“и в прозореца със свойства задайте Value на „RIGHT“
- Затворете прозореца Elements
- Щракнете двукратно върху компонента "DisplayOLED1" и в елементите плъзнете "Текстово поле" наляво и "Запълване на екрана" наляво
- От лявата страна изберете „Текстово поле1“и в прозореца със свойства задайте размера на 3
- Затворете прозореца Elements
Стъпка 6: Във Visuino Connect Components




Свържете щифта "GestureColorProximity1"> До "UpDownCounter1" pin up
Свържете щифта "GestureColorProximity1" Жест> До "TextValue1> Задаване на стойност1"
- Свържете щифта "GestureColorProximity1"> Надолу към "UpDownCounter1" щифт надолу
- Свържете щифта "GestureColorProximity1" Жест> До "TextValue1> Задаване на стойност2"
- Свържете щифта "GestureColorProximity1"> Наляво към набора от щифтове "SRFlipFlop1"
- Свържете щифта "GestureColorProximity1"> Наляво към "TextValue1> Задайте стойност3"
- Свържете жеста на щифта "GestureColorProximity1"> Отдясно към нулирането на щифта "SRFlipFlop1"
- Свържете щифта "GestureColorProximity1"> Право на "TextValue1> Задаване на стойност 4"
- Свържете "GestureColorProximity1" щифт за управление I2C към щифт I2C на платката Arduino
- Свържете извода "UpDownCounter1" към щифта "DivideByValue1"
- Свържете извода "DivideByValue1" към скоростта на щифта "SpeedAndDirectionToSpeed1"
- Свържете извода "SRFlipFlop1" към щифта "SpeedAndDirectionToSpeed1" Обратно
- Свържете извода "SpeedAndDirectionToSpeed1" към двигателите "DualMotorDriver1" [0]> В
- Свържете "DualMotorDriver1" двигатели [0] посока на щифт (B) към цифров щифт 2 на платката Arduino
- Свържете "DualMotorDriver1" двигатели [0] щифт Скорост (A) към цифров щифт 3 на платката Arduino
- Свържете извода "TextValue1" към "DisplayOLED1"> Текстово поле1> Часовник
- Свържете извода "TextValue1" към "DisplayOLED1"> Текстово поле1> Вход
- Свържете извода "TextValue1" към щифта "Delay1"
- Свържете извода "Закъснение1" към "DisplayOLED1"> Запълване на екран1> Часовник
- Свържете извода I2C на DisplayOLED1 към извода I2C на платката Arduino
Стъпка 7: Генерирайте, компилирайте и качете кода на Arduino

В Visuino, в долната част щракнете върху раздела "Build", уверете се, че е избран правилния порт, след което щракнете върху бутона "Compile/Build and Upload".
Стъпка 8: Играйте
Ако захранвате модула Arduino UNO и правите жест над сензора за близост, двигателят ще започне да се движи и OLED дисплеят ще започне да показва посоката, гледайте видеото за демонстрация на детайлите.
Честито! Завършихте проекта си с Visuino. Приложен е и проектът Visuino, който създадох за тази инструкция, можете да го изтеглите и отворите във Visuino:
Препоръчано:
DC MOTOR MOSFET контрол на скоростта с помощта на Arduino: 6 стъпки

Управление на скоростта на DC MOTOR MOSFET с помощта на Arduino: В този урок ще се научим как да контролираме скоростта на DC двигателя с помощта на MOSFET модул. Гледайте видеото
Стъпково меню за контрол на скоростта, управлявано за Arduino: 6 стъпки

Стъпково меню за контрол на скоростта, управлявано от Arduino: Тази библиотека SpeedStepper е пренаписана на библиотеката AccelStepper, за да позволи контрол на скоростта на стъпковия двигател. Библиотеката SpeedStepper ви позволява да променяте зададената скорост на двигателя и след това ускорява/забавя до новата зададена скорост, използвайки същия алгоритъм
Жестове за свободни ръце: 15 стъпки (със снимки)

Жестове за свободни ръце: Здравейте, сега уча в +2, което е еквивалентно на 12 клас. Много се интересувам от информатика и основната ми тема е това. Прекарах много време в разработването на вградени проекти. Имам около 3 години опит в вграждането
RC автомобил с Bluetooth контрол с контрол на скоростта и измерване на разстоянието: 8 стъпки

RC автомобил с Bluetooth контрол с контрол на скоростта и измерване на разстоянието: Като дете винаги съм бил очарован от RC колите. В днешно време можете да намерите много уроци, за да направите сами евтини RC автомобили с Bluetooth, с помощта на Arduino. Нека направим още една крачка напред и използваме нашите практически познания по кинематика, за да изчислим
Управлявана роботска ръка, контролирана с жестове, чрез Bluetooth към Arduino: 4 стъпки
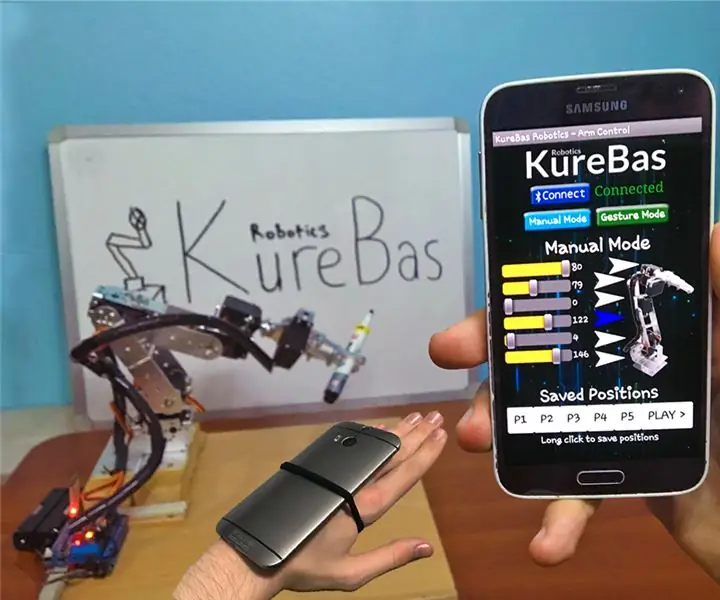
Управлявана роботска ръка, управлявана с жестове, чрез Bluetooth към Arduino: В ръката има два режима. Първият е ръчен режим, в който можете да преместите ръката с Bluetooth в мобилния си телефон, като преместите плъзгачите в приложението. В същото време можете да запишете позициите си и да играете … Второ е режимът на жестове, който използва вашия ph
