
Съдържание:
2025 Автор: John Day | [email protected]. Последно модифициран: 2025-01-23 12:57
От emihermes Следвайте още от автора:


Имах Raspberry и e-Paper HAT и исках да го използвам, за да покажа информация като къде е МКС или колко хора сега са в космоса …
Заявих да проверя дали има API в Интернет за получаване на тези данни и ги намерих.
Изчакайте, тази ШАПКА има 4 бутона и след това ми трябват 4 данни за показване …
- Къде е сега МКС?- Колко души сега са в космоса?- В коя фаза е Луната?- Ще вали ли? Толкова ли е топло?…
В момента показвам тази информация, но бих могъл да актуализирам тази „Инструкция“веднага щом имам добра идея, или ако знаете добра, можете да ми я предложите !!!
Е, успях една вечер и "FrontEnd" приключи няколко дни след това. Не се оплаквайте от това как се показва информацията, не обичам да правя тази част:)
Консумативи
- Raspberry PI (Нула е достатъчна).- 2.7inch e-Paper HAT. (Купих моята тук)- SD карта (4Gb е достатъчно).
Също така се нуждаете от Token от OpenWeather, за да ги използвате API (от тук)
Стъпка 1: Актуализиране на софтуера (SO)



Първата стъпка, както винаги, е да подготвите вашия Raspberry PI с най-новата ОС. SSH връзката.- Запазете файла „wpa_supplicant.conf“на SD картата, за да конфигурирате вашия Wifi да се свързва с вашия Raspberry PI чрез SSH (имате го подготвен на вашия компютър, знам го).
Стартирайте вашия Raspberry Pi.
Свържете се с него чрез SSH (можете да го направите и ако имате монитор, клавиатура и мишка, но аз нямам и предпочитам да се свържа чрез SSH) и го актуализирайте….
sudo apt -get update -y
sudo apt -get upgrade -y
Сега трябва да активирате VNC, за да може да се свързва дистанционно и SPI за e-Paper HAT:
sudo raspi-config
Опции за взаимодействие> VNC> Да Опции за взаимодействие> SPI> Да
И го рестартирайте.
Стъпка 2: Необходим софтуер

Добре, сега имаме работещ Raspberry PI с най -новия софтуер и всички основни за свързване с него.
Това е моментът да започнете да инсталирате необходимия софтуер за контрол на e-Paper HAT.
Ако не сте включили HAT на вашия Raspberry PI, сега е последният момент да го свържете. Изключете вашия Raspberry PI и поставете HAT върху него.
За следващите стъпки можете да следвате инструкциите от Waveshare или да ги следвате със следващите стъпки….
Инсталирайте библиотеки BCM2835:
wget
tar zxvf bcm2835-1.60.tar.gz cd bcm2835-1.60/sudo./ конфигуриране на sudo make sudo make проверка sudo make install #За повече подробности, моля, вижте
Инсталирайте wiringPi библиотеки:
sudo apt-get install wiringpi
#За Pi 4 трябва да го актуализирате: cd/tmp wget https://project-downloads.drogon.net/wiringpi-latest.deb sudo dpkg -i wiringpi-latest.deb gpio -v #Ще получите 2,52 информация ако го инсталирате правилно
Инсталирайте библиотеките на Python: (Ако сте актуализирали SO с най -новата версия, всички тези стъпки ще бъдат като „Изискването вече е изпълнено“).
sudo apt-get update
sudo apt-get install python3-pip sudo apt-get install python3-pil sudo apt-get install python3-numpy sudo pip3 инсталирайте RPi. GPIO sudo pip3 инсталирайте spidev
Сега можете да изтеглите примерите от Waveshare: (Тази част НЕ е необходима, но можете да ги изтеглите, за да знаете как работи).
sudo git clone
cd e-Paper/RaspberryPi / & JetsonNano/
Препоръчвам ви да премахнете някои папки:- e-Paper/Arduino (Това е Raspberry PI).- e-Paper/STM32 (Това е Raspberry PI).- e-Paper/Raspberry & JetsonNano/c (ще използваме python по този проект).
Няма да ги използвате и нямате нужда от тях на Raspberry PI.
И ако желаете, можете да премахнете всички файлове, които не ви трябват, от папката "lib", например: - epd1in02.py - epd1in54.py - epd2in9.py -…
Ако ще използваме 2,7 инча, останалите файлове НЕ са необходими.
Препоръчвам ви да преместите папката "lib" малко назад, за да я използвате лесно:
sudo mv lib/home/pi/e-Paper/
В моя код (от GitHub) обаче библиотеките са включени.
Инсталира се целият необходим софтуер.
Следващата стъпка е нашият код!
Стъпка 3: Изтеглете моя код
Сега трябва да изтеглим кода от GitHub:
клонинг на sudo git
С това ще имаме целия необходим код, включително библиотеките от Waveshare в самия проект.
Редактирайте файла „ShowInfo.py“, за да вмъкнете вашия API-Token от OpenWeather.com….… И града (използвайте името или идентификационния номер на града):
def WeatherForecast ():
url = "https://api.openweathermap.org/data/2.5/forecast?" #url = url + "q = {city_name}" #url = url + "q = Düsseldorf" #ASCII проблеми !!! url = url + "id = 2934246" #url = url + "& appid = {your_API_key}" url = url + "& units = metric" # В Metric url = url + "& cnt = 6" # Само 6 резултата
Трябва обаче да инсталираме шрифтовите файлове, които използваме в проекта. Файловете бяха изтеглени с целия код.
Шрифтовете са в папката "e-Paper/fonts".
За да разархивирате:
sudo разархивирайте Bangers.zip -d/usr/share/fonts/truetype/google/
sudo разархивирайте Bungee_Inline.zip -d/usr/share/fonts/truetype/google/sudo unzip Bungee_Outline.zip -d/usr/share/fonts/truetype/google/sudo unzip Bungee_Shade.zip -d/usr/share/fonts/ truetype/google/sudo unzip droid-sans.zip -d/usr/share/fonts/truetype/google/sudo unzip Indie_Flower.zip -d/usr/share/fonts/truetype/google/sudo unzip Jacques_Francois_Shadow.zip -d/ usr/share/fonts/truetype/google/sudo unzip Londrina_Outline.zip -d/usr/share/fonts/truetype/google/sudo unzip Londrina_Shadow.zip -d/usr/share/fonts/truetype/google/sudo unzip Londrina_Sketch. zip -d/usr/share/fonts/truetype/google/sudo unzip Oswald.zip -d/usr/share/fonts/truetype/google/sudo unzip Roboto.zip -d/usr/share/fonts/truetype/google/ sudo разархивирайте Vast_Shadow.zip -d/usr/share/fonts/truetype/google/
Препоръчвам ви да изтриете zip файловете след инсталацията, защото вече не се нуждаем от тези файлове:
sudo rm -R шрифтове
Стъпка 4: Изпълнете TEST


Отидете в правилната папка, където имаме тестовия файл:
cd ~/eInk_Moon_ISS_PeopleSpace/e-Paper/ShowEInk
Изпълнете тестовия файл с версия 3 на Python:
python3 Test001.py
Междувременно ще имате проследени коментари, докато програмата се изпълнява.
И на екрана на електронната хартия ще видите съобщенията.
За всеки бутон на екрана ще се показва различно съобщение.
Стъпка 5: Покажете информация за Луната / Космоса / МКС…




Добре, всички работим и сега искаме да видим къде е МКС по света или фазата на Луната …
Първо трябва да изпълните файла "ShowInfo.py" (намира се на "~/eInk_Moon_ISS_PeopleSpace/e-Paper/ShowEInk").
python3 ~/eInk_Moon_ISS_PeopleSpace/e-Paper/ShowEInk/ShowInfo.py
И сега, ако натиснете един бутон, ще имате програмираната информация за този бутон:
● Бутон 1: Прогноза за времето.
● Бутон 2: Кой и къде е в пространството.
● Бутон 3: Къде е МКС по света.
● Бутон 4: Информация за Луната.
Стъпка 6: Изпълнете го като услуга
Като алтернатива, скриптът Python може да се стартира по време на зареждане чрез създаване на услуга - повече информация на
Създайте нов файл, наречен ShowInfo.service и копирайте съдържанието по -долу в новия файл - коригирайте съответно пътя на WorkingDirectory:
[Мерна единица]
Описание = ShowInfo After = network-online.target Иска = network-online.target [Service] ExecStart =/usr/bin/python3 ShowInfo.py WorkingDirectory =/home/pi/eInk_Moon_ISS_PeopleSpace/e-Paper/ShowEInk/StandardOutrror = наследяване = наследяване Рестартиране = винаги Потребител = pi [Инсталиране] WantedBy = многопотребителски целеви
Копирайте файла ShowInfo.service в/etc/systemd/system като root:
sudo cp ShowInfo.service/etc/systemd/system/
Стартирайте услугата:
sudo systemctl стартирайте ShowInfo.service
Проверете дали услугата работи:
sudo systemctl статус ShowInfo.service
Изходът трябва да бъде подобен на:
● ShowInfo.service - ShowInfo
Заредено: заредено (/etc/systemd/system/ShowInfo.service; деактивирано; предварително зададен доставчик: активиран) Активен: активен (работи) от Пет 2020-09-11 15:17:16 CEST; Преди 14s Основен PID: 1453 (python3) CGroup: /system.slice/ShowInfo.service └─1453/usr/bin/python3 ShowInfo.py 11 сеп. 15:33:17 eInk systemd [1]: Стартиран ShowInfo.
Ако услугата работи добре, можете да я активирате и да рестартирате Raspberry Pi, за да я заредите автоматично по време на зареждане:
sudo systemctl активира ShowInfo.service
За да спрете услугата:
sudo systemctl стоп ShowInfo.service
И това е всичко !!!!!
Благодаря !!!!!
Препоръчано:
Икономичен GPS с дисплей с електронно мастило: 4 стъпки

Икономия на енергия GPS с дисплей с електронно мастило: Всяко лято ходя на туризъм на отдалечени места. Понякога, когато следата е бледа или дори изчезва, трябва да използвам GPS на телефона си, за да получа координатите си и след това да проверя позицията си върху хартиена карта (често нямам сигнал, така че хартиените карти са задължителни
Как да добавите дисплей с електронно мастило към вашия проект: 12 стъпки (със снимки)

Как да добавите дисплей с електронно мастило към вашия проект: Много проекти включват мониторинг на някакъв вид данни, като например данни за околната среда, често използвайки Arduino за контрол. В моя случай исках да наблюдавам нивото на солта в моя омекотител за вода. Може да искате да получите достъп до данните през домашната си мрежа
Dungeons and Dragons Hit Point Tracker с дисплей с електронно мастило: 3 стъпки

Dungeons and Dragons Hit Point Tracker с E-Ink дисплей: Исках да създам тракер за попадение, който показва всички точки на играчите в нормализирана скала, така че да можете да видите кой точно се нуждае от изцеление най-много и колко лошо е цялото парти правя. Той се свързва чрез Bluetooth с телефон с Android, който
Брояч на YouTube за електронно мастило от 1970-те: 7 стъпки (със снимки)

Брояч на YouTube E-Ink от 1970-те: Този емблематичен цифров часовник от 1970-те вече има нов живот, показващ статистиката на YouTube, благодарение на фънки Pimoroni " Inky pHAT " дисплей с електронно мастило и Raspberry Pi Zero. Той използва прост скрипт на Python, за да запитва редовно API на Youtube, справка
Чаша за показване на електронно мастило: 8 стъпки (със снимки)
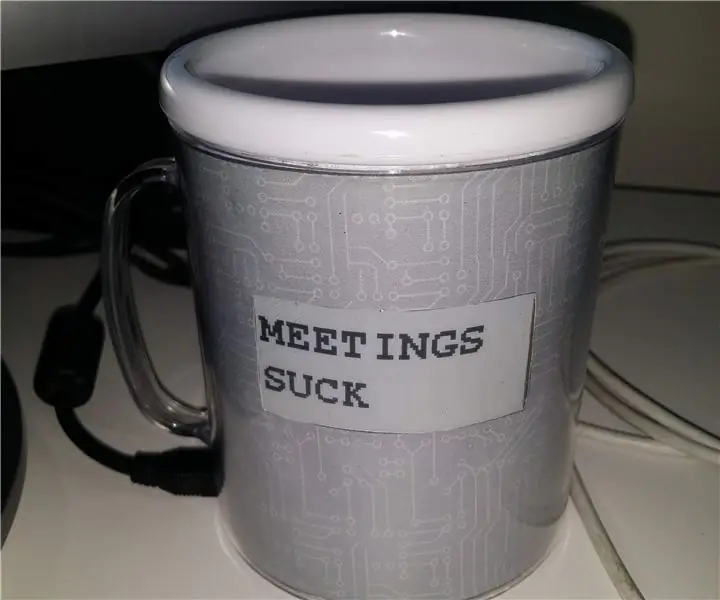
Електронна чаша с електронно мастило: Това е една от тези луди идеи, които просто спонтанно се вкарват в мозъка ми. Помислих си, няма ли да е страхотно, ако имаше чаша за кафе, която да можеш да персонализираш в движение? Този, който приличаше почти на обикновена чаша за кафе. Направих търсене и
