
Съдържание:
- Автор John Day [email protected].
- Public 2024-01-30 07:50.
- Последно модифициран 2025-01-23 12:57.
Тази инструкция ще ви преведе през това как да мигате програма на TI-OMAPL138 чрез UART USB връзка. Налична е отделна инструкция, която да ви води чрез промяна на кода, за да напишете свой собствен аудио филтър в реално време и да създадете необходимите файлове за конвертиране и мигане. Ако не сте го направили, ето линк към този Instructable (скоро). Ако приемем, че урокът е завършен, вие сте готови да започнете.
*Тази програма е написана за ECE 3640 (дискретна обработка на сигнали) на държавния университет на Юта. Този проект е проект от клас за ECE 5770 (микрокомпютърно взаимодействие)
Стъпка 1: Първи стъпки
Този урок е предназначен да работи в Windows 10. Приложенията, необходими за завършване на този проект, работят само в Windows. Програмата може да се изпълнява в терминал на Windows или Cmder (линк по -долу). Този урок се прави с помощта на Cmder, но работи и в терминала на windows.
Необходими файлове и приложения
FlashMe.zip (Този цип съдържа всички други файлове и приложения, необходими за флаш на програмата)
Извлечете тези файлове в удобна за вас папка
Допълнителни приложения.
Cmder (Връзка за директно изтегляне) (По избор може да се изтегли от https://cmder.net, изтеглете пълната версия)
Извличайте Cmder навсякъде, където ви е удобно. Ще стартирате програмата от това място
Стъпка 2: Стартирайте програмата

Стартирайте Cmder (или терминал на Windows) и отидете до директорията, която сте извлекли FlashMe.zip (в този пример директорията е C: / FlashMe)
Когато сте в правилната директория, въведете „FlashMe.bat“без кавичките и натиснете enter.
(По избор можете да щракнете двукратно върху файла FlashMe.bat в папката и той ще отвори терминала на Windows и ще стартира програмата)
Трябва да видите този екран (изображението по -горе).
Копирайте вашия.out файл и boot.out файла в същата директория като FlashMe (в този случай поставете.out файла в C: / FlashMe) и натиснете произволен клавиш на клавиатурата, за да продължите. Забележка: boot.out трябва да бъде наречен точно boot.out, вашият файл може да бъде наречен както искате, стига разширението да е.out
Стъпка 3: Конвертиране на.out файл
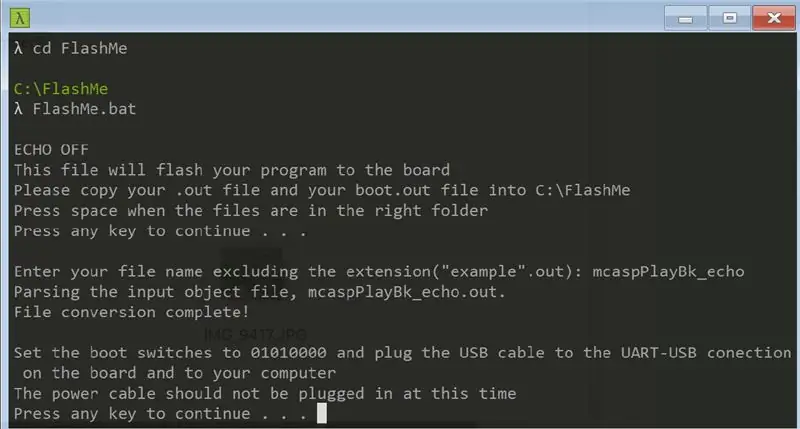

Програмата ще ви попита за името на вашия файл. Въведете името на файла без разширението и натиснете enter. В този пример нашият файл се нарича mcaspPlayBk_echo.out, така че ще въведем mcaspPlayBk_echo, след което натиснете enter и ще видите преобразуването на файла завършено. (Ако файлът не е намерен или е въведен правилно, той ще ви помоли да проверите дали файлът е в правилната папка и да въведете името на файла отново.) Файлът за зареждане ще бъде преобразуван зад кулисите.
След това ще ви помоли да настроите превключвателя за зареждане на 01010000, както е показано на снимката, и да свържете USB кабела към UART USB порта. Захранващият кабел не трябва да се включва в този момент.
Стъпка 4: Намерете COM порта
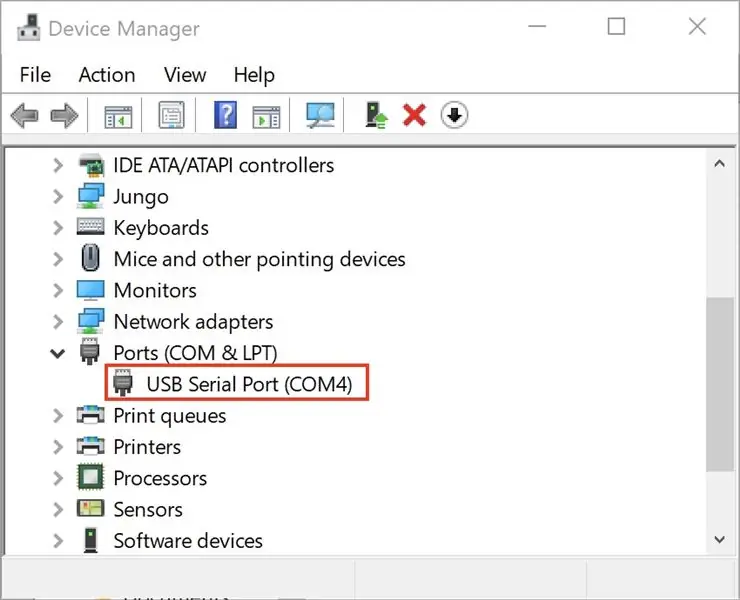
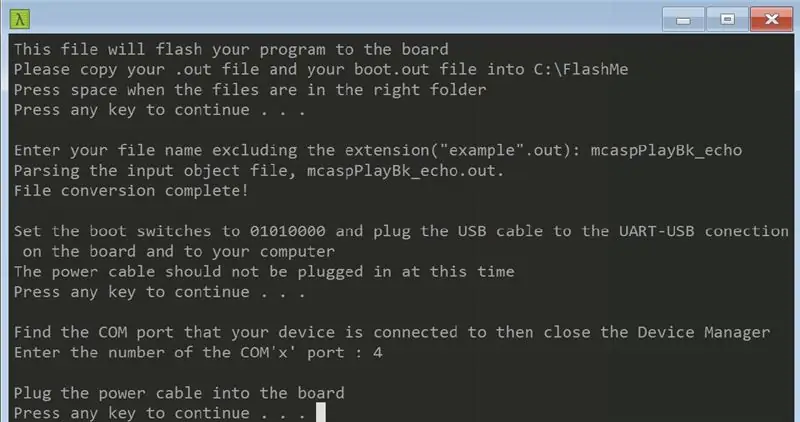
Програмата ще отвори Windows Device Manager. Превъртете надолу, докато намерите Портове и разгънете този раздел (както е показано на изображението по -горе). Номерът до COM е вашият COM порт. Трябва да затворите Device Manager, след което той ще ви попита за номера на порта. В този пример той е свързан към COM4, така че ще въведем 4 в терминала и ще натиснем enter. Сега трябва да включите захранващия кабел в платката.
Стъпка 5: Подгответе се за следващата стъпка
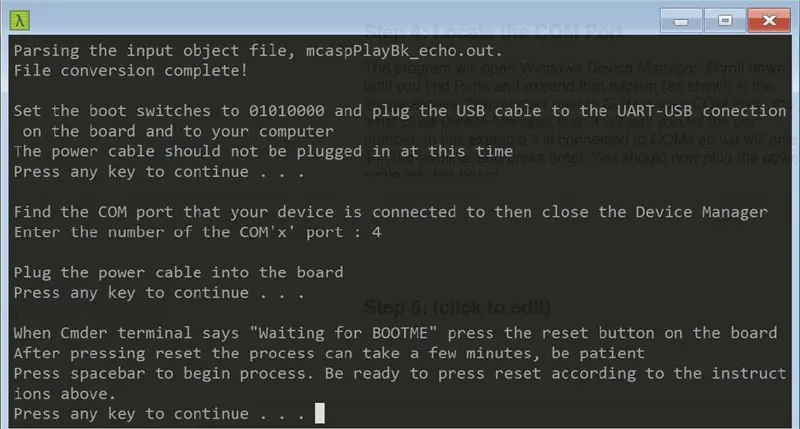
Програмата ще ви даде инструкции какво да правите по време на следващата стъпка. Няма да се налага да правите нищо за тази стъпка, просто прочетете инструкциите и натиснете произволен клавиш на клавиатурата, за да продължите.
Стъпка 6: Заредете зареждащите файлове
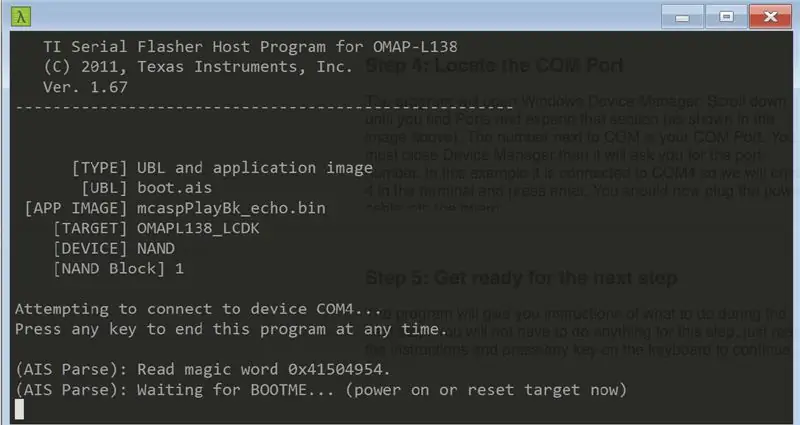
Ще видите това в терминала (изображението по -горе). Когато видите „Изчакване на BOOTME …“, натиснете бутона за нулиране на дъската. След това той ще продължи да изпраща някои файлове и да конфигурира устройството. Тази част може да отнеме няколко минути, така че бъдете търпеливи.
Стъпка 7: Последни стъпки
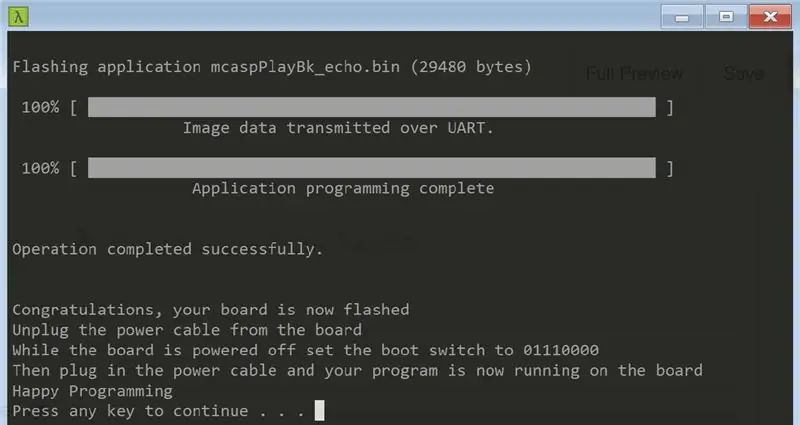

Трябва да видите това изображение (по -горе) и вашата програма вече е мигната на дъската.
Изключете захранващия кабел и сменете бутоните за зареждане на 01110000, след което включете захранващия кабел в платката.
Програмата ви вече работи. Включете аудио сигнал в горния aux порт (линеен вход) на платката и някакъв вид аудио изходен кабел (като високоговорители или слушалки) в долния aux порт (линеен изход). Започнете да възпроизвеждате аудио и да слушате променения изход на файла.
Забавлявайте се с програмирането и научете за аудио филтрите.
Препоръчано:
Проектиране и изграждане на захранващ филтър за зарядно устройство за телефон с Android: 5 стъпки

Проектиране и изграждане на филтър за захранващ кабел за зарядно устройство за телефон с Android: В тази инструкция ще покажа как да вземете стандартен USB към мини USB кабел, да го отделите в средата и да поставите филтърна верига, която ще намали прекомерния шум или хеш, произведен от типично Android захранване. Имам преносим м
Вокален GOBO - Щит за заглушаване на звука - Вокална кабина - Вокална кутия - Рефлексионен филтър - Вокален щит: 11 стъпки

Vocal GOBO - Sound Dampener Shield - Vocal Booth - Vocal Box - Reflexion Filter - Vocalshield: Започнах да записвам повече вокали в домашното си студио и исках да получа по -добър звук и след известно проучване разбрах какво е "GOBO" беше. Бях виждал тези звукоизолиращи неща, но всъщност не осъзнавах какво са направили. Сега го правя. Намерих y
MS-20 филтър с напрежение за евтини: 53 стъпки

MS-20 филтър с контролирано напрежение за евтино: Какво ви е необходимо: Всички части за тази конструкция Чиста, добре осветена работна повърхност Вашият поялник Хубави клеи за запояване, щипци за отстраняване на тел, пинсети, каквото и да е на място Тази инструкция! Не забравяйте, че ще ви трябва
Пасивен нискочестотен филтър за аудио вериги (RC филтър със свободна форма): 6 стъпки

Пасивен нискочестотен филтър за аудио вериги (RC филтър в свободна форма): Едно нещо, което винаги ми е създавало проблеми при създаването на персонализирани електронни инструменти, е постоянната шумова намеса в аудио сигналите ми. Опитах екраниране и различни трикове за свързване на сигнали, но най-простото решение след изграждането изглежда е
Конфигурация на предпазителите на микроконтролера AVR. Създаване и качване във флаш паметта на микроконтролера LED мигащата програма .: 5 стъпки

Конфигурация на предпазителите на микроконтролера AVR. Създаване и качване във флаш паметта на микроконтролера LED мигаща програма. В този случай ще създадем проста програма в C код и ще я запишем в паметта на микроконтролера. Ще напишем собствена програма и ще компилираме шестнадесетичния файл, използвайки Atmel Studio като интегрирана платформа за разработка. Ще конфигурираме предпазител bi
