
Съдържание:
2025 Автор: John Day | [email protected]. Последно модифициран: 2025-01-23 12:57

Здравейте всички.
Ето инструкции за това как да направите Bluetooth високоговорител с помощта на Raspberry Pi. Това беше направено след чисто нова инсталация на най -новия Raspbian (към 31.10.2020 г.). В тази инструкция ще преобразуваме Raspberry Pi да получава аудио по Bluetooth и да го извежда през вградения 3.5 аудио жак. Ако използвате Raspberry Pi 1 или 2, тогава ще трябва да използвате отделен Bluetooth адаптер. За тази инструкция ще използваме Raspberry Pi 3B.
Консумативи
Малина Pi 1, 2, 3 или 4.
Високоговорител с 3.5 аудио жак вход.
Захранване за Raspberry Pi.
Мишка и клавиатура за Raspberry Pi (или можете да включите SSH с друг компютър).
Bluetooth ключ, ако използвате Raspberry Pi 1 или 2.
Стъпка 1: Влезте в Raspberry Pi
Тази стъпка е доста самоинтуитивна!
Ще трябва да влезете в Raspberry Pi чрез SSH или с монитор, мишка и клавиатура. Ако сте в Raspian GUI, отворете терминал. Ако използвате SSH, тогава вече ще сте там.
Преди да продължите със следващите стъпки, препоръчително е да се уверите, че сте актуализирали системата си.
sudo apt-get update
sudo apt-get надстройка
Това може да отнеме няколко минути.
Стъпка 2: Подредете Bluetooth
Ако влезете
sudo systemctl статус син*
тогава вероятно ще върне нещо като по -долу.
pi@raspberrypi: ~ $ sudo systemctl статус син*
● bluetooth.service-Bluetooth услуга Заредено: заредено (/lib/systemd/system/bluetooth.service; активирано; предварително зададен доставчик Активен: активен (работи) от събота 2020-10-31 12:36:04 GMT; преди 40 минути Документи: мъж: bluetoothd (8) Основен PID: 523 (bluetoothd) Статус: „Изпълнява се“Задачи: 1 (ограничение: 2065) CGroup: /system.slice/bluetooth.service └─23/usr/lib/bluetooth/bluetoothd 31 октомври 12: 36: 04 raspberrypi systemd [1]: Стартиране на Bluetooth услуга… 31 окт. 12:36:04 raspberrypi bluetoothd [523]: Bluetooth демон 5.50 31 окт. 12:36:04 raspberrypi systemd [1]: Стартирана Bluetooth услуга. 31 октомври 12: 36: 04 raspberrypi bluetoothd [523]: Стартиране на SDP сървър 31 октомври 12:36:04 raspberrypi bluetoothd [523]: Интерфейс за управление на Bluetooth 1.14 октомври 31 12:36:04 raspberrypi bluetoothd [523]: Инициализацията на драйвера за Sap не успя. 31 октомври 12:36:04 raspberrypi bluetoothd [523]: sap-server: Операцията не е разрешена 31 октомври 12:36:04 raspberrypi bluetoothd [523]: регистрирана крайна точка: изпращач =: 1.10 p 31 окт 12:36:04 raspberrypi bluetoothd [523]: Крайна точка r например регистриран: изпращач =: 1.10 p 31 окт. 12:36:04 raspberrypi bluetoothd [523]: Неуспешно задаване на поверителност: Отхвърлено (0x ● bluealsa.service - прокси на BluezALSA Заредено: заредено (/lib/systemd/system/bluealsa.service; статичен; предварителна настройка на доставчика:
Ще забележите, че има редица грешки. Първо ще ги подредим.
Първите, които ще сортираме, са „неуспешна инициализация на драйвера за sap“. и "sap-сървър: Операцията не е разрешена". Въведете
sudo nano /lib/systemd/system/bluetooth.service
в терминала. Това ще излезе с това.
[Мерна единица]
Описание = Bluetooth услуга Документация = човек: bluetoothd (8) ConditionPathIsDirectory =/sys/class/bluetooth [услуга] Тип = dbus BusName = org.bluez ExecStart =/usr/lib/bluetooth/bluetoothd NotifyAccess = main #WatchdogSec = 10 #Restart = при повреда CapabilityBoundingSet = CAP_NET_ADMIN CAP_NET_BIND_SERVICE LimitNPROC = 1 ProtectHome = true ProtectSystem = пълно [Инсталиране] WantedBy = bluetooth.target Alias = dbus-org.bluez.service
Добавяне
--noplugin = сок
след
ExecStart =/usr/lib/bluetooth/bluetoothd
за да го направите като по -долу.
[Мерна единица]
Описание = Bluetooth услуга Документация = човек: bluetoothd (8) ConditionPathIsDirectory =/sys/class/bluetooth [услуга] Тип = dbus BusName = org.bluez ExecStart =/usr/lib/bluetooth/bluetoothd --noplugin = sap NotifyAccess = main # WatchdogSec = 10 #Рестартиране = при неуспех
Запази и излез. (ctrl-x, y, enter). Тогава
sudo рестартиране
Когато се върнете към терминала, влезте
sudo systemctl статус син*
Грешките трябва да бъдат отстранени, с изключение на една.
Неуспешно задаване на поверителност: Отхвърлено (0x0b)
Въведете
sudo systemctl рестартиране синьо*
да поправя.
Още не сме приключили. Също така ще трябва да добавим потребителя "pi" към bluetooth с помощта
sudo adduser pi bluetooth
pi@raspberrypi: ~ $ sudo adduser pi bluetooth Добавяне на потребител „pi“към група „bluetooth“… Добавяне на потребител pi към група bluetooth Готово.
След това трябва да дадем на bluealsa възможността да възпроизвежда аудио потоци чрез аудио интерфейсите на Raspberry Pi (а именно 3.5 аудио жака).
sudo nano /lib/systemd/system/bluealsa.service
Трябва да излезе
[Мерна единица]
Описание = BluezALSA прокси Изисква = bluetooth.service След = bluetooth.service [услуга] Тип = прост потребител = root ExecStart =/usr/bin/bluealsa
Добавяне
-p a2dp-източник -p a2dp-мивка
след
ExecStart =/usr/bin/bluealsa
да направя
[Мерна единица]
Описание = BluezALSA прокси Изисква = bluetooth.service След = bluetooth.service [Service] Тип = прост потребител = root ExecStart =/usr/bin/bluealsa -p a2dp -source -p a2dp -sink
Запазване и излизане (ctrl-x, y, enter).
Тогава
sudo рестартиране
Това прави нашия Bluetooth горе -долу готов. Сега ще сдвоим и се свържем с нашия Raspberry Pi.
Стъпка 3: Сдвояване, свързване и доверие
Сега изложихме основите за направата на Bluetooth високоговорител. Но все пак трябва да можем да се свържем, за да пуснем музика чрез него.
Първо, въведете
sudo bluetoothctl
тогава
включено
тогава
сканирайте
нещо такова трябва да излезе
pi@raspberrypi: ~ $ sudo bluetoothctl
Регистриран от агента [bluetooth]# захранване включено Промяната на захранването е успешна [bluetooth]# сканиране при откриване стартира [CHG] Контролер B8: 27: EB: A2: FD: 3C Откриване: да [НОВО] Устройство 60: D8: 19: C0: 2E: 41 FARTHINGSLAPTOP [НОВО] Устройство A4: E4: B8: 59: BE: 8D A4-E4-B8-59-BE-8D [CHG] Устройство A4: E4: B8: 59: BE: 8D Име: APR-BLACKBERRY [CHG] Устройство A4: E4: B8: 59: BE: 8D псевдоним: APR-BLACKBERRY [CHG] Устройство A4: E4: B8: 59: BE: 8D TxPower: 0 [CHG] Устройство A4: E4: B8: 59: BE: 8D UUID: 00001800-0000-1000-8000-00805f9b34fb [CHG] Устройство A4: E4: B8: 59: BE: 8D UUIDs: 00001801-0000-1000-8000-00805f9b34fb [CHG] Устройство A4: E4: B8: 59: BE: 8D UUID: 00001200-0000-1000-8000-00805f9b34fb [CHG] Устройство A4: E4: B8: 59: BE: 8D UUID: 0000113b-0000-1000-8000-00805f9b34fb [CHG] Устройство A4: E4: B8: 59: BE: 8D UUID: 00001124-0000-1000-8000-00805f9b34fb [CHG] Устройство A4: E4: B8: 59: BE: 8D UUIDs: 0000110e-0000-1000-8000-00805f9b34fb [CHG] Устройство A4: E4: B8: 59: BE: 8D UUID: 0000110f-0000-1000-8000-00805f9b34fb [CHG] Устройство A4: E4: B8: 59: BE: 8D UUIDs: 0000110c-0000-1000-8000-00805f9b34fb [CHG] Устройство A4: E4: B8: 59: BE: 8D UUID: 0000110a-0000-1000-8000-00805f9b34fb [CHG] Устройство A4: E4: B8: 59: BE: 8D UUID: 0000111f-0000-1000-8000 -00805f9b34fb [CHG] Устройство A4: E4: B8: 59: BE: 8D UUID: 00001203-0000-1000-8000-00805f9b34fb [CHG] Устройство A4: E4: B8: 59: BE: 8D UUIDs: 00001116-0000-1000 -8000-00805f9b34fb [CHG] Устройство A4: E4: B8: 59: BE: 8D UUIDs: 0000112f-0000-1000-8000-00805f9b34fb [CHG] Устройство A4: E4: B8: 59: BE: 8D UUIDs: 00001105-0000 -1000-8000-00805f9b34fb [CHG] Устройство A4: E4: B8: 59: BE: 8D UUIDs: 00001132-0000-1000-8000-00805f9b34fb [CHG] Устройство 60: D8: 19: C0: 2E: 41 RSSI:- 66 [bluetooth]#
в този пример ще сдвояваме и ще се свързваме с устройството, наречено FarthingsLaptop.
Така че (сменете mac адреса с устройството, към което ще се свързвате).
чифт 60: D8: 19: C0: 2E: 41
[bluetooth]# чифт 60: D8: 19: C0: 2E: 41
Опит за сдвояване с 60: D8: 19: C0: 2E: 41 [CHG] Устройство 60: D8: 19: C0: 2E: 41 Свързано: да Поискайте потвърждение [агент] Потвърдете паролата 478737 (да/не): да [CHG] Устройство 60: D8: 19: C0: 2E: 41 UUIDs: 00000002-0000-1000-8000-0002ee000002 [CHG] Устройство 60: D8: 19: C0: 2E: 41 UUIDs: 00001000-0000-1000-8000-00805f9b34fb [CHG] Устройство 60: D8: 19: C0: 2E: 41 UUIDs: 00001104-0000-1000-8000-00805f9b34fb [CHG] Устройство 60: D8: 19: C0: 2E: 41 UUIDs: 00001105-0000-1000-8000 -00805f9b34fb [CHG] Устройство 60: D8: 19: C0: 2E: 41 UUID: 00001106-0000-1000-8000-00805f9b34fb [CHG] Устройство 60: D8: 19: C0: 2E: 41 UUIDs: 00001107-0000-1000 -8000-00805f9b34fb [CHG] Устройство 60: D8: 19: C0: 2E: 41 UUIDs: 0000110a-0000-1000-8000-00805f9b34fb [CHG] Устройство 60: D8: 19: C0: 2E: 41 UUIDs: 0000110b-0000 -1000-8000-00805f9b34fb [CHG] Устройство 60: D8: 19: C0: 2E: 41 UUIDs: 0000110c-0000-1000-8000-00805f9b34fb [CHG] Устройство 60: D8: 19: C0: 2E: 41 UUID: 0000110e -0000-1000-8000-00805f9b34fb [CHG] Устройство 60: D8: 19: C0: 2E: 41 UUIDs: 00001112-0000-1000-8000-00805f9b34fb [CHG] Устройство 60: D8: 19: C0: 2E: 41 UUID: 00001115-0000-1000-8000-00805f9b34fb [CHG] Устройство 60: D8: 19: C0: 2E: 41 UUID: 0000111b-0000-1000-8000-00805f9b34fb [CHG] Устройство 60: D8: 19: C0: 2E: 41 UUID: 0000111e-0000-1000-8000-00805f9b34fb [CHG] Устройство 60: D8: 19: C0: 2E: 41 UUID: 0000111f-0000-1000-8000-00805f9b34fb [CHG] Устройство 60: D8: 19: C0: 2E: 41 UUID: 0000112f-0000-1000-8000-00805f9b34fb [CHG] Устройство 60: D8: 19: C0: 2E: 41 UUID: 00001304-0000-1000-8000-00805f9b34fb [CHG] Устройство 60: D8: 19: C0: 2E: 41 Услуги Разрешено: да [CHG] Устройство 60: D8: 19: C0: 2E: 41 Сдвоено: да Сдвояването е успешно
След това можем да се свържем с устройството.
свържете 60: D8: 19: C0: 2E: 41
Успешна връзка
[bluetooth]# свързване 60: D8: 19: C0: 2E: 41
Опит за свързване към 60: D8: 19: C0: 2E: 41 [CHG] Устройство 60: D8: 19: C0: 2E: 41 Свързано: да Връзката е успешна [CHG] Устройство 60: D8: 19: C0: 2E: 41 Услуги Разрешено: да [CHG] Устройство 60: D8: 19: C0: 2E: 41 RSSI: -59
След това ще се доверим на устройството, за да можем да се свържем с него без потвърждение.
доверие 60: D8: 19: C0: 2E: 41
[bluetooth]# доверие 60: D8: 19: C0: 2E: 41
[CHG] Устройство 60: D8: 19: C0: 2E: 41 Доверено: да Промяна 60: D8: 19: C0: 2E: 41 доверието бе успешно
В този момент трябва да сте свързани, но ще забележите, че ако пускате музика, тя не се възпроизвежда през високоговорителя, свързан към Raspberry Pi. Това ще направим на следващата стъпка.
Стъпка 4: Възпроизвеждане на музика
Вече трябва да сте свързани с вашия Raspberry Pi, но през високоговорителя не се възпроизвежда музика.
Можете да поправите това чрез командата
bluealsa-aplay 00: 00: 00: 00: 00: 00
Сега трябва да чуете звук, идващ през говорителя ви, когато пускате медия, но не искате да изпълнявате тази команда всеки път, когато искате да пуснете песен, така че ние ще я накараме да работи при зареждане.
Въведете
sudo nano /etc/rc.local
Трябва да излезе с това.
#!/бин/ш -е
# # rc.local # # Този скрипт се изпълнява в края на всяко многопотребителско ниво на изпълнение. # Уверете се, че скриптът ще "излезе от 0" при успех или друга # стойност при грешка. # # За да активирате или деактивирате този скрипт, просто променете изпълнението # бита. # # По подразбиране този скрипт не прави нищо. # Отпечатайте IP адреса _IP = $ (име на хост -I) || вярно, ако ["$ _IP"]; след това printf "Моят IP адрес е %s / n" "$ _IP" fi изход 0 Ente
bluealsa-aplay 00: 00: 00: 00: 00: 00
точно преди
изход 0
така че изглежда така.
#!/бин/ш -е
# # rc.local # # Този скрипт се изпълнява в края на всяко многопотребителско ниво на изпълнение. # Уверете се, че скриптът ще "излезе от 0" при успех или друга # стойност при грешка. # # За да активирате или деактивирате този скрипт, просто променете изпълнението # бита. # # По подразбиране този скрипт не прави нищо. # Отпечатайте IP адреса _IP = $ (име на хост -I) || вярно, ако ["$ _IP"]; след това printf "Моят IP адрес е %s / n" "$ _IP" fi bluealsa-aplay 00: 00: 00: 00: 00: 00 exit 0 Запазване и излизане (ctrl-x, y, enter)
Тогава
sudo рестартиране
Когато се зареди, свържете се и пуснете песен!
Сега трябва да имате напълно функционален Bluetooth високоговорител!
Ако имате въпроси, оставете коментар по -долу и аз ще се свържа с тях възможно най -скоро.
Благодаря за търсенето.
Препоръчано:
Преносим Bluetooth високоговорител - Комплект MKBoom DIY: 5 стъпки (със снимки)

Преносим Bluetooth високоговорител | MKBoom DIY Kit: Здравейте на всички! Толкова е хубаво да се върна с още един проект за високоговорители след дълга пауза. Тъй като повечето от моите компилации изискват доста инструменти за завършване, този път реших да създам преносим високоговорител, използвайки комплект, който можете лесно да закупите. Помислих си го
Парти Bluetooth високоговорител с RGB светодиоди: 7 стъпки
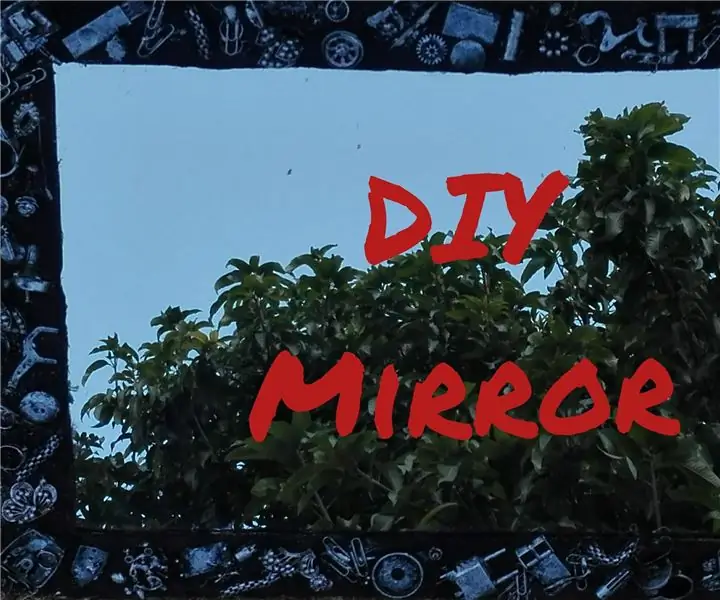
Парти Bluetooth високоговорител с RGB светодиоди: Здравейте, това е първият ми Instructables, ще ви покажа как направих този парти говорител с RGB светодиоди. Този проект е вдъхновен от JBL Pulse и тези инструкции обаче са много евтин и лесен за правене проект с повечето неща, които могат да бъдат
Целуване на жабата V2.0 - Bluetooth високоговорител с пълен рог Изцяло за печат: 5 стъпки (със снимки)

Целуване на жабата V2.0 - Bluetooth високоговорител с гръбнака с пълен рог Изцяло за печат: Въведение Позволете ми да започна с малко предистория. И така, какво е зареден високоговорител с клаксон? Мислете за това като обърнат мегафон или грамофон. Мегафонът (основно преден клаксон) използва акустичен клаксон, за да увеличи общата ефективност на
Превърнете всеки високоговорител в Bluetooth високоговорител: 4 стъпки

Превърнете всеки високоговорител в Bluetooth високоговорител: Преди няколко години беше обичайно преносимите високоговорители да имат 3.5 мм жак и да се захранват от батерии тип АА. По днешните стандарти тя е малко остаряла, особено батерията, тъй като всяка притурка в днешно време има акумулаторна батерия. Аудио жакът е
Направи си сам Google Home с Bluetooth високоговорител на докинг хъб Raspberry Pi Zero: 7 стъпки (със снимки)

Направи си сам Google Home с Bluetooth високоговорител на докинг хъб Raspberry Pi Zero: Имаме инструкции за DIY Amazon Echo Alexa - Alexa Voice Assistant на Docing Hub на Raspberry Pi Zero. Този път искаме да ви покажем как да изградите „Направи си сам Google Начало“. В тази инструкция ще ви покажем как да инсталирате и настроите Google Assistant
