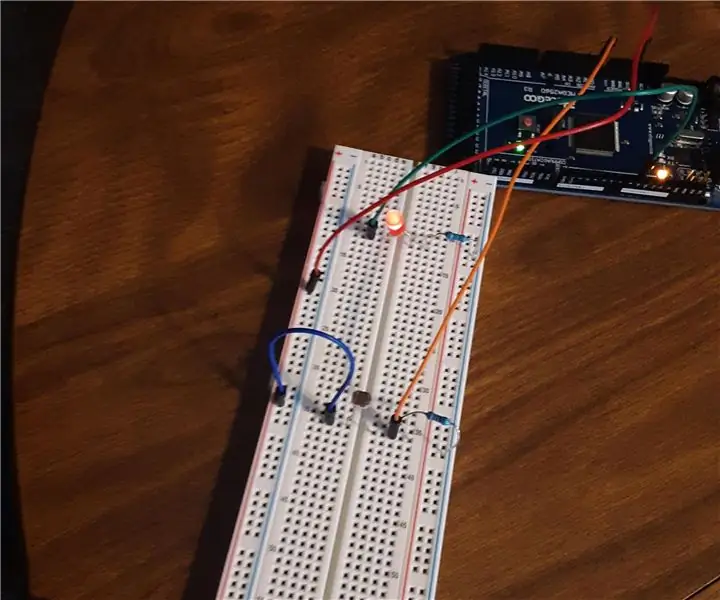
Съдържание:
- Автор John Day [email protected].
- Public 2024-01-30 07:49.
- Последно модифициран 2025-01-23 12:57.
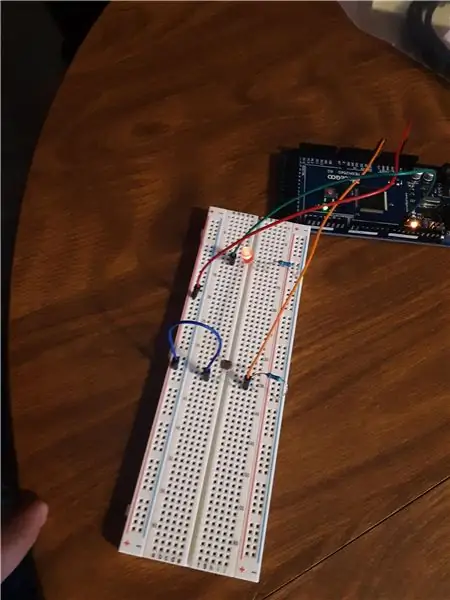
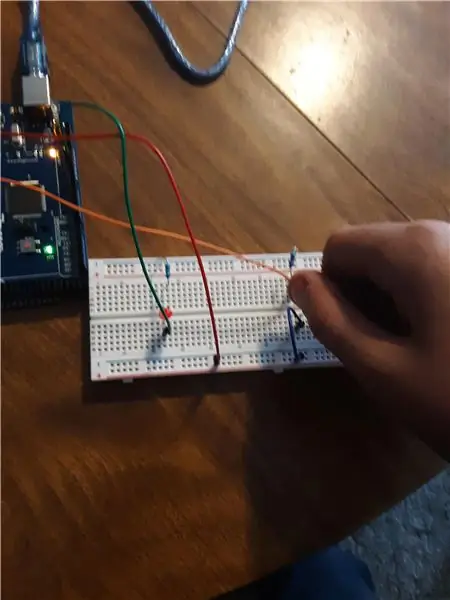
Моят проект е за фоторезистор, който понижава LED светлината в зависимост от външната светлина. Вдъхнових се от, Tech, A Style. „Включване/изключване на фоторезистора на Arduino“. Instructables, Instructables, 8 октомври 2017 г., www.instructables.com/Arduino-Photoresistor-LED-o… Tech, A Style включи и изключи светодиод с помощта на светлина. Ремиксирах моята до мястото, където тя ще се понижи в зависимост от светлината. Колкото повече е светлината, толкова по -ярка е тя. Колкото по -ниска е светлината, толкова по -тъмна е тя. Първо проучих как работи фоторезисторът, как да създам прост и прегледах основите на необходимия код. След това се заех с моя проект
Стъпка 1: Материали

Необходимите материали за този проект са, 1 Arduino Uno, (използвах MEGA2560 R3), 1 дъска за хляб, 1, 1k резистор, 1, 220 ома резистор, Джъмперни проводници, 1 светодиод, 1 фоторезистор, и приложението Arduino
Стъпка 2: Настройка на фоторезистора
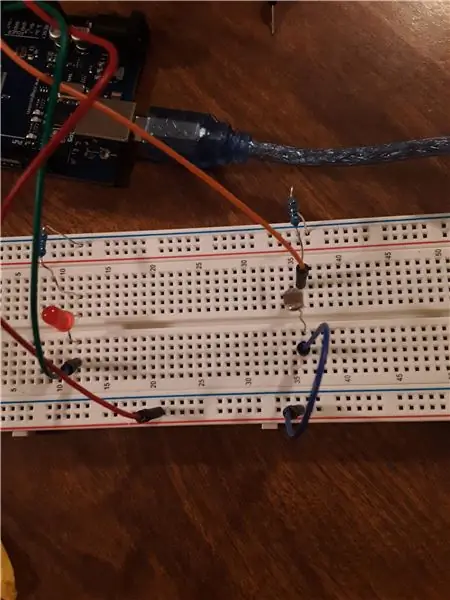
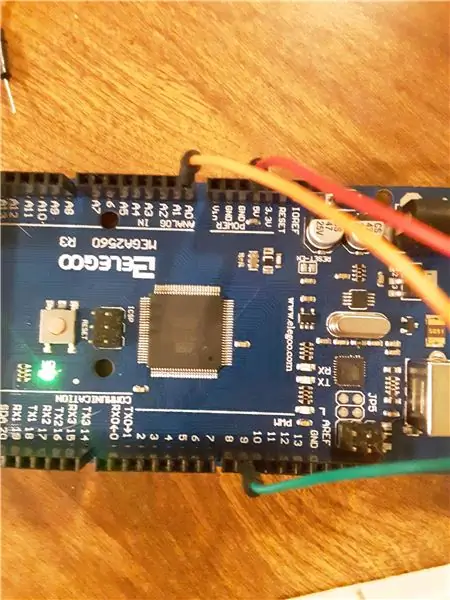
Първо сложих проводник от положителната страна към 5v на дъската за хляб. След това поставих фоторезистор вертикално върху дъската за хляб. След това сложих джъмпер проводник от едната страна на фоторезистора към А0, На същата страна сложих 1k резистора към отрицателната страна. От другата страна поставям проводник към положителното на макета.
Стъпка 3: LED настройка
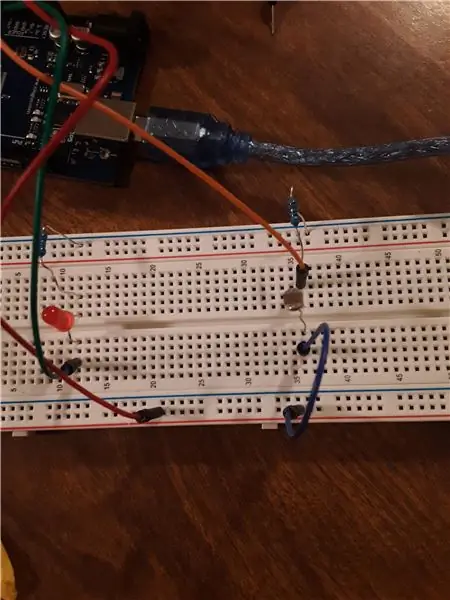
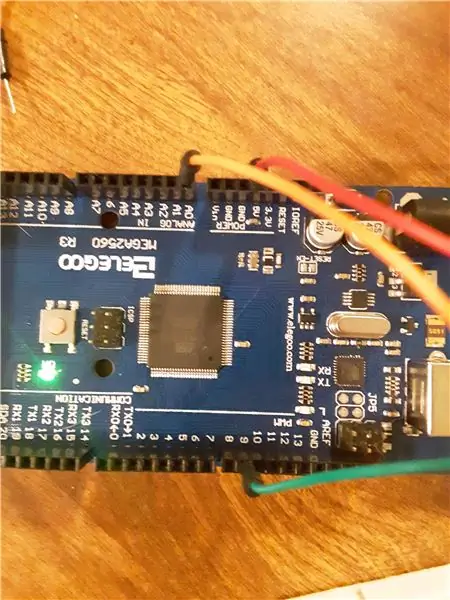
За led направих същото (почти). Сложих го вертикално върху дъската за хляб. От едната страна сложих проводник, свързващ го с PWM 9 (можете да го поставите на всеки). От другата страна сложих 220 ома резистор, свързващ светодиода към положителната страна на платката.
Стъпка 4: Настройка на кода
И накрая, кодът. За кода той обяснява какво се е случило в него.
Препоръчано:
Как да използвате фоторезистор за осветяване на светодиод с Aurduino: 12 стъпки
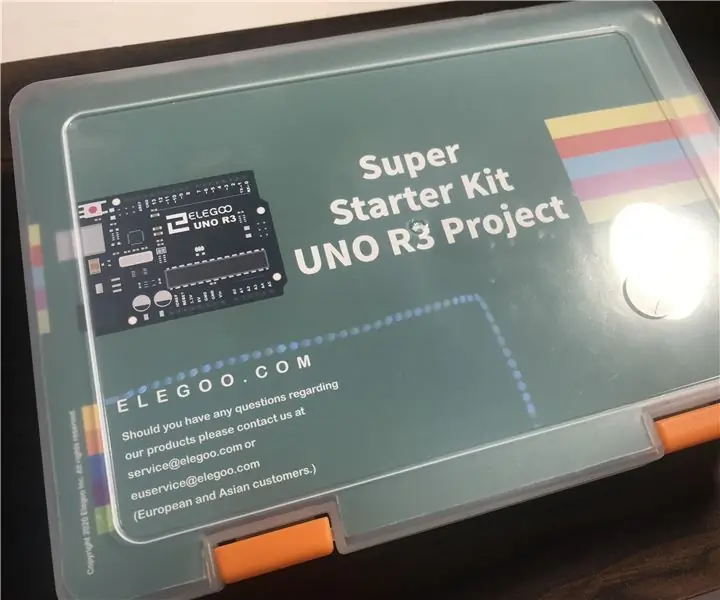
Как да използвате фоторезистор, за да запалите светодиод с Aurduino: Добро утро/следобед/вечер на всички вас, ентусиасти на Arduino! Днес ще демонстрирам как да използвам фоторезистор (фотоклетка) за осветяване на светодиод. Кодът, предоставен с тази инструкция, ще позволи на светодиода да свети нормално, но ще мига, докато
Arduino Първи стъпки с хардуер и софтуер и уроци по Arduino: 11 стъпки

Arduino Първи стъпки с хардуер и софтуер и уроци по Arduino: В днешно време производителите, разработчиците предпочитат Arduino за бързо развитие на прототипирането на проекти. Arduino е електронна платформа с отворен код, базирана на лесен за използване хардуер и софтуер. Arduino има много добра потребителска общност. Arduino борда d
Сензор за светлина (фоторезистор) с Arduino в Tinkercad: 5 стъпки (със снимки)

Сензор за светлина (фоторезистор) с Arduino в Tinkercad: Нека научим как да четем фоторезистор, чувствителен към светлина тип променлив резистор, използвайки аналоговия вход на Arduino. Нарича се още LDR (зависим от светлина резистор). Досега вече сте се научили да управлявате светодиодите с аналоговия изход на Arduino и да
Как да използвате Neopixel Ws2812 LED или LED STRIP или Led Ring с Arduino: 4 стъпки

Как да използвате Neopixel Ws2812 LED или LED STRIP или Led Ring с Arduino: Здравейте момчета, тъй като LED лентата Neopixel е много популярна и се нарича още и ws2812 led лента. Те са много популярни, защото в тези LED ленти можем да адресираме всеки светодиод поотделно, което означава, че ако искате няколко светодиода да светят в един цвят
Безжична LED лампа Arduino, съвпадаща със светлината, използваща фоторезистор: 4 стъпки
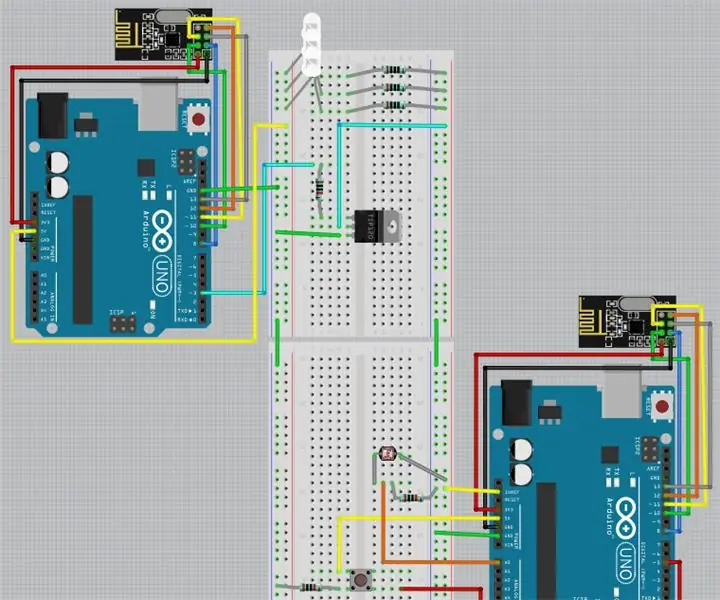
Безжична светодиодна лампа Arduino, съвпадаща със светлината, използваща фоторезистор: Тази инструкция описва стъпките, необходими за конструирането на елементарна безжична светодиодна светодиодна лампа, използваща Arduino Unos и фоторезистор. Възможно приложение за това устройство би било осветяването на стая, която няма прозорци с изкуствена
