![Включете LED чрез Интернет [MagicBlocks]: 10 стъпки Включете LED чрез Интернет [MagicBlocks]: 10 стъпки](https://i.howwhatproduce.com/images/002/image-3671-j.webp)
Съдържание:
- Консумативи
- Стъпка 1: История
- Стъпка 2: Настройка на инжекционния блок [Метод 1]
- Стъпка 3: Настройване на блока за цифров изход [Метод 1]
- Стъпка 4: [По избор] Импортирайте вече възли за настройка
- Стъпка 5: Най -накрая разгръщане на блоковете [Метод 1]
- Стъпка 6: За да управлявате всичките четири светодиода наведнъж
- Стъпка 7: Настройване на превключващия блок [Метод 2]
- Стъпка 8: Настройване на блока за цифров изход [Метод 2]
- Стъпка 9: Накрая разгърнете блоковете и използвайте потребителския интерфейс на таблото за достъп до него [Метод 2]
- Стъпка 10: За да управлявате всичките четири светодиода наведнъж
2025 Автор: John Day | [email protected]. Последно модифициран: 2025-01-23 12:57
Този урок ще ви научи да контролирате LED на вашия Magicbit с помощта на Magicblocks.
Консумативи
Magicbit - Pro
Стъпка 1: История
Здравейте и добре дошли, Този кратък урок ще ви научи да контролирате LED на вашия Magicbit с помощта на Magicblocks.
Има 2 основни метода за постигане на тази цел;
- С помощта на Inject Block.
- С помощта на Dashboard Switch.
Първо влезте в акаунта си в Magicblocks, Magicblocks е лесен софтуер за визуално програмиране за програмиране на вашия magicbit. Всеки може да програмира своя микроконтролер с помощта на magicblocks.io и няма нужда от познания по програмиране. Можете да се регистрирате безплатно.
Стартирайте и отворете детската площадка.
След това се уверете, че вашият Magicbit е свързан към интернет и включен, а също и свързан с вашия акаунт чрез Device Manager.
Готово? след това превъртете надолу до Метод 1
Списък на необходимите артикули
Списък на необходимите артикули
Magicbit: Magicbitis интегрирана платформа за разработка, базирана на ESP32 за обучение, прототипиране, кодиране, електроника, роботика, IoT и проектиране на решения.
Стъпка 2: Настройка на инжекционния блок [Метод 1]
![Настройване на инжекционния блок [Метод 1] Настройване на инжекционния блок [Метод 1]](https://i.howwhatproduce.com/images/002/image-3671-1-j.webp)
![Настройване на инжекционния блок [Метод 1] Настройване на инжекционния блок [Метод 1]](https://i.howwhatproduce.com/images/002/image-3671-2-j.webp)
![Настройване на инжекционния блок [Метод 1] Настройване на инжекционния блок [Метод 1]](https://i.howwhatproduce.com/images/002/image-3671-3-j.webp)
![Настройване на инжекционния блок [Метод 1] Настройване на инжекционния блок [Метод 1]](https://i.howwhatproduce.com/images/002/image-3671-4-j.webp)
1. Плъзнете и пуснете блока Inject от секцията за входни възли вляво на екрана към потока.
2. Щракнете двукратно върху блока и изберете типа полезен товар от падащото меню до числово въвеждане (номер).
3. Настройте името на възела [по избор] и номера за инжектиране (0 или 1).
Стъпка 3: Настройване на блока за цифров изход [Метод 1]
![Настройване на блока за цифров изход [Метод 1] Настройване на блока за цифров изход [Метод 1]](https://i.howwhatproduce.com/images/002/image-3671-5-j.webp)
![Настройване на блока за цифров изход [Метод 1] Настройване на блока за цифров изход [Метод 1]](https://i.howwhatproduce.com/images/002/image-3671-6-j.webp)
![Настройване на блока за цифров изход [Метод 1] Настройване на блока за цифров изход [Метод 1]](https://i.howwhatproduce.com/images/002/image-3671-7-j.webp)
![Настройване на блока за цифров изход [Метод 1] Настройване на блока за цифров изход [Метод 1]](https://i.howwhatproduce.com/images/002/image-3671-8-j.webp)
1. Плъзнете и пуснете блока Digital out от секцията Magicbit възли вляво на екрана към потока.
2. Щракнете двукратно върху блока за цифрови изходи и въведете или поставете вашия уникален идентификатор на устройство от раздела „Диспечер на устройства“във вашия акаунт в Magicblocks. [Това ще свърже блока за цифрови изходи с вашия Magicbit]
3. Задайте ПИН кода на един от LED пиновете.
Стъпка 4: [По избор] Импортирайте вече възли за настройка
![[Незадължително] Импортиране на вече възли за настройка [Незадължително] Импортиране на вече възли за настройка](https://i.howwhatproduce.com/images/002/image-3671-9-j.webp)
![[Незадължително] Импортиране на вече възли за настройка [Незадължително] Импортиране на вече възли за настройка](https://i.howwhatproduce.com/images/002/image-3671-10-j.webp)
![[Незадължително] Импортиране на вече възли за настройка [Незадължително] Импортиране на вече възли за настройка](https://i.howwhatproduce.com/images/002/image-3671-11-j.webp)
![[Незадължително] Импортиране на вече възли за настройка [Незадължително] Импортиране на вече възли за настройка](https://i.howwhatproduce.com/images/002/image-3671-12-j.webp)
Ако сте имали проблеми при настройването на възли, можете да използвате функцията за импортиране в Magicblocks, за да получите възлите, които вече са настроени.
- Първо копирайте този код в клипборда.
- Кликнете върху менюто с опции в горния десен ъгъл на екрана.
- След това задръжте курсора на мишката върху подменю Импортиране.
- След това щракнете върху буфер и поставете кода в клипборда си в текстовото поле.
- Изберете текущ поток или нов поток и кликнете върху Импортиране.
ВАЖНО
Уверете се, че сте въвели идентификатора на вашето устройство в свойствата на възела на дисплея и въведете нужния ви текст в възела за инжектиране.
Стъпка 5: Най -накрая разгръщане на блоковете [Метод 1]
![Най -накрая разгръщане на блоковете [Метод 1] Най -накрая разгръщане на блоковете [Метод 1]](https://i.howwhatproduce.com/images/002/image-3671-13-j.webp)
1. Свържете инжекционния блок с възела Digital Out.
2. Щракнете върху бутона за разполагане в горния десен ъгъл на екрана.
3. След разгръщане щракнете върху полето отляво на инжектиращия блок, за да го активирате и ако щракнете върху „Включен“инжекционен блок, избраният от вас светодиод ще се включи, следващ клик върху „Изключен“инжекционен блок, за да го изключите.
Стъпка 6: За да управлявате всичките четири светодиода наведнъж
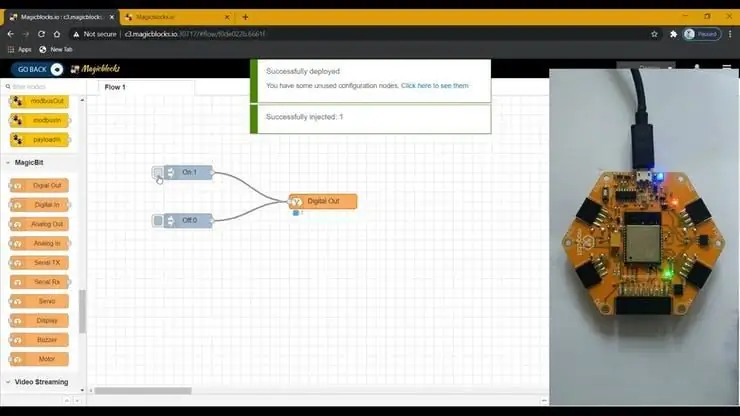
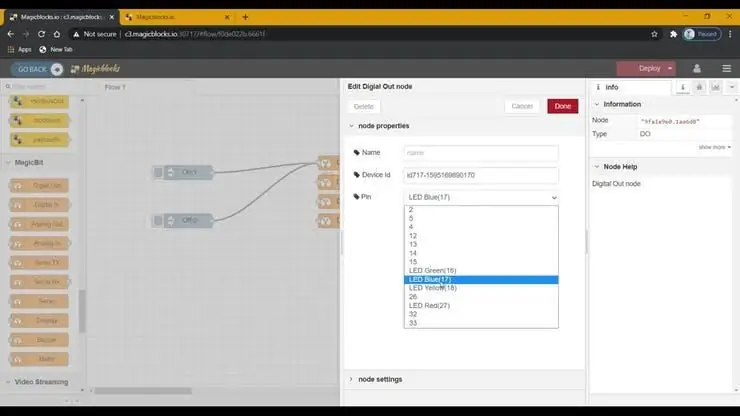
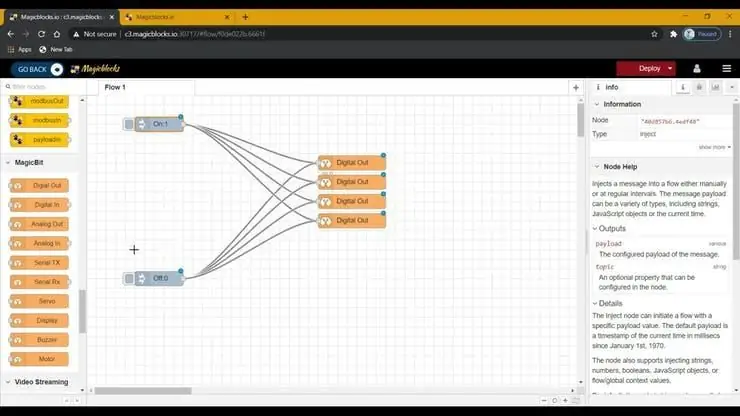
1. Дублирайте блока за цифров изход 3 пъти и присвойте всеки блок на четири LED пина.
2. Следващата връзка „Включено“и „Изключено“инжектира блокове с новия блок за цифров изход.
3. Щракнете върху бутона Разгръщане в горния десен ъгъл на екрана.
4. След разгръщане щракнете върху полето отляво на инжекционния блок, за да го активирате и ако щракнете върху „Включен“инжекционен блок, избраните от вас светодиоди ще се включат, следващ клик върху „Изключен“инжекционен блок, за да го изключите.
Отстраняване на неизправности [Метод 1]
- Проверете дали показва свързано (или 1/0) под блока на дисплея, ако не проверите отново идентификатора на устройството, който сте въвели в блока на дисплея.
- Проверете дали вашият Magicbit е свързан към интернет.
Стъпка 7: Настройване на превключващия блок [Метод 2]
![Настройване на превключващия блок [Метод 2] Настройване на превключващия блок [Метод 2]](https://i.howwhatproduce.com/images/002/image-3671-17-j.webp)
![Настройване на превключващия блок [Метод 2] Настройване на превключващия блок [Метод 2]](https://i.howwhatproduce.com/images/002/image-3671-18-j.webp)
1. Плъзнете и пуснете превключващия блок от секцията възли на таблото за управление към потока.
2. Щракнете двукратно върху възела Switch и настройте основен интерфейс на таблото за управление [потребителски интерфейс] от падащото меню и име за вашето поле.
3. Изберете Режим като въвеждане на номер от падащото меню както за Включено, така и за Изключено. И задайте полезен товар като 1 и изключен полезен товар като 0.
Стъпка 8: Настройване на блока за цифров изход [Метод 2]
![Настройване на блока за цифров изход [Метод 2] Настройване на блока за цифров изход [Метод 2]](https://i.howwhatproduce.com/images/002/image-3671-19-j.webp)
![Настройване на блока за цифров изход [Метод 2] Настройване на блока за цифров изход [Метод 2]](https://i.howwhatproduce.com/images/002/image-3671-20-j.webp)
![Настройване на блока за цифров изход [Метод 2] Настройване на блока за цифров изход [Метод 2]](https://i.howwhatproduce.com/images/002/image-3671-21-j.webp)
1. Плъзнете и пуснете блока Digital out от секцията Magicbit възли вляво на екрана към потока.
2. Щракнете двукратно върху блока за цифрови изходи и въведете или поставете вашия уникален идентификатор на устройство от раздела „Диспечер на устройства“във вашия акаунт в Magicblocks. [Това ще свърже блока за цифрови изходи с вашия Magicbit]
[Незадължително] Импортиране на вече възли за настройка
- Първо копирайте този код в клипборда.
- Кликнете върху менюто с опции в горния десен ъгъл на екрана.
- След това задръжте курсора на мишката върху подменю Импортиране.
- След това щракнете върху буфер и поставете кода в клипборда си в текстовото поле.
- Изберете текущ поток или нов поток и кликнете върху Импортиране.
ВАЖНО
Уверете се, че сте въвели идентификатора на вашето устройство в свойствата на възела на дисплея и въведете нужния ви текст във възела за инжектиране.
Стъпка 9: Накрая разгърнете блоковете и използвайте потребителския интерфейс на таблото за достъп до него [Метод 2]
![Най -накрая разгръщане на блоковете и използване на потребителския интерфейс на таблото за достъп до него [Метод 2] Най -накрая разгръщане на блоковете и използване на потребителския интерфейс на таблото за достъп до него [Метод 2]](https://i.howwhatproduce.com/images/002/image-3671-22-j.webp)
![Най -накрая разгръщане на блоковете и използване на потребителския интерфейс на таблото за достъп до него [Метод 2] Най -накрая разгръщане на блоковете и използване на потребителския интерфейс на таблото за достъп до него [Метод 2]](https://i.howwhatproduce.com/images/002/image-3671-23-j.webp)
![Най -накрая разгръщане на блоковете и използване на потребителския интерфейс на таблото за достъп до него [Метод 2] Най -накрая разгръщане на блоковете и използване на потребителския интерфейс на таблото за достъп до него [Метод 2]](https://i.howwhatproduce.com/images/002/image-3671-24-j.webp)
- Свържете блока Switch с възела Digital Out.
- Щракнете върху бутона Разгръщане в горния десен ъгъл на екрана.
- След разгръщането отидете на потребителския интерфейс на таблото за управление, като щракнете върху връзката към URL адреса на таблото за управление в горния десен ъгъл на екрана.
- Веднъж в таблото за управление можете да включите и изключите превключвателя, който току -що сте настроили, за да контролирате светодиода, който сте задали на блока за цифрови изходи.
- Копирайте URL адреса на таблото си за управление и той може да бъде достъпен чрез интернет, за да се покаже текст на вашия Magicbit дисплей от всяка точка на света.
Стъпка 10: За да управлявате всичките четири светодиода наведнъж
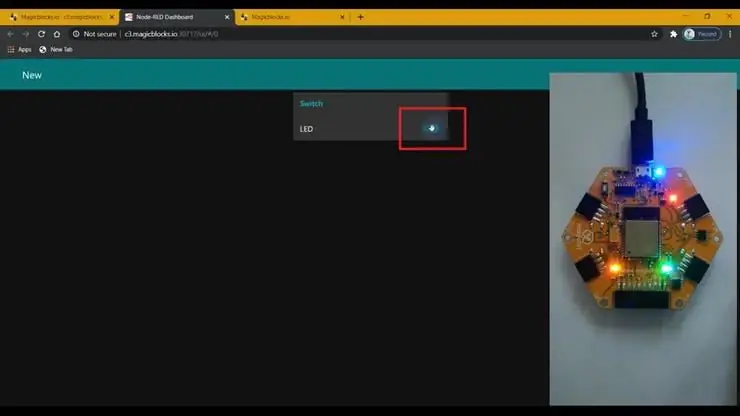
1. Дублирайте блока за цифров изход 3 пъти и присвойте всеки блок на четири LED пина.
2. И ги свържете с превключващия блок.
3. Щракнете върху бутона Разгръщане в горния десен ъгъл на екрана.
4. След разгръщането отидете на потребителския интерфейс на таблото за управление, като щракнете върху връзката към URL адреса на таблото за управление в горния десен ъгъл на екрана.
5. Сега включването и изключването на превключвателя ще контролира и четирите светодиода.
Копирайте URL адреса на таблото си за управление и той може да бъде достъпен чрез интернет, за да се покаже текст на вашия Magicbit дисплей от всяка точка на света
Отстраняване на неизправности [Метод 1]
- Проверете дали показва свързано (или 1/0) под блока за цифров изход, ако не проверите отново идентификатора на устройството, който сте въвели в блока за цифрови изходи.
- Проверете дали вашият Magicbit е свързан към интернет.
Препоръчано:
Контролиране на Led чрез приложението Blynk чрез Nodemcu през интернет: 5 стъпки

Управление на Led чрез приложението Blynk с помощта на Nodemcu през интернет: Здравейте на всички днес Ще ви покажем как можете да контролирате светодиод с помощта на смартфон по интернет
Arduino Uno + ESP8266 ESP-01 Включете лампа през интернет (не LAN WIFI): 3 стъпки

Arduino Uno + ESP8266 ESP-01 Включете лампа през интернет (не LAN WIFI): Включете лампа чрез уебсайт на всяко устройство, използващо уеб браузър в това устройство, дори когато сте далеч от лампата. Можете да получите достъп до уебсайта чрез вашия лаптоп, смартфон или нещо друго с уеб браузър, който е инсталиран на това устройство
Проект за измерване на мощността чрез DIY чрез Arduino Pro Mini: 5 стъпки

Проект за измерване на мощността чрез DIY чрез Arduino Pro Mini: Въведение Здравейте, общност на електрониката! Днес ще ви представя проект, който ви позволява да измервате напрежението и тока на уред и да го показвате заедно със стойностите на мощността и енергията. Измерване на ток/напрежение Ако искате да измервате
Atollic TrueStudio-Включете светодиода чрез натискане на бутона с помощта на STM32L100: 4 стъпки

Atollic TrueStudio-Включете светодиода чрез натискане на бутон с помощта на STM32L100: В този урок на STM32 ще ви разкажа как да четете GPIO щифт на STM32L100, така че тук ще направя такъв на борда Led glow by just натискане на бутона
Домашна автоматизация: Автоматична комутационна платка с управление на димера чрез Bluetooth чрез Tiva TM4C123G: 7 стъпки

Домашна автоматизация: Автоматична комутационна платка с управление на димера чрез Bluetooth чрез Tiva TM4C123G: В днешно време имаме дистанционни управления за нашите телевизори и други електронни системи, които направиха живота ни наистина лесен. Чудили ли сте се някога за домашната автоматизация, която да даде възможност за управление на тръбни светлини, вентилатори и други електрически
