
Съдържание:
- Автор John Day [email protected].
- Public 2024-01-30 07:49.
- Последно модифициран 2025-01-23 12:57.

~ github.com/engrpanda
Консумативи:
- Малина пи 4
- SD карта с ретропично изображение
- USB или външно устройство, от което искате да стартирате
- Четец за USB карти
Стъпка 1: Въведение
Този метод е най -лесният начин за зареждане на raspberry pi 4 Retropie на USB, SSD или друго външно устройство. Този метод е с двойно предназначение, или стартиране по SD карта по подразбиране, или зареждане през външно, когато няма SD карта. Предполагам, че имате Retropie изображение флаш във вашия Raspberry pi 4. източник retropiece:
източник Raspberry Pi 4 зареждащ EEPROM:
Видео урок за терминален източник:
Стъпка 2: Инсталирайте Pixel Desktop



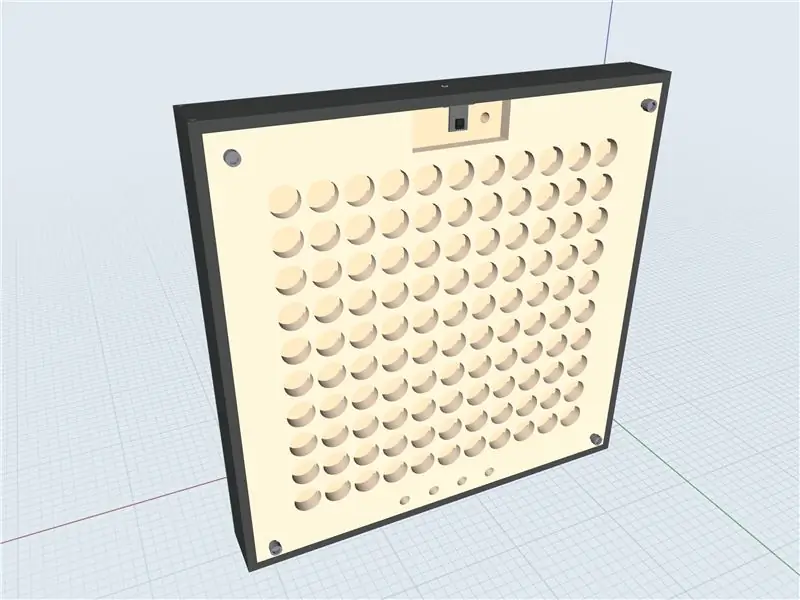
Първо се уверете, че сте свързани с интернет. Два начина LAN или WIFI.a. LAN - Просто включете Lan кабела към вашия Raspberry pi и пуф. интернет? б. WIFI - Отидете на Опции -> Wifi. Свържете се с вашия Wifi.1.) Отидете на Опции -> Настройка на Retropie-> Инструменти за конфигуриране -> Raspbian инструменти -> Инсталиране на Pixel Desktop2.) Излезте и рестартирайте. Източник:
Стъпка 3: Отворете Pixel Desktop
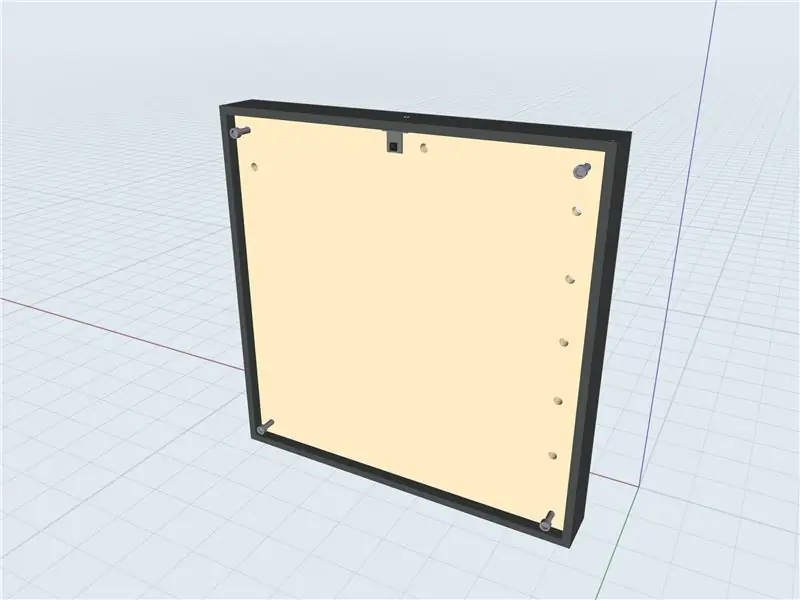
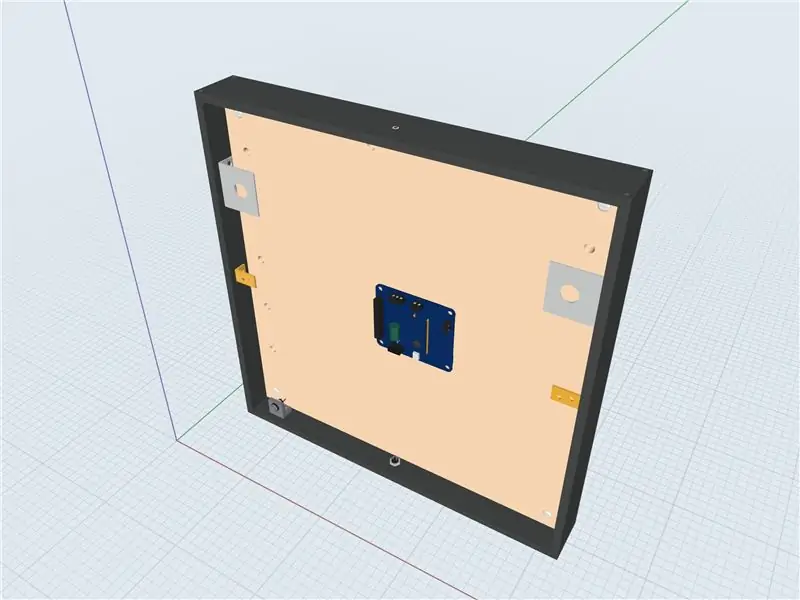

Два начина 1.) Портове -> Pixel2.) Използвайте терминал. Натиснете F4 и въведете startxA минутно зареждане и Pixel Desktop ще се покаже.
Стъпка 4: Отворете терминала и копирайте Поставете конфигурациите

1.) sudo apt update2.) Sudo apt upgrade3.) Sudo rpi-update4.) Sudo reboot5.) Sudo apt install rpi-eeprom6.) Sudo nano/etc/default/rpi-eeprom-update7.) Замени критично с stable8.) crtl-x и Y9.) sudo rpi-eeprom-update -d -f10.) sudo rpi-eeprom-update -d -f /lib/firmware/raspberrypi/bootloader/stable/pieeprom2020-09-03.binyou може да провери версията на bootloader, използвайки: vcgencmd bootloader_versionvcgencmd bootloader_configCheck за BOOTORDER = 0xF41. 4 е за зареждане от USB, а 1 за зареждане от sd картата.
СВЪРШЕН!
Източник: ETA prime note: Актуализирах и редактирах кода от eta prime. Критичното от „бета“към стабилно и.bin от „2020-05-15“до „2020-09-03“Източник:
Стъпка 5: Клонирайте или копирайте SD карта на USB или външни устройства

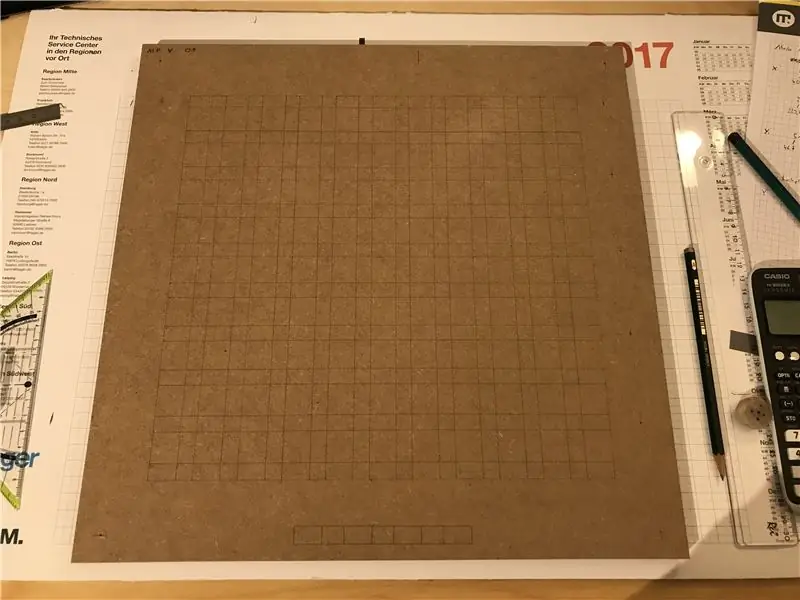
1.) Отворете Меню -> Аксесоари -> Копирна машина за SD карта
2.) Включете и изберете вашите външни устройства за зареждане.
Свършен.
Вече можете да премахнете SD картата и да стартирате от външните си устройства.
Препоръчано:
10W RGB външно дистанционно управление за нощна лампа: 5 стъпки

10W RGB външна нощна лампа за дистанционно управление: Този проект е 10W RGB LED лампа за нощта, може да бъде поставена до вас и да ви осигури часове осветление за настроение. Бях вдъхновен от Balad Lamp, присъстващ във Франция, но малко мощен (търговската версия е около 3W, моята 10W) и повече
Мултитаймер W/ Външно управление: 13 стъпки

Мулти-таймер W/ Външно управление: Този проект Instructable е изграден от многофункционален таймер. Този таймер може да функционира като: Аларма с общо предназначение с избираеми времена между 1 секунда и +90 часа. Отброяване със звукова аларма и/или контрол на външни
Подаващо устройство за карта с търговска карта: 10 стъпки (със снимки)

Устройство за подаване на карти за машина за търговски карти: Подавател за карти за машина за карти за картина Предистория Когато бях млад, събирах тонове карти за търговия, но от няколко години страстта към събирането намалява. Междувременно имам деца и бавно, но сигурно и те започват да получават
Направи си сам външно осветление с ниско напрежение, контролирано с Raspberry Pi: 11 стъпки (със снимки)

Направи си сам ниско напрежение за външно осветление, контролирано с Raspberry Pi: Защо? Трябва да призная, че аз, както и много други, съм голям фен на интернет на нещата (или IoT). Още съм уморен да свързвам всичките си светлини, уреди, входна врата, гаражна врата и кой знае какво още към открития интернет. Особено със събития като
Как да направите всяка компактна флаш карта или Microdrive Boot Windows XP: 5 стъпки

Как да направите всяка компактна флаш карта или зареждане с Microdrive Windows XP: Това е удобен метод за заобикаляне на изискването XP да се зарежда от неподвижен носител. Един от най -големите проблеми при изграждането на компютър за кола или друго силно мобилно устройство е, че наистина трябва да стартирате от неподвижен носител за дълъг живот
