
Съдържание:
- Стъпка 1: Какво ще ви трябва
- Стъпка 2: Веригата
- Стъпка 3: Стартирайте Visuino и изберете Тип дъска на Arduino UNO
- Стъпка 4: Във Visuino Добавяне на компоненти
- Стъпка 5: Във Visuino: Задайте компоненти
- Стъпка 6: Стъпка 5: във Visuino: Свързване на компоненти
- Стъпка 7: Генерирайте, компилирайте и качете кода на Arduino
- Стъпка 8: Играйте
2025 Автор: John Day | [email protected]. Последно модифициран: 2025-01-23 12:57
В този урок ще използваме Arduino UNO, OLED Lcd, модул за сензор за алкохолен газ MQ-3 и Visuino за показване на нивата на алкохол на Lcd и задаване на откриване на граници. Гледайте демонстрационен видеоклип.
Стъпка 1: Какво ще ви трябва



Arduino UNO или всеки друг Arduino
Модул сензор за алкохол газ MQ-3
OLED Lcd
Платка
Кабелни проводници
Програма Visuino: Изтеглете Visuino
Стъпка 2: Веригата

Свържете GND от Arduino UNO към щифт за макет (gnd)
Свържете 5V щифт от Arduino UNO към щифт за макет (положителен)
Свържете SCL от Arduino UNO към OLED LCD щифт (SCL)
Свържете SDA от Arduino UNO към OLED LCD щифт (SDA)
Свържете OLED LCD щифт (VCC) към щифт за макет (положителен)
Свържете OLED LCD щифт (GND) към щифт за чернова платка (GND)
Свържете щифта на модула на сензора за алкохолен газ MQ-3 (VCC) към щифта на платката (положителен)
Свържете щифта на сензора за алкохолен газ MQ-3 (GND) към щифта на платката (GND)
Свържете щифта на модула на сензора за алкохолен газ MQ-3 (A0) към аналоговия извод Arduino UNO (1)
Стъпка 3: Стартирайте Visuino и изберете Тип дъска на Arduino UNO


За да започнете да програмирате Arduino, ще трябва да имате инсталирана Arduino IDE от тук:
Моля, имайте предвид, че има някои критични грешки в Arduino IDE 1.6.6. Уверете се, че сте инсталирали 1.6.7 или по -нова версия, в противен случай тази инструкция няма да работи! Ако не сте направили, следвайте стъпките в тази инструкция, за да настроите Arduino IDE да програмира ESP 8266! Visuino: https://www.visuino.eu също трябва да бъде инсталиран. Стартирайте Visuino, както е показано на първата снимка Щракнете върху бутона "Инструменти" на компонента Arduino (Снимка 1) във Visuino Когато се появи диалоговият прозорец, изберете "Arduino UNO", както е показано на Снимка 2
Стъпка 4: Във Visuino Добавяне на компоненти


- Добавете 2X компонент "Текстова стойност"
- Добавете 2X компонент „Сравняване на стойност“
- Добавете Display OLED I2C компонент
- Добавете компонент „Text Multi Merger“
- Добавете компонента "Среден период"
Стъпка 5: Във Visuino: Задайте компоненти



- задайте текстовата стойност на компонента "TextValue1" на "Твърде пиян!"
- задайте текстовата стойност на компонента "TextValue2" на "OK"
- задайте стойност на компонента "CompareValue1" на "0.3" >> Това е стойността на откриване, можете да зададете своя собствена стойност
- задайте стойност на компонента "CompareValue2" на "0.3" >> Това е стойността на откриване, можете да зададете своя собствена стойност
- задайте CompareType на компонента "CompareValue1" на "ctBiggerOrEqual"
- задайте CompareType на компонента "CompareValue2" на "ctSmaller"
- задайте Период на компонента "AveragePeriod1" на "500000", това е равно на 0,5 от секундата, това означава, че LCD дисплеят ще показва стойността на всеки 0,5 секунди
Щракнете двукратно върху компонента DisplayOled1
- добавете Начертайте текст вляво и задайте текст на „Alc Level:“
- добавете 2X текстово поле вляво (вижте снимката) и задайте Y: 20 за "текстово поле1" и y: 40 за "текстово поле2"
Стъпка 6: Стъпка 5: във Visuino: Свързване на компоненти

- Свържете DisplayOled1 pin [Out I2c] към Arduino I2C pin [in]
- Свържете Arduino Analog pin Out [1] към PinPeriod1 pin [in] и PinValue1 pin [in] и CompareValue2 pin [in]
- Свържете PinPeriod1 pin [out] към OLED elkements Text Field1 pin [in]
- Свържете pinValue1 pin [изход] към TextValue1 pin [часовник]
- Свържете pinValue2 pin [out] към pin TextValue2 [часовник]
- Свържете TextValue1 щифт [изход] към TextMultiMerger1 щифт [0]
- Свържете TextValue2 щифт [изход] към TextMultiMerger1 щифт [1]
- Свържете TextMultiMerger1 pin [out] към OLED елементи Text Field2 pin [in]
Стъпка 7: Генерирайте, компилирайте и качете кода на Arduino

В Visuino, в долната част щракнете върху раздела "Build", уверете се, че е избран правилния порт, след което щракнете върху бутона "Compile/Build and Upload".
Стъпка 8: Играйте
Ако захранвате модула Arduino UNO, OLED Lcd ще започне да показва стойността на сензора за алкохолен газ MQ-3. Ако поставите тампон за алкохол или друг алкохол близо до сензора, той ще покаже стойността на LCD дисплея.
Честито! Завършихте проекта си с Visuino. Приложен е и проектът Visuino, който създадох за този Instructable. Можете да го изтеглите и отворите във Visuino:
Препоръчано:
Как да използвате Sensor21.com за наблюдение на сензора: 3 стъпки
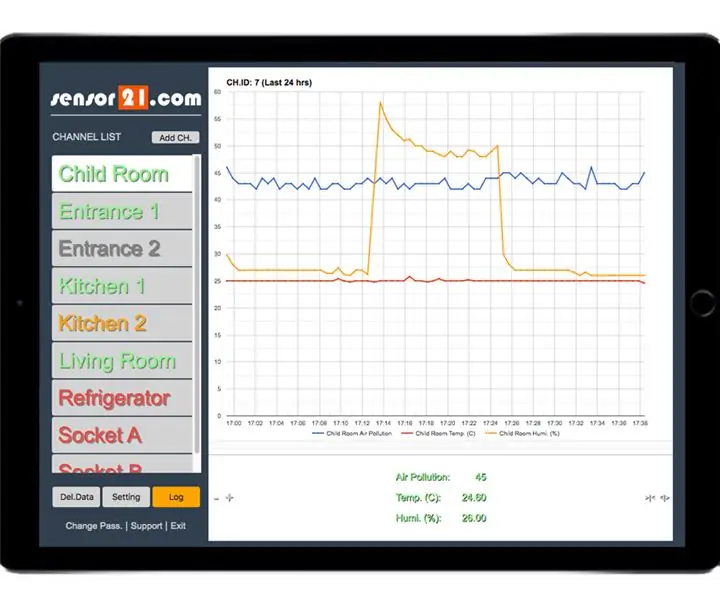
Как да използвате Sensor21.com за мониторинг на сензори: Ако имате нужда от платформа за наблюдение и управление на отдалечени устройства и сензори за вашите проекти „направи си сам“, sensor21.com може да е добро решение за вас. Той има готов за използване удобен за потребителя графичен интерфейс. Лесно се добавят сензори и се наблюдават с графики. Задайте аларми за e
Как да използвате газ MQ-6 със SkiiiD: 10 стъпки

Как да използвате газ MQ-6 със SkiiiD: Урок за разработване на газ MQ-6 със skiiiD
Как да използвате сензора за влажност на почвата с помощта на Arduino: 4 стъпки

Как да използвате сензора за влажност на почвата с помощта на Arduino: Сензорът за влажност на почвата е сензор, който може да се използва за измерване на влагата в почвата. Подходящ за създаване на прототипи на проекти за интелигентно земеделие, проекти за контролери за напояване или проекти за IoT земеделие. Този сензор има 2 сонди. Което се използва за мен
Как да използвате сензора DHT11 с помощта на Arduino: 5 стъпки

Как да използваме сензора DHT11 с помощта на Arduino: В този урок ще изпробваме сензора DHT11 с помощта на Arduino.DHT11 може да се използва за измерване на температура и влажност. Необходими компоненти: USB Mini Jumper кабели за сензор за температура и влажност на Arduino Необходима библиотека: DHT библиотека
Как да използвате Mac терминал и как да използвате ключови функции: 4 стъпки

Как да използвате Mac терминал и как да използвате ключови функции: Ще ви покажем как да отворите MAC терминала. Също така ще ви покажем няколко функции в терминала, като ifconfig, промяна на директории, достъп до файлове и arp. Ifconfig ще ви позволи да проверите вашия IP адрес и вашата MAC реклама
