
Съдържание:
- Автор John Day [email protected].
- Public 2024-01-30 07:49.
- Последно модифициран 2025-01-23 12:57.
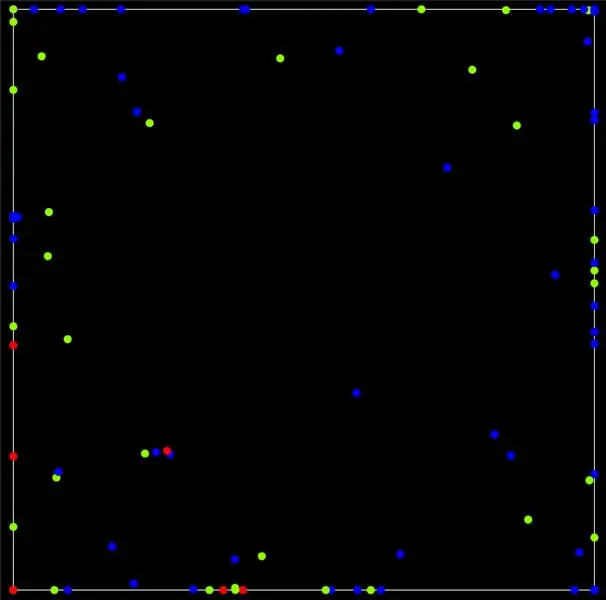
В тази инструкция ще разгледам основния принцип на работа на RFID модула, съчетан с неговите тагове и чипове. Ще дам и кратък пример за проект, който направих с помощта на този RFID модул с RGB LED. Както обикновено с моите Instructables, ще дам кратък преглед в първите няколко стъпки и ще оставя изчерпателно, подробно обяснение в последната стъпка за тези, които се интересуват.
Консумативи:
RC522 RFID модул + идентификационен етикет и карта-https://www.amazon.com/SunFounder-Mifare-Reader-Ar…
RGB LED + три 220 ома резистора
Стъпка 1: Хардуерни връзки
В този проект използвах Arduino Mega, но можете да използвате всеки микроконтролер, който искате, тъй като това е проект с относително ниски ресурси, единственото нещо, което би било различно, са пиновите връзки за SCK, SDA, MOSI, MISO и RST, тъй като те са различни на всяка дъска. Ако не използвате Mega, вижте горната част на този скрипт, който скоро ще използваме:
RFID:
SDA (бял) - 53
SCK (оранжево) - 52
MOSI (жълто) - 51
MISO (зелен) - 50
RST (синьо) - 5
3.3v - 3.3v
GND - GND
(Забележка: Въпреки че четецът стриктно изисква 3.3V, щифтовете са 5V толерантни, което ни позволява да можем да използваме този модул с Arduinos и други 5V DIO микроконтролери)
RGB LED:
Червен катод (лилав) - 8
GND - GND
Зелен катод (зелен) - 9
Син катод (син) - 10
Стъпка 2: Софтуер
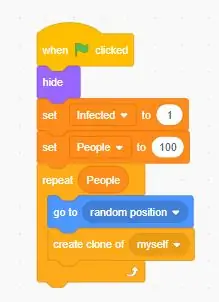
Сега към софтуера.
Първо, трябва да инсталираме библиотеката MFRC522, за да можем да получаваме, записваме и обработваме RFID данни. Връзката на github е: https://github.com/miguelbalboa/rfid, но можете да я инсталирате и чрез мениджъра на библиотеката в IDE на Arduino или на PlatformIO. Преди да можем да създадем своя собствена, персонализирана програма за обработка и обработка на RFID данни, първо трябва да получим действителните UID за нашата карта и етикет. За целта трябва да качим тази скица:
(IDE на Arduino: примери> MFRC522> DumpInfo)
(PlatformIO: PIO Home> библиотеки> инсталирани> MFRC522> примери> DumpInfo)
Това, което прави тази скица, е по същество да извлича цялата информация, присъстваща в карта, включително UID в шестнадесетична форма. Например UID на картата ми е 0x72 0x7D 0xF5 0x1D (вижте снимката). Останалата част от разпечатаната структура от данни е информацията, присъстваща в картата, която можем да четем или пишем. Ще се спра по -задълбочено в последния раздел.
Стъпка 3: Софтуер (2)
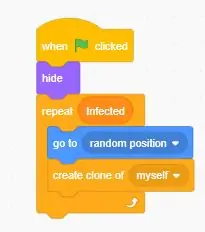
Както обикновено с моите Instructables, ще обясня софтуера в коментари по ред, така че всяка част от кода да може да бъде обяснена във връзка с неговата функция в останалата част от скрипта, но това, което той по същество прави, е да идентифицира картата, която е прочетете и предоставя или отказва достъп. Той също така разкрива тайно съобщение, ако правилната карта се сканира два пъти.
github.com/belsh/RFID_MEGA/blob/master/mfr….
Стъпка 4: RFID; Обяснено
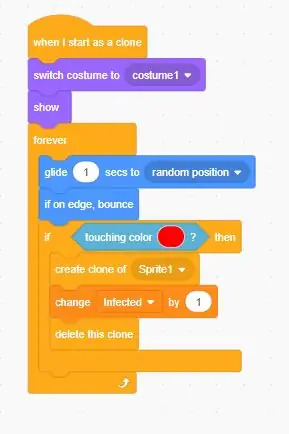
В четеца има радиочестотен модул и антена, която генерира електромагнитно поле. Картата, от друга страна, съдържа чип, който може да съхранява информация и да ни позволява да я променяме, като записваме в един от многото й блокове, което ще разгледам по -подробно в следващия раздел, тъй като попада в структурата на данните на RFID.
Принципът на работа на RFID комуникацията е доста ясен. Антената на четеца (в нашия случай антената на RC522 е вградена структура, наподобяваща намотка на лицето), която ще изпраща радиовълни, които от своя страна ще задействат бобина в картата/етикета (в непосредствена близост) и че преобразуваното електричество ще се използва от транспондера (устройство, което приема и излъчва радиочестотни сигнали) в рамките на картата, за да изпраща обратно информацията, съхранявана в нея, под формата на повече радиовълни. Това е известно като backscatter. В следващия раздел ще обсъдя специфичната структура от данни, използвана от картата/маркера за съхраняване на информация, която можем да четем или да пишем.
Стъпка 5: RFID; Обяснено (2)
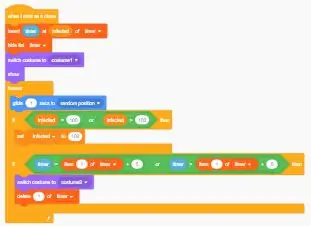
Ако погледнете горната част на изхода на нашия скрипт, качен по -рано, ще забележите, че типът на картата е PICC 1 KB, което означава, че има 1 KB памет. Тази памет е разпределена в структура от данни, съставена от 16 сектора, които носят 4 блока, всеки от които носи 16 байта данни (16 x 4 x 16 = 1024 = 1 KB). Последният блок във всеки сектор (AKA Sector Trailer) ще бъде запазен за предоставяне на достъп за четене / / запис на останалата част от сектора, което означава, че имаме само първите 3 блока, с които да работим по отношение на съхранението и четенето на данни.
(Забележка: първият блок от сектор 0 е известен като Производителски блок и съдържа жизненоважна информация, като например данни на производителя; промяната на този блок може напълно да заключи картата ви, така че бъдете внимателни, когато се опитвате да записвате данни в нея)
Честито калайджия.
Препоръчано:
Как лесно да промените името на Bluetooth модула с Arduino: 4 стъпки

Как лесно да промените името на Bluetooth модула с Arduino: В този проект ще научите как да дадете име на вашия Bluetooth модул и да откриете грешки в работата на вашия bluetooth. За този проект ще използвате следните компоненти, представени по -долу
Как да използвате MP3 модула на DFMini Player с Arduino: 4 стъпки
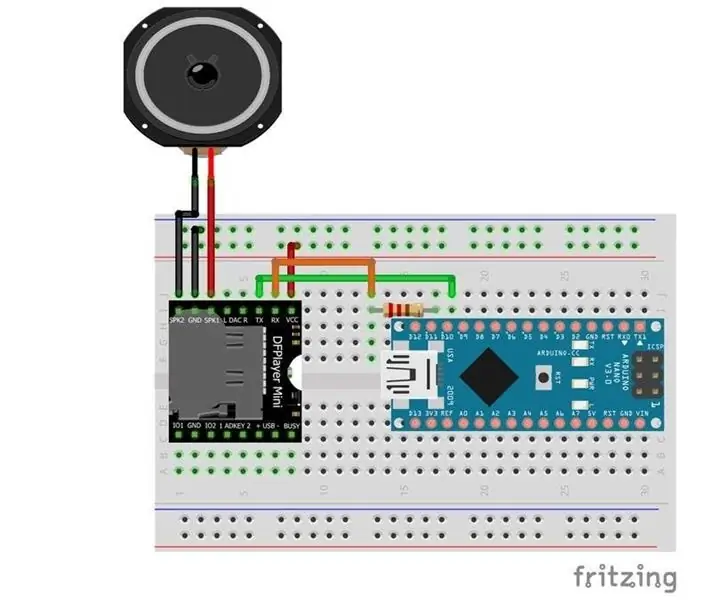
Как да използвате MP3 модула на DFMini Player с Arduino: Няколко проекта изискват възпроизвеждане на звук, за да добавят някакъв вид функционалност. Сред тези проекти подчертаваме: достъпност за хора с увредено зрение, MP3 музикални плейъри и изпълнение на гласови звуци от роботи, например. Във всички тези
Как да използвате модула с бутони със SkiiiD: 9 стъпки

Как да използвате модул с бутони със SkiiiD: Този проект е инструкция за " как да използвате Buzzer HW-508 (приложимо за KY-006) с Arduino чрез skiiiD Преди да започнете, по-долу е основен урок за това как да използвате skiiiD https: // www.instructables.com/id/Getting-Started-With-SkiiiD-Editor
Как да използвате Mac терминал и как да използвате ключови функции: 4 стъпки

Как да използвате Mac терминал и как да използвате ключови функции: Ще ви покажем как да отворите MAC терминала. Също така ще ви покажем няколко функции в терминала, като ifconfig, промяна на директории, достъп до файлове и arp. Ifconfig ще ви позволи да проверите вашия IP адрес и вашата MAC реклама
Научете как да настроите Wifi модула ESP8266, като използвате Just Arduino IDE: 4 стъпки

Научете как да настроите Wifi модула ESP8266, като използвате само Arduino IDE: В този урок ще ви покажа как да настроите модула ESP8266 само чрез използване на Arduino IDE, а не външен TTL конвертор
