
Съдържание:
- Стъпка 1: Част 1: Настройка
- Стъпка 2: 3D печат и лазерно изрязване на всички части (потребителски конектори, сфери и корпуси)
- Стъпка 3: Свържете електрониката, както е показано по -долу
- Стъпка 4: Настройка на GUI
- Стъпка 5: Създайте вибрираща маса
- Стъпка 6: Добавете акселерометрите и Arduino
- Стъпка 7: Настройте окончателната система
- Стъпка 8: Част 2: Провеждане на експеримента
- Стъпка 9: Записване на данни в CSV файл
- Стъпка 10: Обработете данните си с кода MATLAB
- Стъпка 11: Файлове
- Автор John Day [email protected].
- Public 2024-01-30 07:49.
- Последно модифициран 2025-01-23 12:57.

Целта на тази инструкция е да се създаде евтин реометър за експериментално намиране на вискозитета на течност. Този проект е създаден от екип на студентите от Университета Браун и студенти в клас Вибрация на механични системи.
Реометърът е лабораторно устройство, използвано за измерване на вискозитета на течностите (колко гъста или лепкава е течността - помислете вода срещу мед). Има определени реометри, които могат да измерват вискозитета на флуидите, като измерват реакцията на вибрационна система, потопена във флуид. В този евтин проект за реометър ние създадохме вибрираща система от сфера и пружина, прикрепена към високоговорител, за да измерим отклика при различни честоти. От тази крива на реакция можете да намерите вискозитета на течността.
Консумативи:
Необходими материали:
Сглобяване на жилища:
- ПДЧ (11 '' W x 9 '' H) (тук) $ 1,19
- 12 x 8-32 x 3/4 "винтове с шестостенна глава (тук) $ 9.24 tot
- 12 x 8-32 Шестоъгълна гайка (тук) $ 8,39
- 4 x 6-32 x ½ '' винт с шестоъгълна глава (тук) $ 9,95
- 4 x 6-32 шестостенна гайка (тук) 5,12 $
- 9/64 "Allen Key (тук) $ 5.37
Електроника:
- 12V захранване (тук) $ 6.99
- Усилвател (тук) $ 10.99
- Aux кабел (тук) $ 7,54
- Джъмперна тел (вижте по -долу)
- Алигаторни клипове (тук) $ 5.19
- Високоговорител (тук) $ 4.25
- Отвертка (тук) $ 5.99
Настройка на Spring & Sphere:
- Смола за 3D принтер (променлива)
- 2 х акселерометъра (ние използвахме тези) $ 29,90
- 10 x дъгови и женски дъгови кабели (тук) $ 4,67
- 12 x мъжки-мъжки дъгови кабели (тук) $ 3,95
- Arduino Uno (тук) $ 23.00
- USB 2.0 кабел тип А до В (тук) $ 3,95
- Табла за хляб (тук) $ 2,55
- Компресионни пружини (ние ги използвахме) ??
- 2 x Персонализирани конектора (3D отпечатани)
- 2 x ⅜’’-16 шестоъгълни гайки (тук) $ 1,18
- 4 x 8-32 Комплект винтове (тук) $ 6,32
- 4 x ¼’’-20 шестостенна гайка (алуминий) (тук) $ 0,64
- 2 x ¼ ''-20 '' резбована пръчка (алуминий) (тук) 11,40 $
- 7/64 "Allen Key
- 5/64 "Allen Key
- 4 x 5x2 мм 3/16''x1/8 '' винтове (тук) $ 8,69
Други
- Пластмасова чаша (тук) $ 6.99
- Течност за тестване на вискозитета (тествахме сироп от каро, растителен глицерин, шоколадов сироп на Хърши)
ОБЩИ РАЗХОДИ: $ 183,45*
*не включва смола или течност за 3D принтер
Инструменти
- Лазерен нож
- 3D принтер
Необходим софтуер
- MATLAB
- Arduino
Файлове и код:
- Adobe Illustrator файл за корпуса (Rheometer_Housing.ai)
- GUI на контролера за високоговорители (ENGN1735_2735_Vibrations_Lab_GUI_v2.mlapp)
- Arduino Rheometer файл (rheometer_project.ino)
- Сферични мрежови файлове (cor_0.9cmbody.stl и cor_1.5cmbody.stl)
- ASCII файл с геометрия на персонализиран конектор (Connector_File.step)
- MATLAB код 1 (ff_two_signal.m)
- MATLAB код 2 (accelprocessor_foruser.m)
- MATLAB код 3 (rheometer_foruser.m)
Стъпка 1: Част 1: Настройка
Как да настроите експерименталната платформа.
Стъпка 2: 3D печат и лазерно изрязване на всички части (потребителски конектори, сфери и корпуси)

Стъпка 3: Свържете електрониката, както е показано по -долу


Важно да се отбележи: Не включвайте захранването в контакта, докато не бъдат изпълнени всички стъпки в този раздел! ВИНАГИ ИЗКЛЮЧВАЙТЕ ЗАХРАНВАНЕТО ПРИ ПРАВЯНЕ НА ПРОМЕНИ.
За да започнете, уверете се, че усилвателят е поставен с копчето обърнато. Свържете алигаторните скоби и джъмперните проводници към лявата долна клема на усилвателя. Прикрепете захранващия кабел и неговия джъмпер проводник към горните ляви клеми на усилвателя. Завийте краищата на клемната връзка, за да фиксирате щифтовете на проводниците. Уверете се, че положителните и отрицателните изводи се подравняват правилно с клемите на усилвателя и прикрепете алигаторните скоби към високоговорителя. Уверете се, че тези две скоби не влизат в контакт.
Стъпка 4: Настройка на GUI


Сега, когато електрониката е настроена, можем да тестваме графичния интерфейс, който ще ни позволи да управляваме високоговорителя и да създадем вибрационната система, потопена в течността ни. Високоговорителят ще се управлява от системата за аудио изход на нашия компютър. Започнете, като изтеглите MATLAB и GUI кода, включен по -горе. ЗАБЕЛЕЖКА: Има настройки за LED светлини, които няма да се използват и трябва да се игнорират.
След като отворите MATLAB, изпълнете следното в командния прозорец „info = audiodevinfo“и щракнете двукратно върху опцията „изход“. Намерете идентификационния номер за опцията за външни слушалки/високоговорители. Това ще бъде нещо като „Високоговорител / Слушалки …“или „Външен…“или „Вграден изход …“в зависимост от вашето устройство. Задайте „ID на външен високоговорител“на този идентификационен номер.
Сега нека тестваме дали нашата система е настроена правилно. НАКЛЮЧВАЙТЕ ВАШИЯ КОМПЮТЪРЕН ОТСУМ НАДОЛУ. Изключете аудио кабела от компютъра си и вместо това включете комплект слушалки. Ще тестваме връзката за GUI, за да изпрати сигнал към шейкъра. Въведете 60 Hz като честота на движение в текстовото поле, както е показано по -долу. (Това поле приема стойности до 150 Hz). Това е честотата на форсиране за вашата настройка. След това плъзнете амплитудата на шофиране до стойност приблизително 0,05. След това натиснете бутона „Включване на системата“, за да изпратите сигнал към слушалките си. Това ще задейства един от каналите (ляв или десен) на вашите слушалки. Увеличете силата на звука на компютъра, докато не чуете звук. Натиснете „Изключване на системата“, след като се чуе звуков тон и се уверете, че звукът спира да свири. За да промените честотата или амплитудата на шофиране на вашата система, докато тя работи, натиснете бутона „Опресняване на настройките“.
Стъпка 5: Създайте вибрираща маса


Сега ще започнем да сглобяваме вибриращата маса, която ще потопим в течността си. Игнорирайте акселерометрите в тази стъпка и се съсредоточете върху сглобяването на сферата, съединителите, шестоъгълните гайки и пружината. Закрепете стоманена шестостенна гайка във всеки от потребителските съединители с фиксиращи винтове и 5/64 шестостен ключ. Свържете един от тях към сферата с алуминиева шестостенна гайка и алуминиева резба. Комбинирайте и двете, както е показано по -горе. Накрая завийте втория резбован прът в горния конектор и частично завийте алуминиева шестостенна гайка.
Стъпка 6: Добавете акселерометрите и Arduino

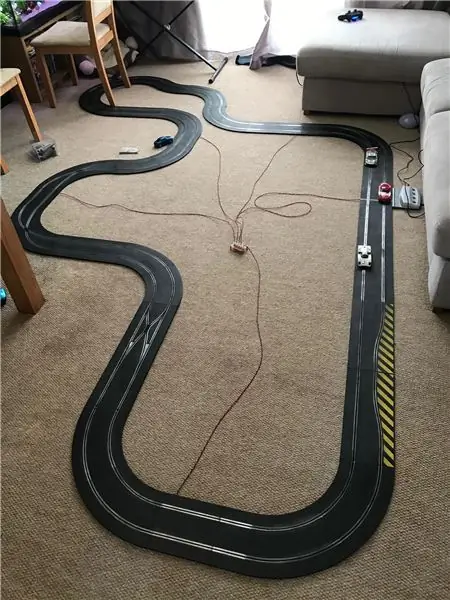

Използвайки горната диаграма, свържете arduino към акселерометрите. За да създадете дългите дъгови кабели, използвайте мъжки-мъжки проводници (изобразени на диаграмата като бели, сиви, лилави, сини и черни) и ги свържете към женските-мъжки проводници (червено, жълто, оранжево, зелено и кафяво). Вторият край ще се свърже с акселерометрите. Уверете се, че портовете на акселерометъра „GND“(заземяване) и „VCC“(3,3 волта) са съобразени с макета и че портът „X“е съпоставен с портовете A0 и A3 в Arduino.
Прикрепете крайните акселерометри към вибриращата маса с помощта на винтове 5x3 мм 3/16''x1/8 ''. Ще трябва да се уверите, че ТОП акселерометърът е свързан към A0, а BOTTOM акселерометърът към A3, за да може кодът на Arduino да работи.
За да настроите самия Arduino, първо изтеглете софтуера arduino на вашия компютър. Включете Arduino в компютъра си с помощта на USB 2.0 кабел. Отворете предоставения файл или го копирайте и поставете в нов файл. Придвижете се до Инструмента в горната лента и задръжте курсора на мишката върху „Board:“, за да изберете Arduino Uno. Един надолу, задръжте курсора на мишката върху „Порт“и изберете Arduino Uno.
Стъпка 7: Настройте окончателната система


Последна стъпка от настройката-сглобяването на всичко! Започнете, като освободите алигаторните скоби от високоговорителя и завиете високоговорителя в горната част на корпуса с винтовете с шестостенна глава 6-32 x ½ '', шестнадесета гайка 6-32 и шестостен ключ 9/64 ''. След това завийте вибриращата маса (с акселерометрите) в високоговорителя. За най -добър резултат препоръчваме да завъртите високоговорителя, за да избегнете заплитане на проводниците на акселерометъра. Затегнете масата към високоговорителя с алуминиевата шестостенна гайка.
И накрая, поставете трите страни на корпуса в горната част. Закрепете корпуса с помощта на винтове с шестостенна глава 8-32 x 3/4 и шестнадесетина гайка 8-32. Накрая прикрепете отново алигаторните щипки към високоговорителя. Готови сте да започнете тестване!
Изберете желаната от вас течност и напълнете пластмасовата си чаша, докато сферата е напълно потопена. Не искате сферата да бъде частично потопена, но също така внимавайте да не потопите сферата толкова, че течността да докосне алуминиевата шестостенна гайка.
Стъпка 8: Част 2: Провеждане на експеримента
След като приключихме сглобяването, можем да запишем нашите данни. Ще преминете през честоти между 15 - 75 Hz при зададена амплитуда на шофиране. Препоръчваме стъпки от 5 Hz, но това може да се промени за по -точни резултати. Arduino ще записва както ускорението за високоговорителя (горен акселерометър), така и сферата (долен акселерометър), която ще запишете в csv файл. Предоставеният MATLAB код 1 и 2 ще чете в стойностите на csv като отделни колони, ще направи двусигнална трансформация на Фурие, за да премахне шума от сигнала, и ще отпечата полученото съотношение на амплитудите на горния и долния акселерометър. Код 3 на MATLAB ще приеме тези амплитудни съотношения и първоначален предполагаем вискозитет и ще начертае експерименталните и изчислени съотношения спрямо честотите. Променяйки вашия предполагаем вискозитет и сравнявайки визуално това предположение с експерименталните данни, ще можете да определите вискозитета на вашата течност.
За по-задълбочено обяснение на кода MATLAB вижте приложената техническа документация.
Стъпка 9: Записване на данни в CSV файл
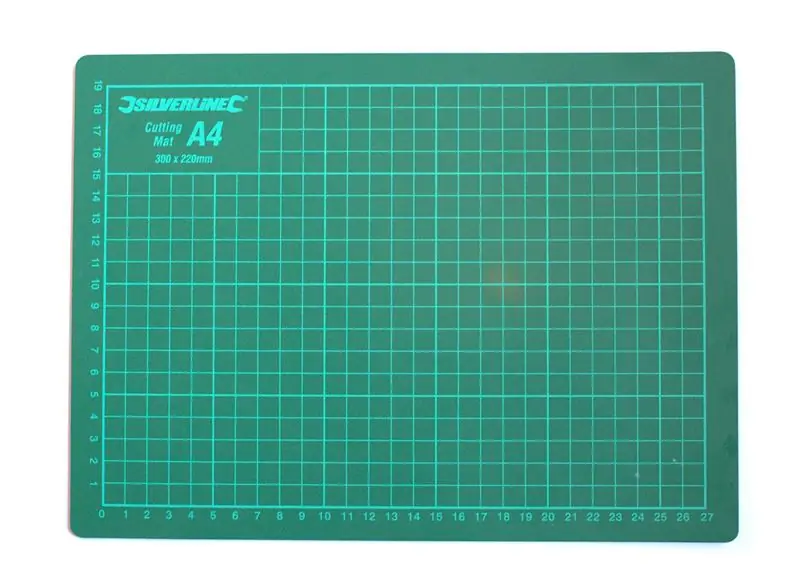

За да започнете запис на данни, първо се уверете, че настройката ви е завършена, както е описано в част 1. Уверете се, че усилвателят е включен в електрически контакт. Качете кода на Arduino на устройството си, като кликнете върху бутона „Качване“в горния десен ъгъл. След като това е качено успешно, отидете на „Инструменти“и изберете „Сериен монитор“. Уверете се, че когато отворите Serial Monitor или Serial Plotter, номерът на boudd е равен на номера на boudd в кода (115200). Ще видите две колони с генерирани данни, които са показанията на горния и долния акселерометър.
Отворете графичния интерфейс на MATLAB и изберете амплитуда на шофиране за вашия експеримент (използвахме 0,08 ампера и 0,16 ампера). Ще преминете през честоти 15 - 75 Hz, записвайки данни на всеки 5 Hz (общо 13 набора от данни). Започнете, като настроите честотата на шофиране на 15 Hz и включете системата, като натиснете „Включване на системата“. Това ще включи вашия високоговорител, причинявайки сферата и настройката да вибрира нагоре и надолу. Върнете се към вашия Arduino Serial Monitor и натиснете „Clear Output“, за да започнете да събирате нови данни. Оставете тази настройка да работи за около 6 секунди и след това изключете Arduino от компютъра си. Серийният монитор ще спре записа, което ви позволява ръчно да копирате и поставите около 4, 500-5, 000 записа на данни в csv файл. Разделете двете колони с данни в две отделни колони (колони 1 и 2). Преименувайте този csv на „15hz.csv“.
Включете отново вашия Arduino в компютъра си (уверете се, че сте нулирали порта) и повторете този процес за честоти 20 Hz, 25 Hz,… 75Hz, като се уверите, че следвате правилата за именуване на CSV файлове. Вижте техническия документ за допълнителна информация за това как тези файлове се четат от MATLAB.
Ако искате да наблюдавате промените в амплитудното съотношение по време на честотното размахване, можете допълнително да използвате серийния плотер Arduino, за да наблюдавате визуално тази разлика.
Стъпка 10: Обработете данните си с кода MATLAB

След като се получат експериментални данни под формата на CSV файлове, следващата стъпка е да използваме предоставения от нас код за обработка на данните. За подробни инструкции относно използването на кода и за обяснение на основната математика вижте нашия технически документ. Целта е да се получи амплитудата на ускорението за горния и долния акселерометър, след което да се изчисли съотношението на долната амплитуда към горната амплитуда. Това съотношение се изчислява за всяка честота на шофиране. След това съотношенията се нанасят като функция от честотата на шофиране.
След като се получи този график, се използва друг набор от код (отново подробно описан в техническия документ) за определяне на вискозитета на флуида. Този код изисква от потребителя да въведе първоначално предположение за вискозитета и е важно това първоначално предположение да е по -ниско от действителния вискозитет, така че не забравяйте да познаете много нисък вискозитет, в противен случай кодът няма да работи правилно. След като кодът намери вискозитет, който съответства на експерименталните данни, той ще генерира график като този, показан по -долу и ще покаже крайната стойност на вискозитета. Поздравления за завършването на експеримента!
Стъпка 11: Файлове
Алтернативно:
drive.google.com/file/d/1mqTwCACTO5cjDKdUSCUUhqhT9K6QMigC/view?usp=sharing
Препоръчано:
По -евтин WiFi щит ESP8266 за Arduino и други микро: 6 стъпки (със снимки)

По -евтин WiFi щит ESP8266 за Arduino и други микропрограми: Актуализация: 29 октомври 2020 г. Тествано с ESP8266 бордова библиотека V2.7.4 - работи Актуализация: 23 септември 2016 г. Не използвайте библиотеката с дънни платки Arduino V2.3.0 за този проект. Работи V2.2.0 Актуализация: 19 май 2016 г. Ред. 14 от този проект преразглежда библиотеките и кода, за да работят с
Промяна на евтин LDC кондензаторен микрофон: 7 стъпки (със снимки)

Промяна на евтин LDC кондензаторен микрофон: От дълго време съм аудио човек и запален DIY'er. Което означава, че любимите ми видове проекти са свързани с аудиото. Аз също съм твърдо убеден, че за да бъде проектът „направи си сам“готин, трябва да има един от двата резултата, за да направи проекта си струва да се направи
Направете свой собствен прост и евтин преносим Bluetooth високоговорител: 5 стъпки (със снимки)

Направете свой собствен прост и евтин преносим Bluetooth високоговорител: В този проект ще ви покажа как да изградите прост преносим Bluetooth високоговорител, който може да възпроизвежда мелодиите си до 30 часа непрекъснато. Повечето от използваните компоненти могат да бъдат намерени само за 22 $ общо, което прави този проект с доста нисък бюджет. Нека да
Направете евтин сензорен запис за минути!: 10 стъпки (със снимки)

Направете евтин сензорен маршрут за минути !: В предишния си Instructable ви показах как да направите моделно оформление на влак с автоматизиран сайдинг. Той използва сегмент от песен, наречен „сензорен запис“. Това е доста полезно нещо в модела на железопътното оформление. Мога да бъда използван за следното: Блокиране
MOLBED - Модулен евтин брайлов електронен дисплей: 5 стъпки (със снимки)

MOLBED - Модулен евтин брайлов електронен дисплей: Описание Целта на този проект е да се създаде електронна брайлова система, която да е достъпна и да направи тази технология достъпна за всички. След първоначалната оценка беше ясно, че по този начин дизайнът на индивидуалния герой h
