
Съдържание:
- Автор John Day [email protected].
- Public 2024-01-30 07:49.
- Последно модифициран 2025-01-23 12:57.

Обичам да слушам радио! Използвах DAB радио в къщата си, но установих, че приемането е малко неравномерно и звукът продължава да се къса, затова реших да създам собствено интернет радио. Имам силен wifi сигнал около къщата си и цифровото излъчване трябва да означава, че успях да възпроизвеждам звук с висока вярност.
Не исках да използвам интелигентен високоговорител. Исках да включа радиото, да мога да променя каналите и след това да го изключа, така че се държеше точно като традиционно радио, но тъй като използваше интернет за своята свързаност, можех да слушам радио канали от всяка точка на света.
Успях да намеря втора употреба модел BOSE SoundDock серия II в ebay (струва £ 5,33), но беше посочен като неработещ. Това не беше проблем, тъй като щях да премахна цялата вътрешна схема, за да добавя моя.
Консумативи:
Bose SoundDock (използвах модела от серия II)
Raspberry Pi Zero Wireless с правоъгълни щифтове за заглавие GPIO
DAC декодер PCM5102A
Усилвател PAM8403
VS1838B инфрачервен приемник
HX1838 дистанционно управление
Букса за жак 2.1 мм гнездо
Свързващ проводник (използвах тел)
Съоръжения за 3D печат
Макара от нишка на принтер PLA
Акрилен лак спрей
Емайлирана боя
Ядки М3
M3 x 8 мм винтове с шестограмна задвижваща глава
LED приемник LED
Вероборд и щифтове за заглавки
Стъпка 1: Разглобете устройството и го почистете



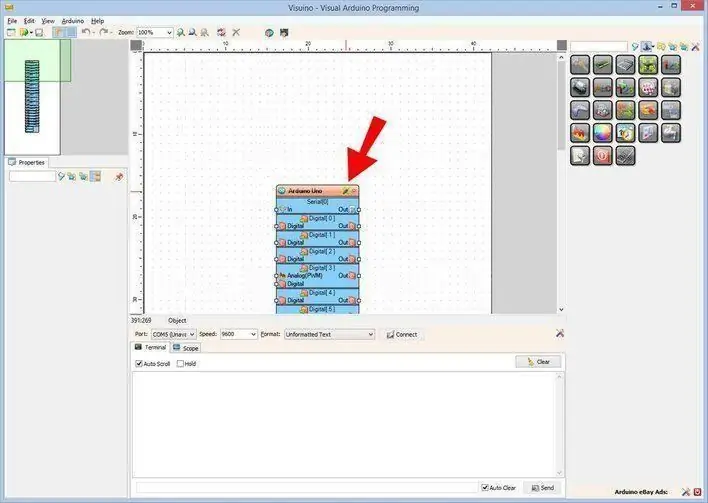
SoundDock е лесен за разглобяване. Първо свалете основата и изключете кабелната станция. Предната секция за докинг на ipod използва сплайнови винтове Torx T6.
Свалете предния панел от телена мрежа. Това е триене, което използва пяна за захващане отстрани на корпуса. Успях да го разхлабя с кука и след това лесно се повдигна. Виждал съм инструкции за премахването им чрез завъртане на монета в слота между телената мрежа и кутията, но не исках да маркирам кутията с ръба на монетата.
Предният панел действа като радиатор за оригиналния усилвател и може да бъде свален с винтове. След това се повдига и високоговорителите и плоският лентов кабел могат да бъдат изключени.
Ако вашият SoundDock е стар блок, той вероятно е събрал много прах и мръсотия. След като всички електрически компоненти са премахнати, сега можете да го почистите добре в гореща сапунена вода. Използвах спрей за отстраняване на стикери, за да почистя кашата, оставена от етикет. Не забравяйте да не използвате никакви абразивни почистващи материали, така че можете да запазите покритието с висок гланц на кутията.
Стъпка 2: 3D отпечатване на компонентите
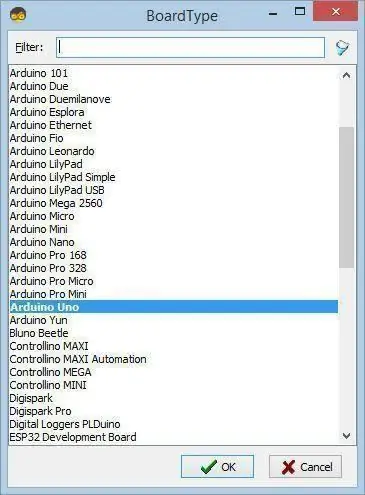
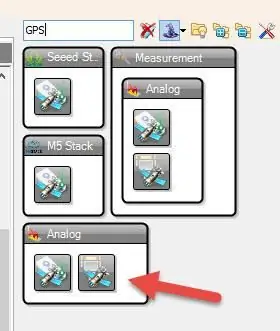
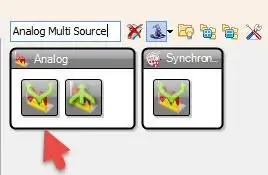
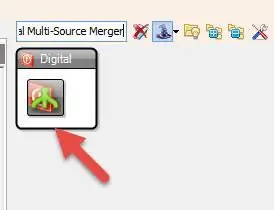
Проектирах люлка, която да се монтира към вътрешността на радиатора от сплав, така че да мога да прикрепя Raspberry Pi, DAC декодер и усилвателни компоненти в едно компактно устройство.
Люлката се предлага от две части, долната част е отпечатана с подпори, тъй като има отвор отстрани на устройството, така че micro SD картата може да се смени, без да се налага да разглобявате цялото устройство. Тези отпечатани опори могат лесно да бъдат премахнати с помощта на метална клечка и чифт клещи с фин нос. Двете части на люлката могат да бъдат съединени заедно с винтове и гайки на М3, които са затворени в дизайна.
40-пинов правоъгълен хедър беше запоен върху Raspberry Pi (RPi).
RPi е монтиран на някои дистанционни елементи за печатни платки, които след това се пробиват, така че винтовете на машината да преминават лесно. Това също се прави внимателно върху ъглови монтажни отвори на Raspberry Pi.
В горната част на люлката ще видите DAC PCM5102A с запоени правоъгълни заглавки, PAM усилвател и двоен ред заглавки, монтирани на някакъв вероборд, за да действат като шина за захранване. Целият този монтаж може да бъде прикрепен към панела на радиатора от сплав, който се прикрепя към предната част на SoundDock с помощта на оригиналните винтове.
Предната табелка е проектирана да следва радиуса на кривина на корпуса. Използвах релефни букви и беше отпечатано точно, но не смятах, че името BOSEBerry Pi не е особено видимо, освен ако не улови светлината по правилния начин. Реших да нарисувам релефните букви, за да ги направя по -видими. Запечатах отпечатъка с прозрачен акрилен лаков спрей, за да запълня всички празнини в повърхността за печат. Това трябва да гарантира, че следващият слой оцветена емайлова боя няма да кърви през отпечатаните слоеве на парчето. Емайловата боя е изградена в няколко слоя. Докато боядисвахме, някои капилярни действия извадиха боята до повърхността, което доведе до някои петна, но след като изсъхне, успях да я почистя с малко мокра и суха хартия и след това да добавя последен слой прозрачен лак, който да съответства на лъскаво покритие на уреда.
Стъпка 3: Конфигурирайте Pi
Следните инструкции са стъпките, които трябва да преминете, за да конфигурирате софтуера за радио.
- Изтеглете Buster Lite от https://www.raspberrypi.org/downloads/raspbian/ Извадете архивирания файл - ще имате.img файл.
- Форматирайте микро SD картата с помощта на форматиране на SD карта
- Използвайте Win32 Disk Imager https://sourceforge.net/projects/win32diskimager/, за да напишете Raspbian Buster на SD картата (което отнема около 10 минути)
- Прикрепете Pi към монитор и клавиатура и влезте с потребителско име = pi, парола = малина
- Въведете Sudo raspi-config в прозорец на конзолата.
- Опция меню 8 - актуализирайте този инструмент до най -новата версия.
- Опция за меню 1 - променете потребителската парола и я отбележете.
-
Опция за меню 2 - мрежови опции
- (N2) Въведете WiFi данни за вашата домашна мрежа
- (N1) Променете името на хоста на radiopi
- Опция от меню 3 - Активиране на опциите за зареждане (B1) и (B2) Автоматично влизане в конзолата
- Опция от меню 5 - Опциите за взаимодействие (P2) активират SSH
- Опция от меню 7 - Разширени (A1) Разширете файловата система
- Sudo apt-get актуализация
- Sudo apt-get надстройка (15 минути)
- Sudo rpi-update (за актуализиране на фърмуера)
- RPiZ вече може да се използва „без глава“, така че можете да включите SSH в него, за да конфигурирате останалите настройки. Влезте в маршрутизатора си чрез браузър (нещо като 192.168.1.254) и намерете ip адреса на вашия radiopi. Изтеглете Putty и го използвайте, за да влезете в Pi, използвайки ip адреса, който току -що сте намерили. Потребителското име = pi и използвайте новата си парола.
- sudo apt-get install lirc # install LIRC (въведете y, за да продължите)
- sudo nano /boot/config.txt
- разкоментирайте и променете пинов номер dtoverlay = gpio-ir, gpio_pin = 23 #pin 16 на дъската
- коментирайте #dtparam = audio = on
- dtoverlay = hifiberry-dac
- коментирайте опциите на RPi4 dtoverlay = vc4-fkms-v3d и max_framebuffers = 2
- ctrl X, след това Enter, след това „Y“, за да запазите
- cd /etc /lirc
- ls за изброяване на файловете в директорията
- sudo cp lirc_options.conf.dist lirc_options.conf
- sudo cp lircd.conf.dist lircd.conf
- sudo nano lirc_options.conf
- драйвер = по подразбиране
- устройство = /dev /lirc0
- ctrl X, след това Enter, след това „Y“, за да запазите
- sudo nano /etc/lirc/lircd.conf.d/HX1838.conf
- Копирайте дефинициите за HX1838.conf от текстов файл (ctrl-insert за поставяне в конзолата)
- ctrl X, след това Enter, след това „Y“, за да запазите
- cd /etc/lirc/lircd.conf.d
- За да видите файлове
- sudo mv devinput.lircd.conf devinput.lircd.conf.dist (за да го деактивирате)
- sudo nano/etc/lirc/lircrc
- поставете в конфигурационния код за lircrc
- ctrl X, след това Enter, след това „Y“, за да запазите
- sudo apt-get install mpd-въведете „Y“, за да продължите (отнема известно време)
- sudo apt-get install mpc
- sudo nano /etc/rc.local
- коментирайте целия код с изключение на изход 0 в края
- #добавете тези следващи коментари преди излизане 0
- добавете irexec -d
- добавете mpc stop
- добавете mpc том 30
- #намалете изискванията за захранване
- # изключете hdmi, тъй като това устройство е без глава
- /usr/bin/tvservice -o
- ctrl X, след това Enter, след това „Y“, за да запазите
- Накрая създайте нов asound.conf, като напишете sudo nano /etc/asound.conf и въведете следното:
- pcm.! по подразбиране {
- въведете hw card 0
- }
- ctl.! default {
- въведете hw card 0
- }
- ctrl X, след това Enter, след това „Y“, за да запазите
- sudo nano /etc/mpd.conf
- превъртете надолу, за да промените тези настройки
- аудио изход {
- Въведете „alsa“
- Назовете „Моето устройство ALSA“
- Устройство „hw: 0, 0“
- Mixer_type „софтуер“
- Mixer_device „по подразбиране“
- Mixer_control „PCM“
- Mixer_index „0“
- }
- ctrl X, след това Enter, след това „Y“, за да запазите
- sudo рестартиране
- Вече сте готови да свържете проводниците.
Конфигурирах радиостанциите по следното, но можете да промените URL потоците и да използвате всякакви радиостанции, които искате. Вижте прикачения конфигурационен файл lircrc.
Ключ 0 = Джаз FM
Ключ 1 = Абсолютен класически рок
Ключ 2 = BBC Radio 2
Ключ 3 = Класически FM
Ключ 4 = BBC Radio 4
Ключ 5 = BBC Radio 5
Ключ 6 = BBC Radio 6 Music
Ключ 7 = BBC Hereford и Worcester
Ключ 8 = Абсолютна музика от 80 -те
Ключ 9 = Абсолютна музика от 90 -те
Стрелка нагоре = увеличаване на звука
Стрелка надолу = намаляване на звука
Key Left = Изчистване на плейлиста
Ключ вдясно = Изчистване на плейлиста
Бутон OK = Възпроизвеждане
Ключ назад = Превключване (което спира играта на живо)
Изход от ключ = Стоп
Стъпка 4: Свържете проекта
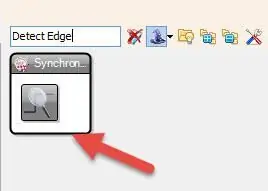
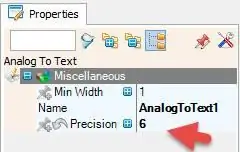
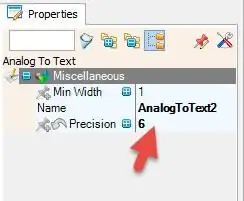
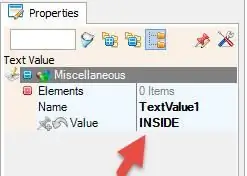
Свържете веригите, като използвате таблиците за окабеляване по -горе.
Първоначално изградих прототипа на макет, за да проверя дали работи. След това успях да прехвърля кабелните връзки към компонентите, които бях инсталирал, използвайки съединители dupont на заглавките. Отново успях да тествам, за да проверя дали устройството все още работи. Накрая реших да направя крайните връзки с помощта на инструмент за тел. Това осигурява много чист начин за свързване на компонентите и има допълнителния бонус, че връзките могат лесно да бъдат „отменени“, ако е необходимо. Електрическите връзки, направени по този метод, са толкова добри, че всъщност не се нуждаят от запояване.
Инфрачервеният светодиоден приемник беше добавен към проекта чрез запояване върху малко парче вероборд, което след това беше монтирано на мястото на оригиналния светодиод в предната част на кутията. Проводниците се държат къси и се подават през вградения канал за свързване към RPi. Този приемник ще седи зад решетката с фина телена мрежа, така че да може да „вижда“инфрачервения сигнал от дистанционното управление.
След като високоговорителите са закрепени в шкафа, те могат да бъдат прикрепени към стерео каналите на изхода на усилвателя. Женският гнездо за захранване може да се прокара през 3D отпечатаната опорна плоча и да се свърже към шината на веригата. Цялото устройство се захранва от 5v 3A щепселен трансформатор.
Препоръчано:
Интернет радио с Raspberry Pi: 5 стъпки (със снимки)

Интернет радио с Raspberry Pi: Има нещо удовлетворяващо в завъртането на циферблатите и натискането на бутони, като тези на старите радиостанции. За съжаление много от тези радиостанции са счупени или станциите са притихнали. За щастие не е твърде трудно да актуализирате всяко радио в интернет радио с помощта на
1964 Dansette Pi Интернет радио: 6 стъпки (със снимки)

1964 Dansette Pi Интернет радио: Това стилно преносимо радио Dansette от средата на 60-те години сега пуска най-добрите интернет радиостанции на 21-ви век благодарение на любящ ъпгрейд. Всички оригинални контроли са били използвани повторно и никога няма да разберете, че това е преобразуване - докато не го включите
Roberts RM33 Raspberry Pi Интернет радио (още едно…): 8 стъпки (със снимки)

Roberts RM33 Raspberry Pi Интернет радио (Още едно…): Да, това е друга версия на Raspberry Pi интернет радио, но не и първата ми. Не съм сигурен защо тази конструкция все още е толкова популярна, но все още ми харесва и не мога да кажа, че тази ще бъде и последната ми. Наистина харесвам вида на Робърт
Интернет радио с помощта на ESP32: 7 стъпки (със снимки)

Интернет радио с помощта на ESP32: Скъпи приятели, добре дошли в друг Instructable! Днес ще изградим устройство за интернет радио с голям 3.5”дисплей, използвайки евтина ESP32 платка. Вярвате или не, сега можем да изградим интернет радио за по -малко от 10 минути и с по -малко
Интернет радио/ уеб радио с Raspberry Pi 3 (без глава): 8 стъпки

Интернет радио/ уеб радио с Raspberry Pi 3 (без глава): Здравейте Искате ли свой собствен радио хостинг през интернет, тогава сте на правилното място. Ще се опитам да доразвия колкото е възможно повече. Опитах няколко начина, повечето от които или се нуждаеха от звукова карта, която нямах желание да купувам. но успях да стреля
