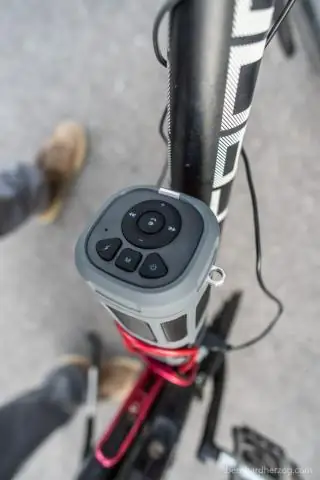
Съдържание:
2025 Автор: John Day | [email protected]. Последно модифициран: 2025-01-23 14:36
Normal0falsefalsefalseEN-USX-NONEX-NONE
Да, това е друг DIY компютърно базиран медиен център (или HTPC), но с една уникална характеристика: адски лесен за управление, по този начин много подходящ за възрастни хора, хора с увреждания или просто мързеливи потребители. От Уикипедия: „… Основното понятие за използваемост е, че обект, проектиран с обща психология и физиология на потребителите, е например: * По-ефективен за използване-отнема по-малко време за изпълнение на определена задача * По-лесен за учене може да се научи чрез наблюдение на обекта * По -удовлетворяващо за използване …”
Стъпка 1: Цели на проекта
Normal0falsefalsefalseEN-USX-NONEX-NONE
Ако сте запознати с опитите да обясните на вашите родители или дядовци невероятните възможности на дигиталните медии (като тези снимки, музика или филми) и сте ги намерили разочаровани, когато разглеждате сложната навигация в менюто и нелепо претъпканите дистанционни управления, добре, това Инструкция е за теб.
С много налични Media Center / HD рекордер / SW MediaPlayer, предложеният тук определено не може да се конкурира в атрактивен външен вид и усещане и функции.
Но ако целевият потребител е над 70 години и не използва технология (поне в твърдо състояние …), трябва да имате предвид, че всички тези функции могат да се разглеждат като пречки, а не като предимства. Добавете към това някои физически увреждания (слаби очи, остеоартрит..) и вероятно ще откриете, че е невъзможно да използвате дистанционно управление, както е на снимката по -долу (объркващо, клавишите са твърде малки..). Ограниченията по -горе ме карат да помисля за „Направи си сам“. решение, с две основни изисквания:
- Възможно най -простият SW интерфейс: без меню/подменюта/навигация … просто включете компютъра си и получете плосък списък с всички носители на вашето устройство
-Още по-просто и интуитивно дистанционно: лесен за употреба бутон и два тежки бутона.
Нищо повече от това … и това ще имате в няколко лесни стъпки..
Стъпка 2: Стъпка 1: SoftWare
Normal0falsefalsefalseEN-USX-NONEX-NONENormal0falsefalsefalseEN-USX-NONEX-NONE
Има доста активна общност с отворен източник MediaPlayer (https://xbmc.org/, https://www.moovida.com/, …). Със сигурност ги познавате всички, така че няма да навлизам в подробности с тях: те са перфектни, пълни с функции и напълно персонализируеми (за тези, които разбират от фитон, WindowXML …)
Така че едно от възможните решения за моя проект беше да започна от един от тях, да вземете изходния код и да ги модифицирам до костите, за да извадя всички менюта и подменюта, както казах по -рано … добре, може би след един милион години това изисква някои умения и времето.
Обратното; нека започнем от нулата с лесен и мощен скриптов език..
Опитвах се (наистина доста разочароващо) да се запозная с Microsoft Visual Studio Express, когато попаднах на този скъпоценен обект на унищожение, намерено предложение smaaaaaart: AutoHotKey!
За тези, които не познават този мощен скриптов език, ето резюме на основните функции, изброени в уебсайта им:
AutoHotkey е безплатна помощна програма с отворен код за Windows. С него можете:
- Автоматизирайте почти всичко, като изпращате натискания на клавиши и щраквания на мишката. Можете да напишете макрос на мишка или клавиатура на ръка или да използвате макрорекордера.
- Създайте клавишни комбинации за клавиатура, джойстик и мишка. Почти всеки клавиш, бутон или комбинация може да се превърне в бърз клавиш.
- Създайте персонализирани формуляри за въвеждане на данни, потребителски интерфейси и ленти с менюта. Вижте GUI за подробности.
- Пренастройте клавишите и бутоните на клавиатурата, джойстика и мишката.
- Преобразувайте всеки скрипт в EXE файл, който може да се изпълнява на компютри, на които няма инсталиран AutoHotkey.
Затова е идеален за конфигуриране на мишка да работи като дистанционно за SW медиен плейър, като VideoLan VLC; и също така позволява простия графичен интерфейс на моята програма. След като бях изтеглен и започнах от някакъв вграден пример, за една вечер успях да създам първата си програма и за една седмица настройка/ощипване планът беше ясен:
1- Създайте малък скрипт в HK, направете го самостоятелно изпълним файл и го настройте да стартира автоматично при включване на компютъра. 2- Накарайте скрипта да създаде прост (и плосък) списък за превъртане с всякакъв четим носител в основната директория: ОГРОМЕН размер на шрифта за лесно гледане.: няма насочване и щракване. за PLAY/PAUSE и STOP. 6- Ако STOP е натиснат, затворете VLC и се върнете в главното меню.
Това е всичко. Сценарият е прикачен, коментиран за основните части. Можете да имате AHK да го компилира в съответния изпълним файл.
СЪВЕТИ за сценария:
- Променете низа на основната директория с правилното местоположение на вашето устройство. Запомнете наклонената черта в края на низа. -Променете размерите на графичния интерфейс според размера на екрана и резолюцията ви -VLC трябва да бъде конфигуриран (cntrl -p), за да стартира на цял екран (общи видео настройки) и да реагира на правилните клавишни комбинации, които AHK скриптът изпраща (Конфигуриране на клавишни комбинации)
Стъпка 3: Стъпка 2: HW - компютър
Normal0falsefalsefalseEN-USX-NONEX-NONE
Тук няма ракетна технология. Всеки компютър с прилична видеокарта и достатъчно широк HDD ще работи добре.
Моят избор обаче беше ръководен от размера на mini-ITX и наличието на S-видео изход, който да пасне на входа SCART на телевизора на родителите ми (старомодна технология, която знам, но на определена възраст старите и познати неща са най -добрите някога).
Това е спецификацията на компютъра: Intel Little Falls 2 е затворен в G-ATLANTIC калъф с външно захранване; 1Gb RAM + 250Gb HDD Seagate 2.5”SATA. Не много ефективна, но повече от адекватна за обхвата на проекта.
Стъпка 4: Стъпка 3: HW - Дистанционно
Normal0falsefalsefalseEN-USX-NONEX-NONE
Действителното модифициране на HW (и вероятно най -оригиналната част от тази инструкция) е дистанционното управление на медийния център. Това се основава на безжична мишка, която, като радио, предлага предимството на „ненасочено дистанционно“(предимство да не пренебрегвате, ако потребителят не разбира това, да променя канала / да възпроизвежда DVD / да навигира в менютата, той трябва да насочи инфрачервеното дистанционно към DVB декодера / DVD / HTPC, а не към телевизора..). Работи добре до 10 м, което отговаря на размера на хола ми.
Започнете от търговска безжична оптична мишка с USB адаптер. След като се разглобява, основната платка се отстранява, за да се монтира по -късно върху новия корпус. LMB и RMB всъщност не се използват и се оставят за бъдеща употреба (т.е. две други команди, конфигурирани с AHK), докато бутоните 3 и 4 (двата странични бутона на оригиналната мишка) се използват като основни команди от скрипта. Причината за това е, че бутон 3 и 4 бяха свързани към печатната платка на мишката с конектор, така че по -лесно да се смени.
Колелото на мишката се отстранява и се заменя с по -здрав търговски въртящ се енкодер; Предполагам, че енкодерът трябва да бъде избран с правилния брой импулси на кръг и фаза между двата импулса, но опитах първия в RS каталога и се справих добре. Мината има 54 ° ± 30 ° фазово изместване CW и 24 импулса/кръг. Микро превключвателите LMB и RMB се заменят с по -устойчиви бутони за монтаж на панел.
Конструкцията е доста лесна: използвах налична кутия за електронен проект, с добри гумени странични лобове за лесно захващане и отделение за две батерии тип АА. Копчето е монтирано централно, с двата бутона от една и съща страна, така че дистанционното да може да се управлява с една ръка (оформлението е приложено). Енкодерът и двата бутона са свързани с PCA на мишката с персонализирани плоски кабели с заглавка, направена с женска лента с размери 1,27 мм. И накрая, към кутията на дистанционното е добавен страничен превключвател, за да го изключите, когато не се използва (и да спестите батерии).
Стъпка 5: Стъпка 4: HW - S -Video към SCART кабел
Normal0falsefalsefalseEN-USX-NONEX-NONE
Тук няма нищо сложно: просто използвайте уменията си за запояване и следвайте схемата по -долу.
Кредити към
S-Video мъжки конектор и стерео жак ще бъдат свързани към вашия компютър от XXII век. SCART към телевизията на вашите 80 -те години.
Стъпка 6: Заключения
Normal0falsefalsefalseEN-USX-NONEX-NONE
Крайният резултат е показан в прикаченото видео: При лека инсталация XP се зарежда бързо и exe файлът започва да работи безпроблемно. Както е планирано, навигацията е лесна и интуитивна: можете или да завъртите колелото, или да натиснете белия бутон, за да превъртите списъка. Изберете носителя, който искате да възпроизведете, със зеления бутон и изчакайте VLC да започне. Плъзнете филма до желаната точка с колелото, пауза/възпроизвеждане със зелен бутон и спиране с бялото. Повтаряйте цикъла, докато не се изтощите.
Възможни подобрения:
Дори и със сравнително малък 250G твърд диск, плоската директория бързо става твърде дълга и твърде объркваща. Бих искал да не създавам сложно дърво на директориите, така че може би може да се направи някакъв „интелигентен“списък. Например позицията в списъка може да бъде свързана с датата на последното отваряне на файла (така че най -новата да бъде преместена в долната част на основния списък).
За целта мислех да добавя към основния скрипт рутина, която записва в txt лог файл някаква полезна информация за всеки мултимедиен файл, като например: общ брой показвания, дата на последния изглед, спрян в 1h: 35m: 25s.. така че след като мултимедийният файл се зареди отново, той започва от момента, в който е бил прекъснат предишния път..
Това е всичко.. благодаря за четенето и съжалявам от моя лош италиански.. Всяко предложение /забележка за коментар наистина се оценява.
Препоръчано:
IRduino: Дистанционно управление Arduino - имитирайте изгубено дистанционно: 6 стъпки

IRduino: Дистанционно управление Arduino - имитирайте изгубено дистанционно: Ако някога сте загубили дистанционното управление за вашия телевизор или DVD плейър, знаете колко е разочароващо да се налага да ходите, да намирате и използвате бутоните на самото устройство. Понякога тези бутони дори не предлагат същата функционалност като дистанционното. Получаване
Обикновен комплект за дистанционно управление, трансформиран в четириканално дистанционно управление RC играчка: 4 стъпки

Обикновен комплект за дистанционно управление, трансформиран в четириканално дистанционно управление RC Toy: 如何 将 通用 遥控 套件 转换 为 玩具 中 使用 的 四 遥控 器。 遥控 套件 非常 便宜。 采用 62 62 2262 和 2272 芯片 433 模块 构建。方法 非常 简单。 只需 一些 瓦楞纸 板 , 然后 按照 视频 教程 这个 电子 项目 并 为 服务。 玩具 车船 提供 远程 无线 控制
Уеб дистанционно дистанционно управление с Esp8266 (NodeMCU): 4 стъпки

Уеб дистанционно дистанционно управление с Esp8266 (NodeMCU): Проблем На масата в хола има три дистанционни управления. За да гледате любимото си предаване, трябва точно да следвате специална последователност от натискания на бутони върху поне две от тях. И твоята съквартирантка, майка, приятелка никога не си спомня за това … Решение Купуваш
Робот с дистанционно управление с помощта на Arduino и T.V. Дистанционно: 11 стъпки

Робот с дистанционно управление с помощта на Arduino и телевизионно дистанционно: Тази кола с дистанционно управление може да се движи, използвайки практически всякакъв вид дистанционно управление, като телевизор, променлив ток и др. Той използва факта, че дистанционното излъчва IR (инфрачервено). Това свойство се използва чрез използване на IR приемник, който е много евтин сензор
Кабелно дистанционно дистанционно управление на Canon за затвор и фокус: 4 стъпки

Кабелно дистанционно дистанционно управление на Canon за затвор и фокус: Хей! Това е друга версия на кабелното дистанционно управление на Canon. Мисля, че е по -гъвкав от другите дизайни. Тази инструкция е мястото, откъдето получих моето вдъхновение. Това по принцип ви позволява да правите снимки с помощта на това дистанционно, вместо да натискате дупето
