
Съдържание:
2025 Автор: John Day | [email protected]. Последно модифициран: 2025-01-23 14:36
Ако сте като мен, носете със себе си палец с любимите си програми. Някои програми имат профили (firefox), а някои са просто чудесни за наличие при спешни случаи. Каквато и да е причината, която може да ви се струва целенасочена да свържете програмата и разширението, така че когато щракнете върху файл, той ще се отвори с него. През повечето време инсталаторите се грижат за това вместо вас, но уви повечето преносими програми не го правят.
Стъпка 1: Намерете вашето разширение
Първото нещо, което трябва да направите, е да отидете в папката, където е програмата, след което да кликнете върху Инструменти в горната част на прозореца. Оттам щракнете върху раздела Типове файлове. Тук също ще видим дали вече съществува тип файл за разширението, така че щракнете върху първия елемент от списъка, след което започнете да въвеждате нашето разширение, например „rar“. Ако съществува, той ще превърти надолу до него.
Стъпка 2: Изтриване/Създаване на ново разширение
Ако сте го намерили в списъка, изтрийте го, по-лесно е просто да го създадете отново, отколкото да редактирате това, което вече е имало. Ако не сте го намерили в списъка или сте го изтрили, продължете и създайте нов, като щракнете върху „Ново“и въведете желаното разширение. От тук трябва да можете да кликнете върху разширени и да видите празен шаблон за разширение.
Стъпка 3: Редактирайте разширението
Първо, назовете програмата. Затова въведете това, което искате да се нарича асоциираната програма. След това щракнете върху "New", за да създадете ново действие. Въведете "open" в полето Action (отгоре) и след това кликнете върху Browse, за да намерите.exe файла. Удари добре след това. Ако имате проблеми с отварянето на файлове с новото си разширение, може да е добра идея да се върнете и да редактирате действието. Windows автоматично добавя %1 към крайния ред за местоположение на файла, това представлява местоположението на файла, който искате да отворите със свързаната програма. За да поправите това, просто ще добавите кавички около „%1“и това трябва да реши проблема. Всичко, което остава, е да добавите икона.
Стъпка 4: Iconofy
За да добавите икона, нека да натиснем бутона „Промяна на иконата“и да преминем отново към.exe файла, като натиснем „Преглед …“. Ако видите иконата, която искате, просто натиснете "добре".
Стъпка 5: Готово
Ако всичко е наред, вашият файл трябва да изглежда така (иконата и името на файла ви вероятно ще са различни). Забавлявай се!
Препоръчано:
Разширения за Scratch 3.0: 8 стъпки

Разширения за Scratch 3.0: Разширенията за Scratch са части от Javascript код, които добавят нови блокове към Scratch. Докато Scratch е в комплект с куп официални разширения, няма официален механизъм за добавяне на потребителски разширения. Когато правих моя Minecraft контрол
Регистрирайте високоскоростен ЕКГ или други данни непрекъснато за повече от месец: 6 стъпки

Регистрирайте високоскоростни ЕКГ или други данни, непрекъснато в продължение на един месец: Този проект е разработен, за да подкрепи университетски медицински екип, който се нуждаеше от носимо устройство, което може да регистрира 2 x ЕКГ сигнала при 1000 проби/сек всяка (общо 2K проби/сек) непрекъснато в продължение на 30 дни, за да се открият аритмии. Председателят на проекта
Регистрирайте данни и начертайте графика онлайн, използвайки NodeMCU, MySQL, PHP и Chartjs.org: 4 стъпки

Регистрирайте данни и начертайте графика онлайн, използвайки NodeMCU, MySQL, PHP и Chartjs.org: Тази инструкция описва как можем да използваме Node MCU платката за събиране на данни от множество сензори, изпращане на тези данни до хостван PHP файл, който след това добавя данните към база данни MySQL. След това данните могат да се разглеждат онлайн като графика, като се използва chart.js.A ba
Как да инсталирате разширения в Google Chrome: 3 стъпки
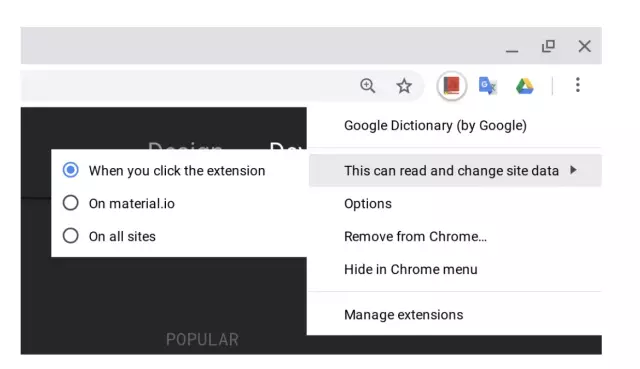
Как да инсталирате разширения в Google Chrome: Разширенията са много удобен инструмент за използване в Google Chrome. Те могат да варират от речници, имейли за бърз достъп или дори екранни рекордери. Изключително лесни и супер удобни разширения могат да подобрят работата ви с Chrome
Направи си сам серво разширения: 4 стъпки

DIY Servo Extensions: Работите ли по проект Arduino или роботика, използвайки серво мотори, където проводниците не са достатъчно дълги? Тогава имате нужда от серво разширения. Можете да закупите серво разширения в много хоби магазини и онлайн. Те са предназначени за определена марка серво
