
Съдържание:
- Стъпка 1: Списък с инструменти и списък с материали
- Стъпка 2: За ваша информация
- Стъпка 3: Необходима информация за изграждането на охладител за лаптоп
- Стъпка 4: Стъпка 2. Гледайки няколко снимки
- Стъпка 5: Стъпка #3. Проверете в My Fan
- Стъпка 6: Стъпка #4. Компютър на охладител за лаптоп
- Стъпка 7: Стъпка #5. Предната част на компютъра
- Стъпка 8: Стъпка #6. Дясната страна на компютъра
- Стъпка 9: Стъпка #7. Поглед към задната част на компютъра
- Стъпка 10: Стъпка #8. най -добрата картина
- Стъпка 11: Стъпка #9. следващата промяна
- Стъпка 12: Стъпка #10. заключителната картина
2025 Автор: John Day | [email protected]. Последно модифициран: 2025-01-23 14:36
Поддържане на лаптопа на хладно, без да се харчат големи пари. Моля, обърнете внимание: (Ще ви е необходим браузърът Firefox, за да видите сайта правилно. IE няма да ви позволи да отваряте снимките правилно или да правите коментари за това, което виждате. Благодаря за разглеждането на сайта.) Въведение: Този проект възникна заради лаптопа, който получих. Когато го използвах в скута си, той щеше да се нагорещи и да изгори краката ми. С това казах: „Трябва да има по -добър начин“. Започнах да преглеждам всичките си добри неща (Моите боклуци) за частите, които бих могъл да използвам. Ще можете да видите от снимките точно това, което измислих.
Стъпка 1: Списък с инструменти и списък с материали
Дайте общо описание на съветите на StepSafety. Когато работите с всякакъв вид метал, бъдете много внимателни. Освен това носете предпазни очила, когато използвате умели триони или бормашини. Списък с инструменти и списък с материали Skill видя, ако имате такъв. Ръчен трион ще работи. Пробийте, за да пробиете дупките. Битове за пробиване на отвора за правилния размер за винтовете. Камерата е добра за правене на снимки. Дървен материал или други материали за направата на компютърните опори. Няколко винта за задържане на компютъра. Горещо лепило или някаква скоба за задържане на опорите и спиране на компютъра. Прав проводник или друг начин за намиране на ъгъла, който ви е необходим за опорите. Металната плоча или други видове материали ще работят също толкова добре. Обикновено те не са твърде трудни за намиране. Захранване за работа на вентилатора. Някакъв поялник за запояване на проводниците. Малка платка със захранващ контакт за захранването. Пяна гума за монтаж.16 Защитни очила.17. Ръкавици
Стъпка 2: За ваша информация
Дайте общо описание на стъпките. Може да искате да преминете към Стъпка # 2 и да разгледате снимките на проекта, а след това, ако искате да изградите свой собствен, можете да разгледате Стъпка # 1 за наистина добра информация, която ще ви бъде полезна. Благодаря ви, че потърсихте. Ако искате да проверите някои от другите връзки, щракнете върху връзките по -долу. www.instructables.com/id/Intro_The_fan_the_filter_together_again/
Стъпка 3: Необходима информация за изграждането на охладител за лаптоп
Стъпка #1 Стартиране на проекта. Добре, вече съм готов. Ако погледнете тази снимка, ще можете да видите какво имах предвид. Първо, за да изложа това, започнах да лепя маскираща лента около външния ръб. Без лентата би имало шанс аз или някой друг да се нарязва на метала. Следващото нещо, което направих, беше да сложа кръглото дървено парче близо до дъното, както можете да видите на снимката. Това ми даде място в долната част на охладителната плоча на лаптопа, на което компютърът да опира. Следващото нещо беше да настроя вентилатора отгоре, така че да знам от каква височина се нуждая. С тези два елемента на място успях да започна да работя върху ъгъла, който ми беше необходим за двете парчета дърво, които виждате от двете страни. Получих този ъгъл, като прокарах две парчета права тел от двете страни на вентилатора. Другият край на проводниците изтичах до дъното, където беше дървената пръчка. Отидоха до двата края на пръчката. Между другото, пръчката, която намерих, изглеждаше с подходящия размер за проекта, който започвах. Преди да сложа пръчката върху металната плоча, я покрих с маскираща лента. Това беше за външен вид, а също и за защита на компютъра. Жицата отиде там, където пръчката се среща с металната плоча от двата края. Поставих двете парчета дървени страни на мястото, където исках. Направих това, една по една страна. Поглеждайки през двете парчета тел, видях къде точно трябва да мине линията. Това ми даде нужния ъгъл за страните. Тук беше очертано всичко, с изключение на едно нещо. Имах нужда от начин да задържа вентилатора на място. Както можете да видите от повечето снимки, нарязах краищата на страничните дъски, така че вентилаторът да бъде задържан. Всичко е подредено и съм готов да започна работата. Исках дървените странични части да стигнат чак до ръба на метала. След като направих всичко така, както исках, взех маркер и нарисувах всички парчета. Това ми даде контур, за да мога да пробия дупките в метала. Извадих дъската от метала и пробих през метала. Запазих дупките в средата, където отиват дъските. Направих същото с кръглото парче дърво. Задържах го с няколко скоби, така че беше лесно да се подреди. След като дупките бяха пробити, взех малко горещо лепило и залепих всички дъски надолу. По този начин успях да обърна чинията. Успях да пробия по -малки дупки през металната плоча. Успях да сложа винтовете, така че да не цепят дървата. След това, както можете да видите на снимката, покрих дървените страни с тънко парче гума от пяна. След това го покрих с още маскираща лента. Използвах горещо лепило, за да залепя лентите. Всичко изглежда добре. Както всичко останало, трябваше да търся частите, които ми бяха необходими за проекта. Намерих малък вентилатор, който използвах, плюс стар монитор, който имаше няколко добри части. Дънната платка имаше щепсела, от който се нуждаех за вентилатора. Както можете да видите на снимките, това стана наистина приятно, когато се приготвих да настроя компютъра, а също и когато се приготвих да го прибера. Това е основно частта за оформление. Сега за снимките ще го нарека стъпка и след това ще говоря за картината. Мисля, че ще разберете какво имам предвид.
Стъпка 4: Стъпка 2. Гледайки няколко снимки
Предполагам, че ще започна от задната страна на охладителната плоча на лаптопа. Ако погледнете, ще можете да видите винтовете, които поставих, за да държат двете страни и кръглия компютър.
Стъпка 5: Стъпка #3. Проверете в My Fan
Тези снимки не излязоха много добре, но се надявам, че ще можете да разберете какво гледате. На някои от тези снимки ще видите щепсел. Част от дъската, върху която е поставена, е покрита с тиксо. Тази дъска я извадих от стар музикален инструмент. Изрязах следите на дъската и запоявах проводниците на вентилатора към нея. По този начин бих могъл да включа трансформатора, за да пусна вентилатора.
Стъпка 6: Стъпка #4. Компютър на охладител за лаптоп
Тази първа снимка ще разгледаме лявата страна на компютъра. Можете да видите захранването и някои от проводниците.
Стъпка 7: Стъпка #5. Предната част на компютъра
Следващата снимка е предната част на компютъра. Всъщност не можете да видите твърде много от охладителната плоча на лаптопа. На тези снимки можете да видите от двете страни къде излиза въздухът.
Стъпка 8: Стъпка #6. Дясната страна на компютъра
Ето дясната страна на компютъра. Тук не се случва много. Можете да видите, че самият компютър е стар, но добър. Той работи на Linux кученце и е много бърз. Има и Windows 2000. Това е едно бавно кученце.
Стъпка 9: Стъпка #7. Поглед към задната част на компютъра
Тук сме в задната част на компютъра. Тук може да видите доста добре приставките за вентилатора и захранването.
Стъпка 10: Стъпка #8. най -добрата картина
Тази снимка щях да я използвам като интро картина, но всъщност не показваше твърде много от охладителната плоча на лаптопа ми.
Стъпка 11: Стъпка #9. следващата промяна
Намерих друга снимка, която исках да използвам. Тази снимка показва какво бих променил, ако трябва да направя охладителя на лаптопа отново. Щях да поставя вентилатора на дъното и да блокирам лаптопа с гумен блок на около половин инч. Чувствам, че това ще позволи на въздуха да охлади целия компютър много по -добре.
Стъпка 12: Стъпка #10. заключителната картина
Последната снимка е със затворен компютър. Всъщност, мисля, че това е доста добро място за мен да затворя този Instructable. Вижте някои от другите ми инструкции. Благодаря ви за всякакви коментари по тази инструкция, добри или лоши
Препоръчано:
Как да изследвате Корона, без да унищожавате лаптопа си (ПОВЕЧЕ): 8 стъпки

Как да изследвате Corona без да унищожавате лаптопа си (REMAKE): Няма повече грозни екранни снимки. Няма повече аниме момиче от FabyRM. Това нещо наистина се чете сега. Излекувайте света, излекувайте Корона. Римейк !? YEEEESS !!!!!!!!!!!!!!!!!!!!!!!!!! ?????? Станете учен, без да сте учен със силата на дигиталното магьосничество! Симу
Как да смените лаптопа си с твърд диск !!: 4 стъпки

Как да смените твърдия диск на вашите лаптопи !!: В тази инструкция ще ви покажа как да смените твърдия диск на вашия лаптоп Моля, абонирайте се за канала ми Благодаря
Свържете Raspberry Pi към екрана на лаптопа без LAN кабел или WIFI: 9 стъпки

Свържете Raspberry Pi към лаптоп екран без LAN кабел или WIFI: В този урок ще демонстрирам как можем да свържем Raspberry pi към екрана на лаптоп без LAN кабел или Wifi. Raspberry Pi има композитен видео изход, който поддържа четири различни режима1. sdtv_mode = 0 Нормален NTSC2. sdtv_mode = 1 Япония
Усилвател на осветеността на лаптопа: 13 стъпки
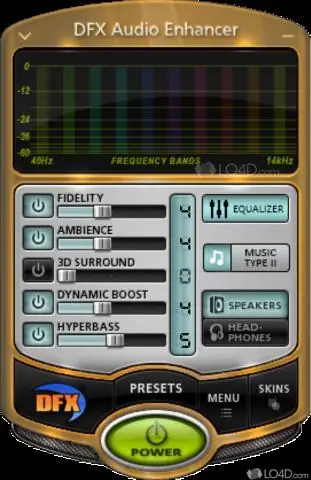
Усилвател на яркостта на лаптопа: Уморени ли сте да не виждате екрана на този стар лаптоп, когато сте навън? Усилвателят на осветеността на лаптопа е за ВАС
Как да направите охлаждащата си подложка за лаптоп Targus удобна за потребителя: 3 стъпки

Направете Вашата охладителна подложка за лаптоп Targus удобна за потребителя: Охлаждащата подложка работи добре за охлаждане на вашия лаптоп, но неудобният захранващ кабел, който стърчи отпред, може лесно да се счупи или да ви попречи. В тази инструкция ще ви покажа как да разглобявате, променяте и сглобявате охлаждащата си подложка, за да увеличите максимално
