
Съдържание:
- Автор John Day [email protected].
- Public 2024-01-30 07:55.
- Последно модифициран 2025-01-23 14:36.
Изключително евтина и много лесна за правене система за наблюдение. Не е нужно да сте някакъв ракетен учен, за да направите това. Всички необходими части вероятно ще бъдат намерени от вашия местен магазин за хардуер. Ще ви трябват само 2 ъглови пръта, 2 серво мотора, няколко електронни компонента и една (стара) уеб камера. И разбира се някои софтуери на вашия компютър. Тази инструкция ще ви покаже как да изградите функционална система за наблюдение. основиСнимките и видеоклипът по -долу ще ви кажат повече от 784 думи!
Стъпка 1: Как да: Изграждане на рамката
първо трябва да закупите 2 ъглови пръти. Те ще струват около 2 $ всяка. След това трябва да пробиете всички 3 отвора за тези ъглови пръти. Диаметърът на отворите зависи от диаметъра на вашата серво ос. Въпросът е, че трябва да се побере в дупката. Разбира се, че ще ви трябват и тези серво мотори. Всеки RC-хоби магазин е пълен с тях и цената е от 5 $ нагоре. Можете да използвате винтове или горещо лепило, за да закачите тези части. Използвах и двете. Фокусирайте се върху това, че има достатъчно място между серво мотора и ъгловата лента, така че да може да се върти свободно!
Стъпка 2: Как да: Платка за управление на серво мотора
След това ще ви трябва контролна платка за тези серво мотори. Това е много лесно да се направи и съдържа само няколко компонента. Необходими компоненти:- процесор Attiny2313- буферна верига Max232- 4 x 0, 1uF кондензатори за регулатора на напрежението Max232- 7805- 1 x 16V/47uF капацитор за регулатора на напрежението (вход)- 1 x 100nF кондензатор за регулатора на напрежението (изход)- 1 x 2, 1 mm DC-жак или какъвто размер искате да използвате- 1 x D9-конектор за RS232- 2x3 шиповник за свързване на серво мотора Следвайте схематичните инструкции и дъската ви трябва да изглежда така.
Стъпка 3: Програмиране на процесора
Няма да показвам как да програмирам процесора. Трябва да предположа, че сте запознати с AVR програмирането. Ако не го направите, трябва да отидете с процесора и c-кода при вашия приятел, който може да програмира кода в процесора. C-кодът е много прост и кратък. Той съдържа само 60 реда код
Стъпка 4: Прикрепете дъската за уеб камера към рамката
Окей, сега имаме контролна платка и рамката. Сега е време да отворите вашата уеб камера и да прикрепите дъската за уеб камера към рамката. Лесно е да се направи с горещо лепило. Можете безопасно да премахнете връзките към микрофона и бутона за включване/изключване. Няма да имаме нужда от тези. Знаеш какво имам предвид, когато отваряш уеб камерата си =)
Стъпка 5: Сглобяване на останалите части
Окей, сега ще имаме нужда от дело. Моят случай е твърде голям и също е грозен по дяволите, така че отидете и се опитайте да вземете по -малък и по -хубав калъф =) ВНИМАНИЕ! Не правете същата грешка, която направих аз! Сложих връзките за захранване и RS232 на предната страна и те трябва да са отзад, разбира се.
Стъпка 6: Готови за теста
След сълзите, ето го! =) Сега е време да тестваме нашата система. Поставете щепсела и се молете.. Няма дим? Няма пенливо? Без огън или писък? добре, тогава всичко е перфектно (надявам се). Когато захранващият щепсел е свързан, камерата трябва да обърне позицията си по подразбиране. което е 1500us. Той запазва малко "хирургичен" глас, но е нормално. Сега можете да опитате да контролирате камерата си с minicom, gtkterm или каквото искате да използвате. Важно е да използвате 4800 бод. С другите тарифи няма да работи! Предлагам да изтеглите gtkterm на вашата Linux машина и да промените от опциите на порта да използва скорост 4800. След това натиснете клавишите a, s, z, x от клавиатурата и камерата трябва да се обърне. Ако работи, време е да се пазите!
Стъпка 7: Потребителски интерфейс
Програмирах потребителския интерфейс с езиците xhtml и PHP. Това е сложно и трудно да се обясни какво прави всичко. От дясната страна има 4 бутона: включена камера, изключена камера, включено движение и изключено движение. Камерата е включена, поставя камерата онлайн и след това показва „уеб камерата работи..“и камерата е изключена, изключва се и се представя знакът „уеб камерата е спряна“. Средната част на екрана е видеопотокът, който идва от камерата. Включването на камерата става, като щракнете върху снимката. Ако видите някакъв обект в ръба на картината (като лампа) и щракнете върху него, камерата ще се обърне, че е в средата на картината при следващото опресняване (интервалът е 1s). Има и 4 бутона под видео потока. Нагоре, надолу, наляво и надясно. С тези бутони можете да завъртите камерата по -отблизо. От лявата страна е областта, където картините с открито движение ще се актуализират, ако откриването на движение е онлайн. Има и бутон за премахване на снимки, който ще премахне всички снимки. Zip-пакетът съдържа всичко за потребителския интерфейс и можете да променяте/използвате тези файлове, както искате. За скрипта на детектора на движение, проверете това:
Препоръчано:
Esp8266 базиран усилвател конвертор с невероятен потребителски интерфейс Blynk с регулатор на обратната връзка: 6 стъпки

Esp8266 базиран усилващ преобразувател с невероятен потребителски интерфейс Blynk с регулатор на обратната връзка: В този проект ще ви покажа ефективен и често срещан начин как да увеличите постояннотоковото напрежение. Ще ви покажа колко лесно може да бъде изграждането на усилващ конвертор с помощта на Nodemcu. Нека го изградим. Той също така включва екранен волтметър и обратна връзка
Тестер за батерии Arduino с WEB потребителски интерфейс .: 5 стъпки

Arduino Battery Tester с WEB потребителски интерфейс .: Днес електронното оборудване използва резервни батерии, за да запази състоянието, в което операцията е била оставена, когато оборудването е било изключено или когато случайно е било изключено. Потребителят, когато се включи, се връща към мястото, където е останал
Iterator (приложение за графичен потребителски интерфейс на Python): 5 стъпки
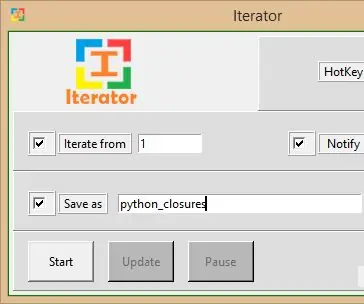
Iterator (приложение за графичен потребителски интерфейс на Python): Здравейте, момчета, върнах се с още една страхотна инструкция. Този път научих Python и си помислих, че след като научих език за програмиране, е по -добре да разработя софтуер. Така че имам идея защо да не създам софтуер, който да помогне с досадното
Логически анализатор с потребителски интерфейс за Android: 7 стъпки
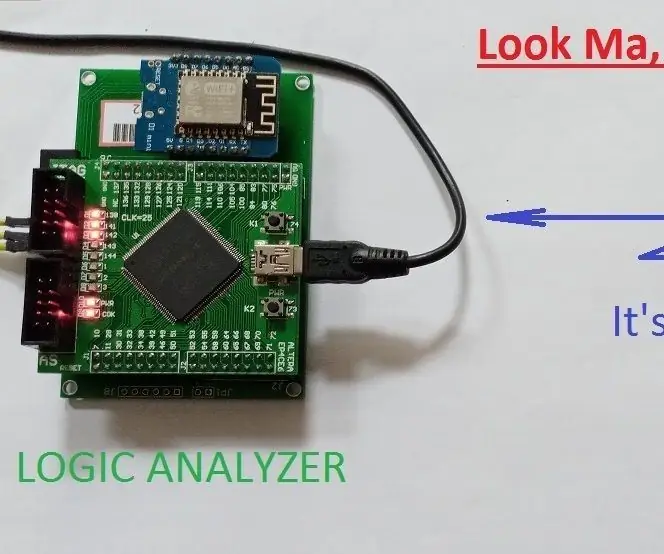
Логически анализатор с потребителски интерфейс на Android: Светът вече е наводнен с толкова много логически анализатори. В моето хоби по електроника имах нужда от такъв за отстраняване на неизправности и отстраняване на грешки. Търсих в интернет, но не мога да намеря този, който търся. Ето ме, представям … " ОЩЕ още един
Лесен за внедряване потребителски интерфейс -- OLED дисплей с джойстик и бутони: 6 стъпки

Лесен за внедряване потребителски интерфейс || OLED дисплей с джойстик и бутони: Този модул има OLED дисплей с два бутона, 5-посочен джойстик и 3-осен акселерометър. Това е полезно при настройването на потребителския интерфейс за проект. Хей, какво става момчета? Akarsh тук от CETech. Днес ще разгледаме модул „всичко в едно“, който
