
Съдържание:
- Автор John Day [email protected].
- Public 2024-01-30 07:55.
- Последно модифициран 2025-01-23 14:36.
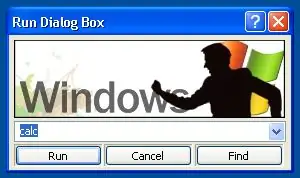
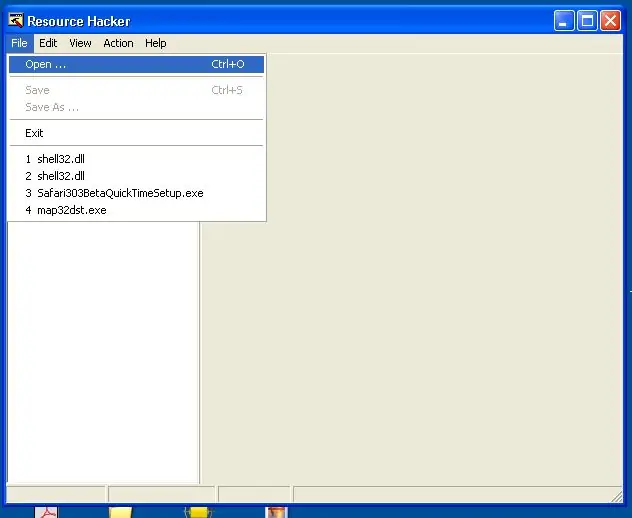
Използвайте хакер за ресурси, за да персонализирате компютъра си, по -специално диалоговия прозорец за изпълнение. Направете компютъра си готин като вас и научете нещо в процеса.:] Забележка: Мога да потвърдя тези указания само за Windows XP … но можете да опитате и други.
Стъпка 1: Изтеглете/отворете хакер за ресурси
Ето линк за изтегляне на Resource Hacker. Неговият безплатен и много полезен. Http://www.download.com/Resource-Hacker/3000-2352_4-10178587.htmlИзвлечете всички файлове в избрана от вас папка. Щракнете двукратно върху приложението ResHacker. Не се изисква инсталация.
Стъпка 2: Намерете/копирайте Shell32.dll
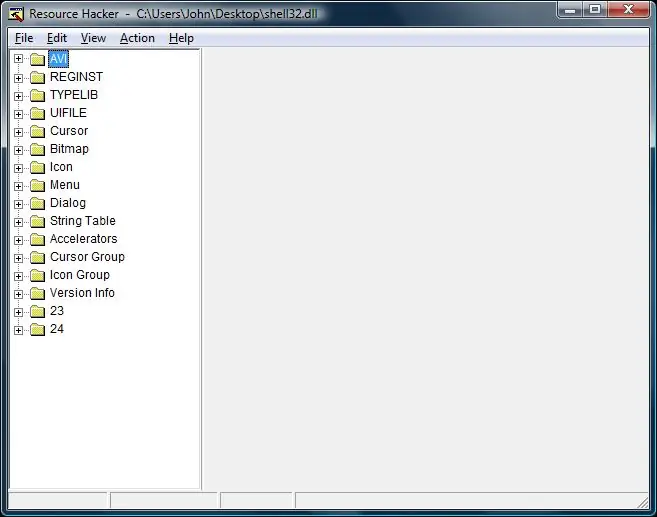
Намерете файла в XP … C: / WINDOWS / SYSTEM32 / shell32.dll ВНИМАНИЕ: Това са основни файлове на ОС. Моля, бъдете внимателни, за да си спестите неприятности. Не нося отговорност за щети, нанесени на вашия компютър, и не мога (и няма) да бъда държан отговорен. Просто казано, бъдете внимателни. Първо: Направете две копия на shell32.dll Съгласен съм, това е прекалено много. Но знаете ли.. Поставете едно за РЕЗЕРВНО (някъде на сигурно място). Поставете друг за редактиране (достъпно някъде) Второ: Използвайте Res Hacker, за да отворите shell32.dll (достъпния) Той трябва да прилича на снимката по -долу …
Стъпка 3: Прости промени
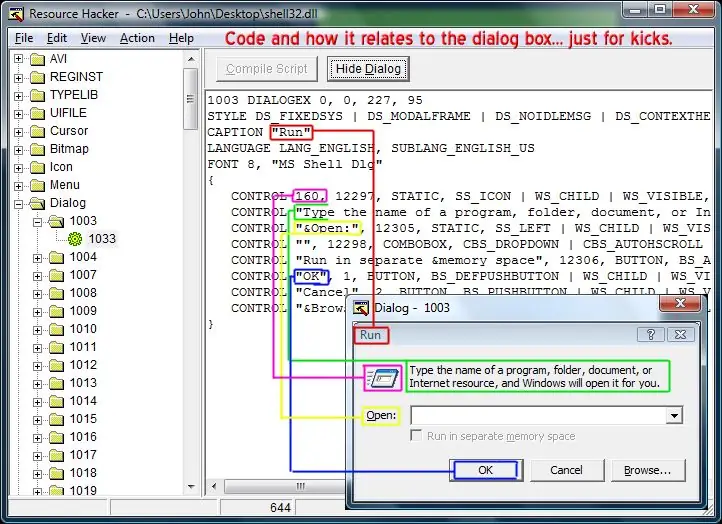
Добре! Първо трябва да намерим кода, който е отговорен за диалоговия прозорец RUN. Лесно. Намерено е под: Диалог> 1003> 1033 Това е, което ще се интересуваме от промяна. ResHacker ви показва диалоговия прозорец в редактируем преглед. много удобноВсичко, което можете да видите в диалоговия прозорец, се нарича "контрол". (текстът, иконите, падащите кутии, растерните изображения, бутоните … *всичко) Някои прости промени: 1. Променете позицията на контрола, като щракнете и плъзнете върху дисплея. Опитайте = D.2. Променете заглавието на диалоговия прозорец "Run", като промените ред 3 на кода. замени бягането с каквото и да е!.*Забележка: не изтривайте кавичките! 3. Редактирайте текста, като щракнете с десния бутон върху контролата, изберете „Редактиране на контролата“. Просто редактирайте надписа. Изтрийте контрола, като щракнете с десния бутон върху нея, изберете „Изтриване на контрола“(бих направил това само за контроли, които не служат за никаква цел) Всичко е съвсем обяснително… просто опитайте някои неща. Забележка: Ако не виждате визуализация на диалоговия прозорец, опитайте да щракнете върху бутона Показване на диалоговия прозорец (не за ракетна наука)
Стъпка 4: По -разширени промени
Добавете икона: 1. Щракнете с десния бутон, където искате иконата. Щракнете върху „Вмъкване на контрол“3. Намерете предварително дефинирания контрол, ИКОНА в падащото меню4. Щракнете върху Ok, компилирайте скрипта си! Икона по подразбиране ще се показва, докато не посочите икона … Сега иконите се записват в друга директория в същия файл. ICON GROUPI предполага, че искате да добавите своя собствена икона, която сте изтеглили и/или сте направили … (.ico файл) https://www.freeiconsweb.com/5. В RESHacker, в горното меню щракнете върху ДЕЙСТВИЕ и след това ДОБАВЕТЕ НОВ РЕСУРС6. Отворете желания.ico файл и го наименувайте (използвайте име с букви) Оставете ЕЗИКТ празен … 7. Щракнете върху OK…. Вашата икона вече ще бъде в директорията на ICON GROUP8. Върнете се към DIALOG> 1003> 1033 (диалоговият прозорец за изпълнение) 9. Щракнете с десния бутон върху поставената от вас икона, щракнете върху РЕДАКТИРАНЕ НА КОНТРОЛ10. Променете надписа на каквото и да сте кръстили иконата си в стъпка 611. Щракнете върху Ok =) компилирайте скрипта си! Добавяне на картина (.bmp) Ще следвате същите стъпки, освен че ще добавите.bmp файл вместо.ico1. СЪЩО 2. СЪЩО 3. Намерете предварително дефинирания контрол, BITMAP, в падащото меню4. СЪЩО 5. СЪЩО 6. Отворете.bmp файла, който искате, и му дайте име7. Щракнете върху OK…. Вашата растерна карта вече ще бъде в директорията BITMAP8. СЪЩО 9. СЪЩО10. СЪЩО11. SAMENote: размерът на растерното изображение е важен, така че имайте предвид това … Добавяне на бутони Възможно, но … не искам да влизам в него … хаха
Стъпка 5: Моите примери
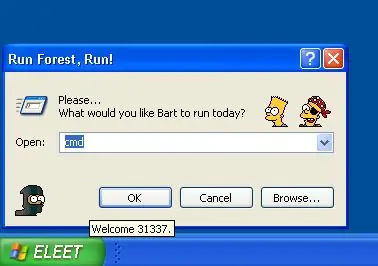
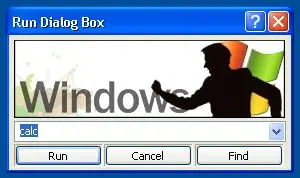
Първо, просто промених малко текст, добавих няколко икони на Simpsons и го оставих така. След това реших да създам свой собствен образ. Използвах и това оформление за момчета. pwetty cool.https://weblogs.asp.net/cumpsd/articles/194736.aspx
Стъпка 6: Запазване на работата ви
Така че сега сте направили вашите промени, надявам се … ЗАПАЗЕТЕ променения си файл като "shell32hack.dll" Поставете го в директорията C: / WINDOWS / SYSTEM32 (ще направи това по -лесно)
Стъпка 7: Безопасен режим
Надявам се, че имате опит с DOS.. Трябва да влезем в SAFE MODE с COMMAND PROMPT, за да извършим размяната. По принцип трябва да заобиколим графичния интерфейс на Windows, за да го променим. точно сега трябва да имате всичко затворено, с „shell32hack.dll“в C: / WINDOWS / SYSTEM32 / Рестартирайте компютъра и докато се зарежда, започнете да натискате многократно F8. Менюто за разширени опции на Windows ще се зареди. Използвайте стрелките си, за да изберете безопасен режим с командния ред Натиснете Enter В крайна сметка ще се появи DOS подкана … Ето ръководство, ако имате нужда от него: http: / www.pcstats.com/articleview.cfm?articleID = 1723 Направете това: въведете "cd.." натиснете enter. продължете, докато стигнете до C: / въведете "cd windows / system32" натиснете entertype "преименувайте shell32.dll shell32.bak" натиснете entertype "преименувайте shell32hack.dll shell32.dll" натиснете entertype "shutdown -r" натиснете enter
Стъпка 8: Вземете Looksies
Отворете диалоговия прозорец Изпълнение. моментът на истината.. И може би имате ново разбиране за графичния интерфейс на Windows … =] Ако нещо се обърка, винаги можете да се върнете в безопасен режим и да промените непроменения файл обратно. Няма проблем.
Препоръчано:
Персонализирайте фона на Windows с Rainmeter: 7 стъпки

Персонализирайте фона на Windows с Rainmeter: Rainmeter е програма за персонализиране на работния плот на Windows. Тя позволява на потребителите да добавят и персонализират изцяло инструменти и приспособления. Тези инструменти и приспособления се наричат кожи. Rainmeter е проста програма, която не изисква предишен опит с кодирането. Той има много
Персонализирайте компютъра си!: 6 стъпки

Персонализирайте компютъра си !: Тази инструкция показва как да персонализирате екрана за вход, лентата на задачите и фона си. И ги накарайте да изглеждат като снимките по -долу или както искате
Персонализирайте кожата си с гравиран подпис: 9 стъпки

Персонализирайте кожата си с гравиран подпис: Здравейте, в тази инструкция ще направим персонализирано лазерно гравиране върху кожения портфейл и можете да направите това и върху различни кожени материали
Персонализирайте задната си светлина за мотоциклет !: 3 стъпки

Персонализирайте задната си светлина на мотоциклет !: Здравейте на всички! НА този Instructable ще споделя как да персонализирате собствената си задна светлина за евтино от крушка до LED Ако сте мързеливи да четете в момента, можете да гледате видеото, което вече съм направил Добре, достатъчно интро, просто влезте в стъпките
Персонализирайте Името на кошчето за компютър: 5 стъпки

Персонализирайте Името на кошчето за компютър: Чудили ли сте се как да преименувате кошчето? Мислите, че " кошчето " името не е готино? Отегчено е да гледате кошчето? така че тези инструкции ще направят името на кошчето ви в компютъра променено БЕЗ ВСЯКА ПРОГРАМА Просто следвайте стъпките и вие
