
Съдържание:
- Автор John Day [email protected].
- Public 2024-01-30 07:55.
- Последно модифициран 2025-01-23 14:36.
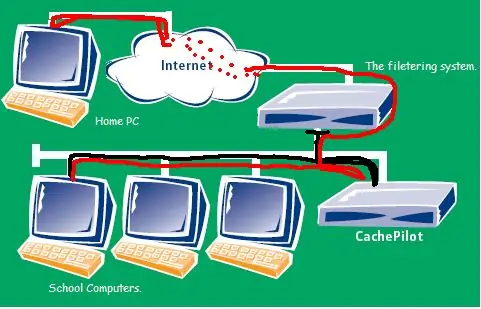
След като прочетох пост за луксозния рутер (tor), който ви позволява да заобиколите цензурата, без да бъдете проследени, бях изумен. Тогава прочетох, че не е много сигурно, тъй като някои възли могат да въведат невярни данни и да върнат грешните страници. Мислех си, трябва да има по -добър начин от този, тогава се сетих, че има. Знам, че използвам това всеки ден в училище за сърфиране и досега не съм имал проблеми и е 100% сигурен. Прочетете за повече!
Стъпка 1: Какво ще ви трябва
Какво ще ви е необходимо, за да направите това възможно:
Компютър, работещ под Linux (използвам ubuntu сървър 8.04), който е извън цензурата, в моя случай, у дома и е свързан с интернет. Втори компютър, от който ще работите в училище с Linux или Windows. Може да работи с mac os, но не съм го използвал, така че не знам. Интернет връзка и за втората е филтрираната. Някои основни познания за вашата операционна система също помагат, но не е добре да се въведат всички команди, за да се улесни.
Стъпка 2: Настройка на първата машина,
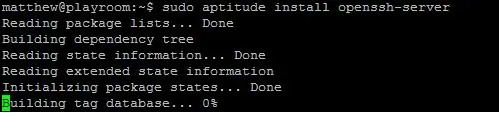
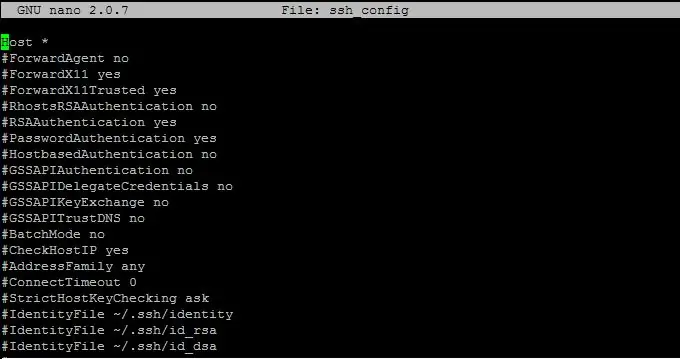
Добре, така че когато седнете на първия компютър, първо трябва да инсталирате SSH. За да направите това влизане, след това в командния ред или прозореца на конзолата въведете „sudo apt-get install openSSH-сървър“без кавички.
След това ще ви помоли да въведете отново паролата си, след което y (за да), за да инсталирате. След като приключи, SSH deamon ще стартира автоматично, когато стартирате машината. Можете да го оставите на това, но препоръчвам да промените някои от настройките, за да увеличите сигурността и да направите по -вероятно тя да работи. За да направите това, трябва отново да отворите прозорец на конзолата или от командния ред и да въведете „sudo nano/etc/ssh/ssh-config“Това ще отвори основен текстов редактор за конфигурационния файл. Превъртете надолу, докато намерите „hostbasedauthentication“и променете стойността на no, след това превъртете по -нататък, за да намерите „port“, променете това на произволен порт, който ще запомните и накрая „тунел“и променете това на да. След това излезте от текстовия редактор (ctrl+x), след това y, за да запазите промените, след това въведете. След това рестартирайте компютъра и това е първият компютър. Можете да направите други промени в конфигурационния файл, но това не е необходимо само за това. Трите неща, които се променят, ако ви интересуват, са да премахнете корен от влизане чрез ssh, да промените номера на порта, на който се осъществяват връзки, и да позволите нашия уебтрафик да бъде тунелиран през него. Най -добре е да изберете номер на порт, който знаете, че не е блокиран като 80 или 443 и т.н.
Стъпка 3: Вторият компютър (този, засегнат от филтрирането)
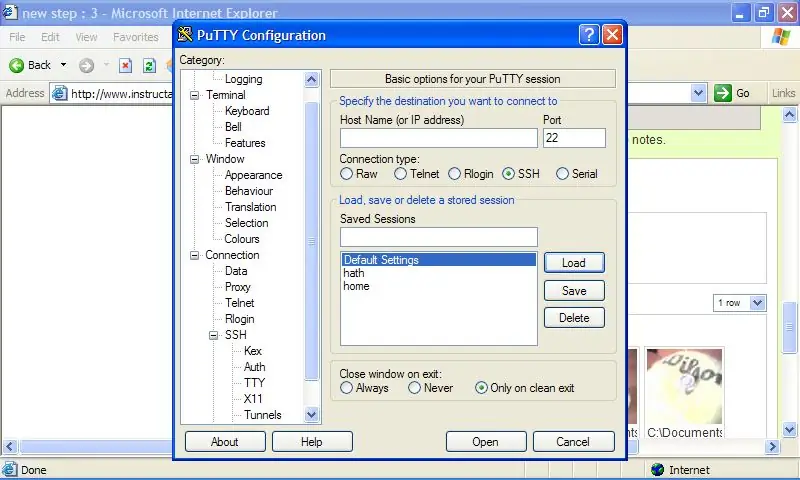
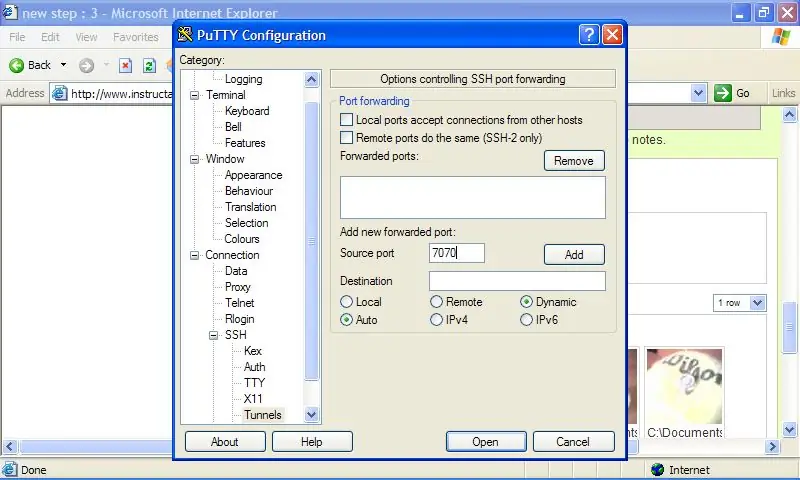
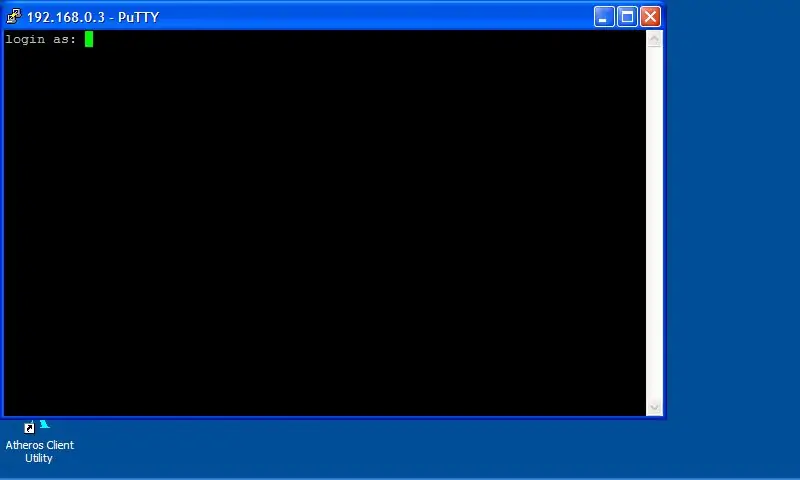
На компютъра си използвам windows и всички училищни компютри също са прозорци.
Първото нещо, което трябва да направите, е да изтеглите firefox (ако вече не е инсталиран) и програма, наречена Putty. Те могат да бъдат инсталирани и на самия компютър или са налични и преносими издания за стартиране на USB устройства, което вероятно е по -добре за тези, които използват повече от един компютър. Те могат да бъдат намерени, като просто въведете имената им в Google. Инсталирайте Putty и Firefox, след това отворете шпакловката. Трябва да получите прозорец, както е показано на първата снимка. След това трябва да го конфигурирате, за да се свържете с първия си компютър. Въведете IP адреса и номера на порта в двете полета и отделете бутона SSH. В лявата лента към дъното има меню, наречено ssh под връзка. След това има опция, наречена тунели, изберете я и прозорец като този сега ще се покаже. Въведете 7070 в порта на източника и изберете динамичните и автоматичните радио бутони и щракнете върху добавяне. Вече можете да се върнете към сесията и да запазите настройката за бъдеща употреба. Ако сега щракнете върху отвори, всичко е наред, ще се отвори черен прозорец и ще се покаже вход като:. Влезте сега както обикновено, ако седнете пред първия компютър. Вече можете да минимизирате този прозорец.
Стъпка 4: Конфигуриране на Firefox за свързване през току -що отворения тунел Ssh
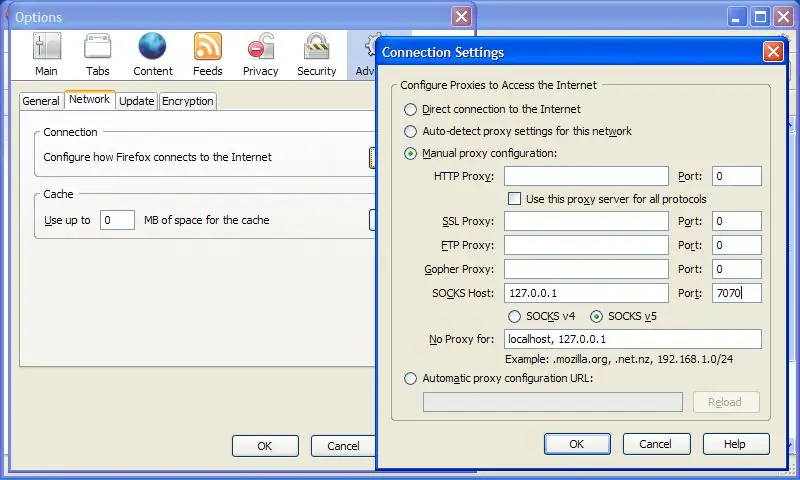
Отворете firefox, след това отидете на Инструменти, опции, разширени.
Под раздела nework щракнете върху настройки. Щракнете върху бутона за ръчно конфигуриране на прокси сървър и го настройте така, както е показано на снимката (127.0.0.1 порт 7070, чорапи v5) Добре, след това отново добре. Ако всичко е работило, сега сте свободни да използвате всеки сайт, който искате, независимо дали е филтриран или не без никакви проблеми! Най -хубавото е, че е 100% сигурно и нелечимо! Да, отнема малко повече време за настройка след TOR, но може лесно да се премести от филтриран компютър към филтриран компютър, ако използвате преносимите издания и няма да получите никакви фиктивни резултати:) Насладете се !!
Стъпка 5: Как работи
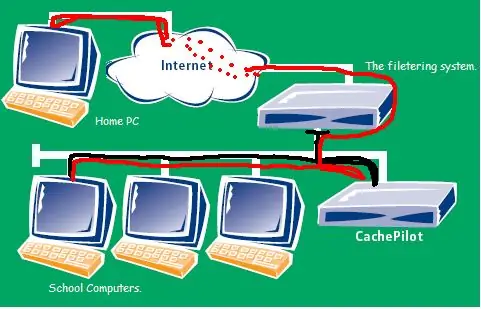
По принцип казвате на firefox да се свърже с локалната машина, която използвате на порт 7070 по протокола SOCKs v5.
Тогава Putty "вижда" тази заявка за свързване към порт 7070 и след това компулсира данните и ги криптира и ги изпраща по тунела, през интернет до домашния ви компютър. След това този компютър разопакова данните и ги декриптира и изпълнява заявката (т.е. извлича поисканата от вас уеб страница). След това целият процес се извършва обратно, за да ви върне страницата. (криптиран, тунелен, декриптиран и изпратен обратно във firefox) Тъй като само вие ще го използвате, той е много по -бърз от TOR и по -сигурен, тъй като е вашият собствен компютър! Най -хубавото е, че ако по някакъв начин намерят начин да го блокират, лесно можете да промените порта, на който правите ssh връзката, и това трябва да го освободи. (не 7070, на който е тунелът)
Препоръчано:
Контролиране на Led чрез приложението Blynk чрез Nodemcu през интернет: 5 стъпки

Управление на Led чрез приложението Blynk с помощта на Nodemcu през интернет: Здравейте на всички днес Ще ви покажем как можете да контролирате светодиод с помощта на смартфон по интернет
Arduino Uno + ESP8266 ESP-01 Включете лампа през интернет (не LAN WIFI): 3 стъпки

Arduino Uno + ESP8266 ESP-01 Включете лампа през интернет (не LAN WIFI): Включете лампа чрез уебсайт на всяко устройство, използващо уеб браузър в това устройство, дори когато сте далеч от лампата. Можете да получите достъп до уебсайта чрез вашия лаптоп, смартфон или нещо друго с уеб браузър, който е инсталиран на това устройство
Работа без екран / дисплей (без глава) на Raspberry Pi или други компютри, базирани на Linux / unix: 6 стъпки

Работа без екран / дисплей (без глава) на Raspberry Pi или други компютри, базирани на Linux / unix: Когато повечето хора купуват Raspberry PI, те смятат, че се нуждаят от компютърен екран. Не губете парите си за ненужни компютърни монитори и клавиатури. Не губете времето си в преместване на клавиатури и монитори между компютри. Не връзвайте телевизор, когато не е
Отидете онлайн, без да се подслушвате: Tor (The Router Router): 4 стъпки (със снимки)

Отидете онлайн, без да бъдете подслушвани: Tor (The Onion Router): Когато отидете онлайн, оставяте следи навсякъде. Може да излизате с приятели в чата, да проверявате уебсайтове или да изтегляте музика. Ако живеете в държава, в която шпионките се интересуват от това, което обикновените граждани правят онлайн (например, U
Охладител / стойка за лаптоп с нулева цена (без лепило, без пробиване, без гайки и болтове, без винтове): 3 стъпки

Охладител / стойка за лаптоп с нулева цена (без лепило, без пробиване, без гайки и болтове, без винтове): АКТУАЛИЗИРАНЕ: МОЛЯ ПРИЛОЖНО ГЛАСУВАНЕ ЗА МОИТЕ ИНСТРУКЦИИ, БЛАГОДАРЯ ^ _ ^ МОЖЕТЕ И ДРУГИ ДА ИЗБОРИТЕ ВЛИЗАЙТЕ НА www.instructables.com/id/Zero-Cost-Aluminium-Furnace-No-Propane-No-Glue-/ ИЛИ МОЖЕ ДА ГЛАСУВАТЕ ЗА МОЙ НАЙ-ДОБРИЯ ПРИЯТЕЛ
