
Съдържание:
- Стъпка 1: Преглед на софтуера/Изчистете лаптопа
- Стъпка 2: Извадете боклука
- Стъпка 3: Рамка и Mat It
- Стъпка 4: Изрежете подложката
- Стъпка 5: Ядро от пяна
- Стъпка 6: Запечатайте рамката с оригиналната й подложка
- Стъпка 7: Останалата част от корема на компютъра (всички те имат значение, така или иначе)
- Стъпка 8: Стойкове на тъчпада и страничната стена
- Стъпка 9: Поставете го на стената
- Автор John Day [email protected].
- Public 2024-01-30 07:55.
- Последно модифициран 2025-01-23 14:36.
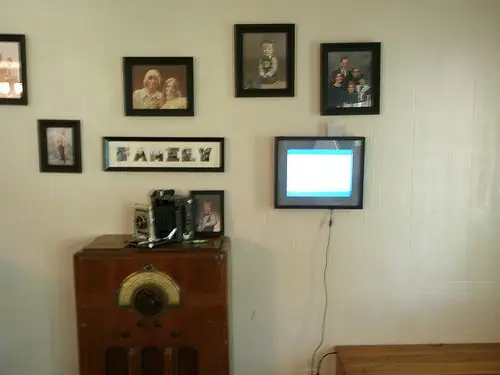
Това са стъпките, които използвах, за да създам своята цифрова фоторамка от по -стар лаптоп Dell 1150.
EDIT: благодаря за функцията!
Стъпка 1: Преглед на софтуера/Изчистете лаптопа


Преди да направя нещо, го планирах. Знаех, че искам напълно функциониращ лаптоп на стената да се използва главно като DPF.
Софтуерът, който използвах за слайдшоуто, беше Slickr, скрийнсейвър, който изтегля снимки на всяка посочена тема, потребител на flickr или набор от снимки в движение. Работи наистина добре, ако поставите пряк път към него в папката за стартиране. Аз също използвам TightVNC за свързване към него в мрежата, за да мога да имам пълен контрол над него, когато имам нужда. Исках и някакъв контрол над него без VNC, така че имам и тъчпад на разположение, но повече за това по -късно. Първото нещо, което направих, беше наистина да се ангажирам с проекта и да започна да анализирам лаптопа, за да видя наистина какво ми трябва. Ще намерите много външни пластмасови и метални скоби и ще знаете какво ще ви помогне да решите от какво имате нужда и какво не.
Стъпка 2: Извадете боклука


Ето няколко снимки на корпуса на лаптопа, които наистина не са необходими за окончателния проект.
Стъпка 3: Рамка и Mat It

Успях да намеря прилична рамка от света на Wally, която отговаря на моите нужди. LCD екранът на лаптопа (с диагонал 15 инча) беше приблизително. 9 инча висок с 11 инча широк. Открих 10x14 инча, който работи добре. Работи особено добре, когато се отървах от кафявата вътрешна рамка с дебелина 1/4 '.
Стъпка 4: Изрежете подложката

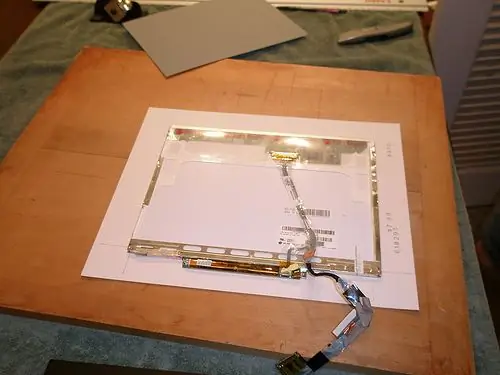
Изрязването на подложка може значително да подобри външния вид на рамката или може да я накара да изглежда като проект „направи си сам“(само защото ЕДНА не означава, че трябва да изглежда като една). Имам известен опит в рязането на рогозки и имах достъп до приличен, за да отрежа този.
Стъпка 5: Ядро от пяна
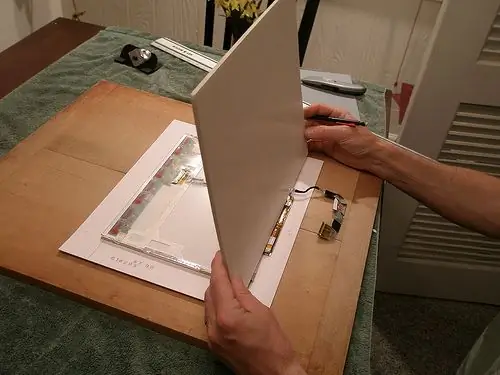


Ядрото от пяна е добър инструмент за направата на зоната извън LCD дори и с нея. Тъй като не искаме никакъв излишен натиск върху самия панел, използвах и гофриран комплект, който се доставя с рамката, за да сведе до минимум опасното налягане върху lcd. В един момент пуснах lcd панела, затова го стартирах, за да се уверя, че все още работи.
Стъпка 6: Запечатайте рамката с оригиналната й подложка



Тъй като имах парче, което премахнах, имаше достатъчно място да запечатам оригиналната рамка с LCD вътре. Трябваше да изрежа слот отзад за LCD кабела, но освен това, никога няма да разберете, че има LCD в рамката.
Стъпка 7: Останалата част от корема на компютъра (всички те имат значение, така или иначе)



За моя проект използвах дъска от 1/8 дебел Masonite за монтиране на дънната платка и останалия хардуер като твърд диск, RAM и безжична карта. Първоначално имах #6 винта, за да минат през противоположната страна на платката, за да използвайте като стойки/стойки, но те бяха твърде големи и намалих размера на #4. След тестово напасване отрязах винтовете, за да не стърчат твърде далеч.
Стъпка 8: Стойкове на тъчпада и страничната стена




Мислех, че би било хубаво да има достъп до тъчпада, така че той се държи за зидария и може да се плъзне към върха, ако е необходимо. Страните са частично покрити с някакъв бял бор, който е боядисан, за да скрие всяка част от червата да не се вижда (помните ли какво казах за професионализма?)
Стъпка 9: Поставете го на стената


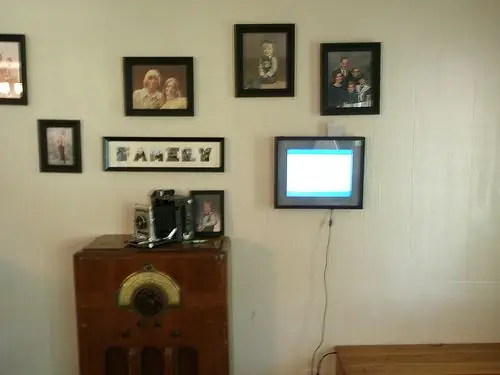
закачете го, включете го и го гледайте.
Препоръчано:
Лаптоп Pi-Berry-класическият лаптоп DIY: 21 стъпки (със снимки)

Лаптоп Pi-Berry-класическият лаптоп „Направи си сам“: Лаптопът, който направих „Лаптопът Pi-Berry“е изграден около Raspberry Pi 2. Той има 1 GB RAM, четириядрен процесор, 4 USB порта и един Ethernet порт. Лаптопът отговаря на ежедневните нужди и безпроблемно изпълнява програми като VLC медиен плейър, Mozilla Firefox, Ardu
Цифрова фоторамка, свързана с WiFi - Raspberry Pi: 4 стъпки (със снимки)

Цифрова фоторамка, свързана с WiFi - Raspberry Pi: Това е много лесен и евтин маршрут към цифрова фоторамка - с предимството на добавяне /премахване на снимки през WiFi чрез „щракване и плъзгане“с помощта на (безплатна) програма за прехвърляне на файлове . Той може да се захранва от малките 4,50 паунда Pi Zero. Можете също да прехвърлите
Рециклирана цифрова фоторамка с Virtual Asistent: 7 стъпки (със снимки)

Рециклирана цифрова фоторамка с Virtual Asistent: Здравейте на всички! Тази инструкция е родена от лаптоп, разделен наполовина, купен от приятел. Първият опит за такъв проект беше моята Lego цифрова фоторамка, но като ентусиазиран потребител на Siri и Google Now, реших да я заведа в нов
Висяща лаптоп цифрова живопис: 6 стъпки (със снимки)

Висяща цифрова картина за лаптоп: Вземете стария си лаптоп, матирайте го, поставете го в рамка и го превърнете в висящ ограден цифров LCD екран, за да правите каквото искате
Показване на снимки извън PSP/A мобилен телефон на цифрова фоторамка: 3 стъпки

Показване на снимки от PSP/A мобилен телефон на цифрова фоторамка: Е … заглавието казва всичко наистина … Това е много проста инструкция и не изисква повече хардуер или софтуер, отколкото вече трябва да имате ! Всички въпроси, изпратете ми съобщение или коментирайте! Всъщност не е нужно да правите никакви промени, за да направите това
