
Съдържание:
- Автор John Day [email protected].
- Public 2024-01-30 07:55.
- Последно модифициран 2025-01-23 14:36.
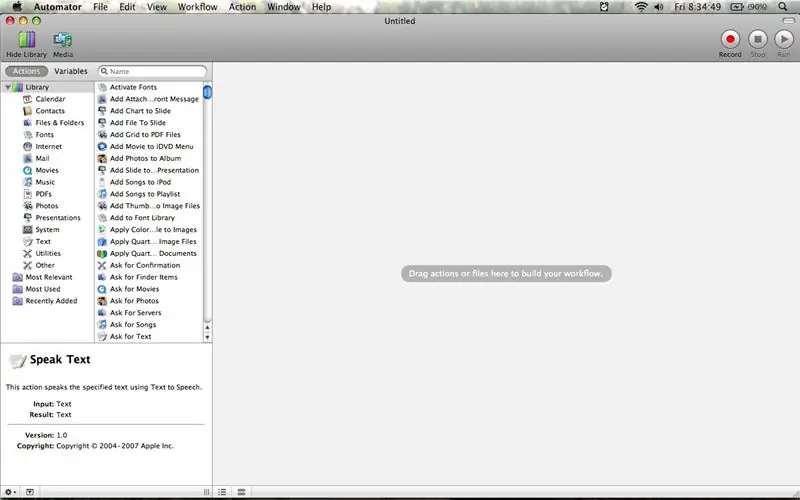
Тази инструкция ще ви научи на основите на програмата Automator за Mac. Automator е много полезно програмиране за почти всичко. Той е стандартен за повечето Mac и е сравнително лесен за използване. Това е първият ми инструктаж и съм само на 14, така че бъдете мили. Конструктивната критика се оценява.
Стъпка 1: Основен интерфейс
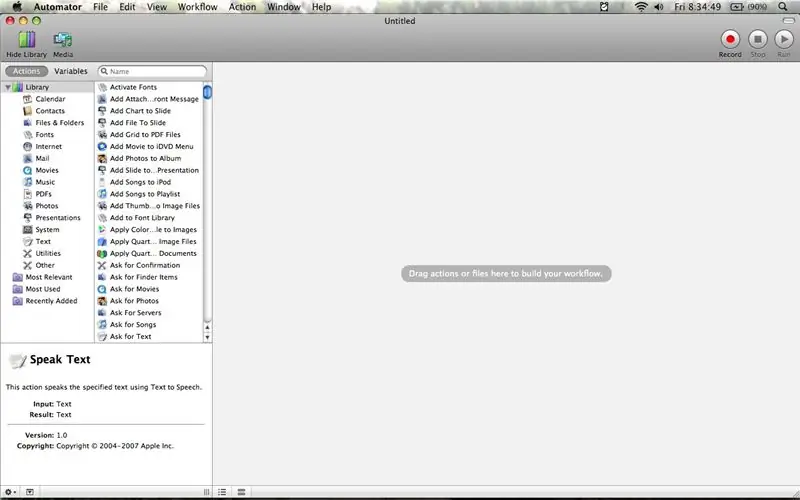
Тази стъпка ще ви покаже основния интерфейс на Automator. Вижте снимките за подробности.
Стъпка 2: Основен работен процес
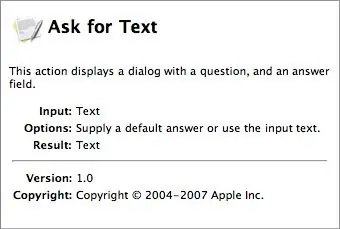
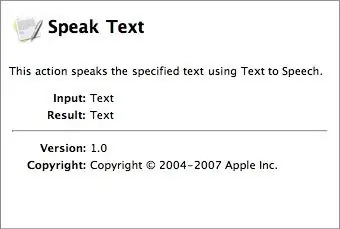
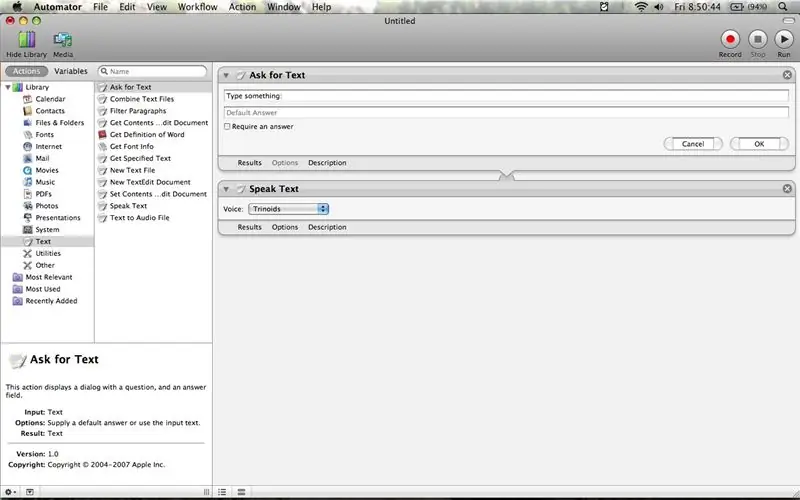
Тази стъпка е за това как да създадете работен поток сега, когато знаете къде е всичко. Докато плъзгате действия в работния процес отгоре надолу, те ще се възпроизвеждат в този ред. Много действия ще дадат резултат, като текст. Нека обясня това малко повече. Да речем, че първо получавате действието „Поискайте текст“в работния си процес. Това действие ще отвори малък прозорец и ще ви помоли да напишете нещо. Каквото и да напишете, ще бъде предадено на следващото действие. Да речем, че следващото ви действие е изговаряне на текст. Това ще прочете текста от предишното действие (Поискайте текст) и ще го произнесете през високоговорителите си. Ако вашият работен процес изглежда като този на снимка три, при натискане на бутона за стартиране трябва да се отвори прозорец и ако въведете нещо в го и натиснете "добре", компютърът ви ще го каже. Поздравления, направихте първия си работен процес!
Стъпка 3: Работни процеси на други медии
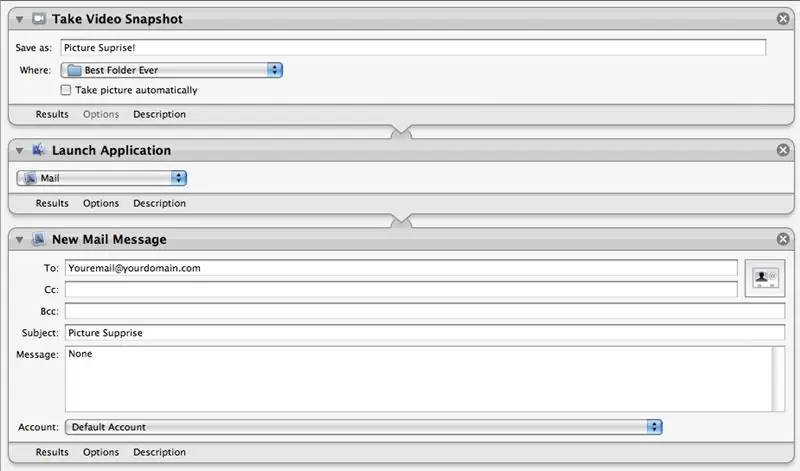
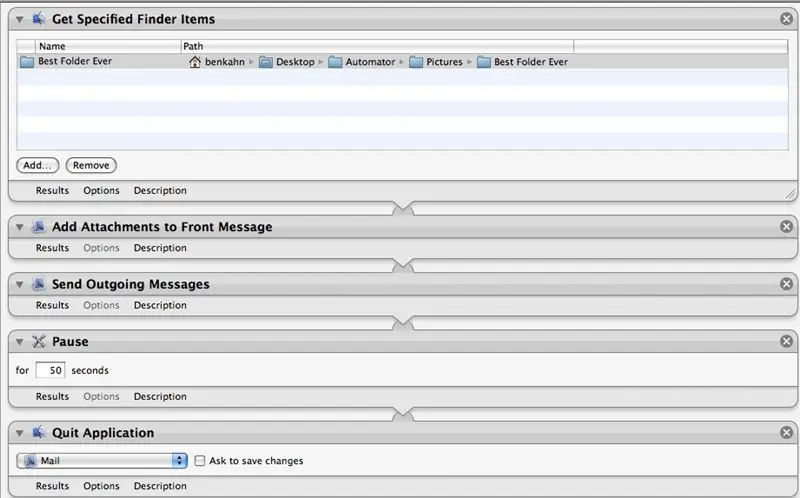
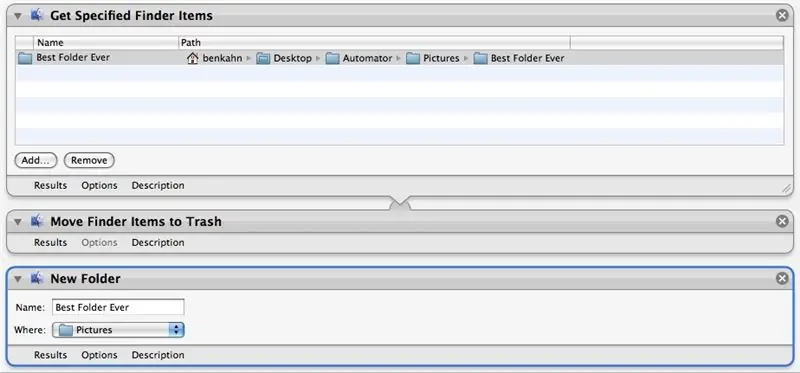
Текстът не е единственото нещо, за което можете да създавате работни потоци. Ето работен процес, който ще направи снимка и ще я изпрати на имейл на някого.
Стъпка 4: Запазване
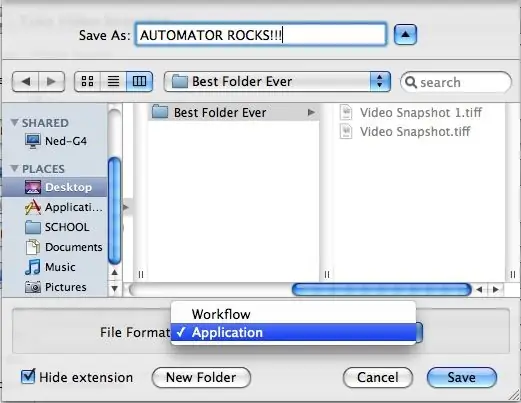
Има два начина за запазване на работен поток. Първо, можете да го запишете като работен поток. Това е настройката по подразбиране. Когато отворите запазен работен поток, той отваря Automator точно както беше, когато сте запазили работния процес. Другата възможност е да запишете работния си поток като приложение. За да направите това, щракнете върху запазване като от менюто файл. В раздела файлов формат изберете Приложение. Файл, записан като приложение, е като подвижен бутон за стартиране в търсачката.
Стъпка 5: Заключителни думи
Е, надявам се да ви хареса първият ми Instructable! Най -добрият начин да научите автоматизатора е да си поиграете с него. Успех и щастлива автоматизация!
Препоръчано:
Как да постигнете съпротивление/капацитет, като използвате компоненти, които вече имате !: 6 стъпки

Как да постигнете всякакво съпротивление/капацитет с помощта на компоненти, които вече имате !: Това не е просто поредният калкулатор на серия/паралелно еквивалентно съпротивление! Тази програма изчислява как да комбинирате резистори/кондензатори, които в момента имате, за да постигнете целевата стойност на съпротивлението/капацитета, от която се нуждаете. Имали ли сте някога спецификация
Visuino Как да използвате модулация на импулсната ширина (PWM) за промяна на яркостта на светодиода: 7 стъпки

Visuino Как да използваме Pulm Width Modulation (PWM) за промяна на яркостта на LED: В този урок ще използваме LED, свързан към Arduino UNO и Visuino, за да променим яркостта му с помощта на Pulme Width Modulation (PWM). Гледайте демонстрационен видеоклип
Как да създадете Linux зареждащо устройство (и как да го използвате): 10 стъпки

Как да създадете зареждащо устройство на Linux (и как да го използвате): Това е просто въведение за това как да започнете с Linux, по -специално Ubuntu
Как да използвате стъпков двигател като въртящ се енкодер и OLED дисплей за стъпки: 6 стъпки

Как да използвате стъпков двигател като въртящ се енкодер и OLED дисплей за стъпки: В този урок ще се научим как да проследяваме стъпките на стъпковия двигател на OLED дисплея. Гледайте демонстрационен видеоклип. Кредитът за оригиналния урок отива на потребителя на youtube " sky4fly "
Как да използвате Mac терминал и как да използвате ключови функции: 4 стъпки

Как да използвате Mac терминал и как да използвате ключови функции: Ще ви покажем как да отворите MAC терминала. Също така ще ви покажем няколко функции в терминала, като ifconfig, промяна на директории, достъп до файлове и arp. Ifconfig ще ви позволи да проверите вашия IP адрес и вашата MAC реклама
