
Съдържание:
2025 Автор: John Day | [email protected]. Последно модифициран: 2025-01-23 14:36
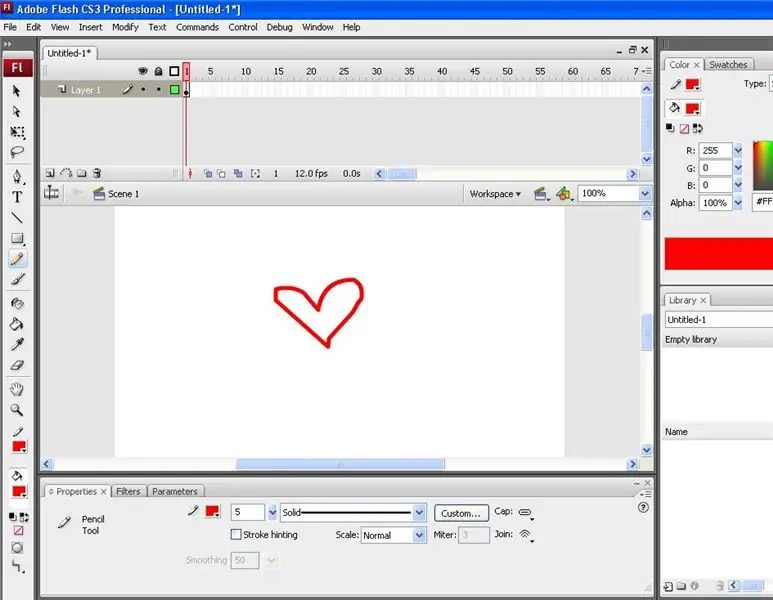
Това е прост урок, който ще ви покаже как можете да промените курсора на простата стрелка на почти всичко, което искате в Adobe Flash.
Стъпка 1: Първи стъпки
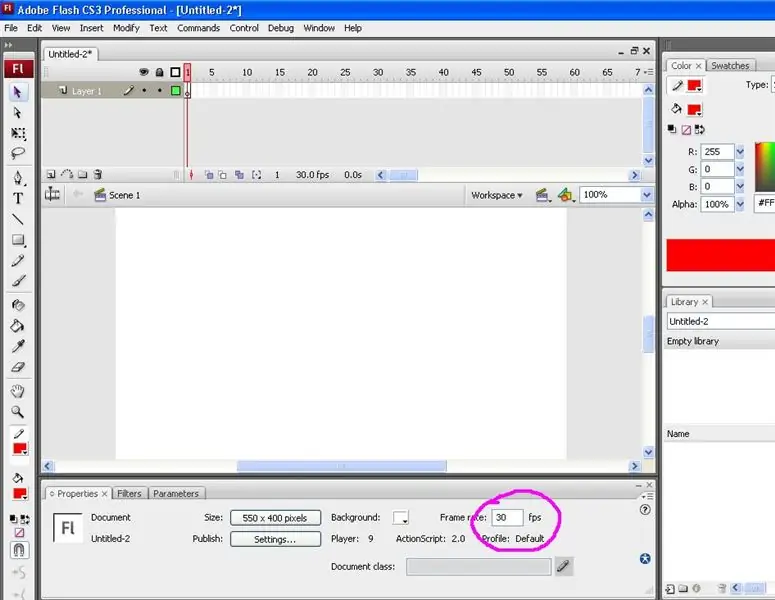
Създайте нов Flash документ. Ако използвате костюм CS3, изберете опцията ActionScript 2.0. Размерът на вашето работно пространство няма значение. Тъй като този курсор вероятно ще бъде за вашия проект (уеб страница и т.н.), направете размерите както желаете. След като сте създали нов документ. Променете честотата на кадрите на 30 кадъра в секунда в долната част на панела Свойства за по -плавно движение.
Стъпка 2: Създаване на курсора
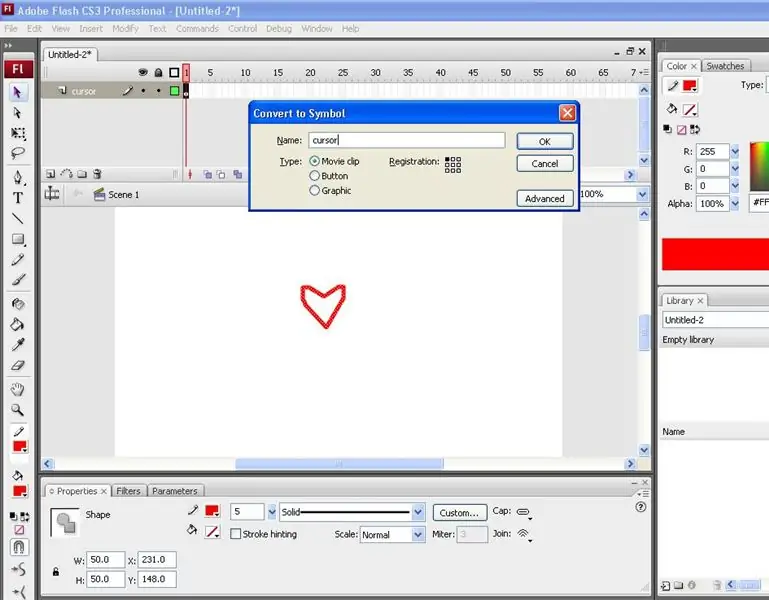
Преименувайте първия си слой в хронологията „курсор“. Вашият персонализиран курсор може да бъде почти всичко, което искате. Ако искате да използвате снимка, качете я на сцената си и я превърнете във видеоклип. Преоразмерете го на колкото и голям да искате да е курсорът ви. Можете също така да нарисувате своя персонализиран курсор, което направих за този урок. За да направите това, изберете инструмента за молив, изберете цвят и нарисувайте формата си. След като имате формата си, изберете инструмента за избор (стрелка) и щракнете двукратно върху формата си, за да изберете цялото нещо. Натиснете F8, за да изведете полето със символи и изберете филмов клип и го наречете „курсор“. Уверете се също, че Регистрацията е в горния ляв ъгъл или където искате да бъде точката на кликване. Ако решите да използвате снимка и искате да я публикувате в интернет, пазете се от проблеми с авторските права.
Стъпка 3: Име на екземпляр
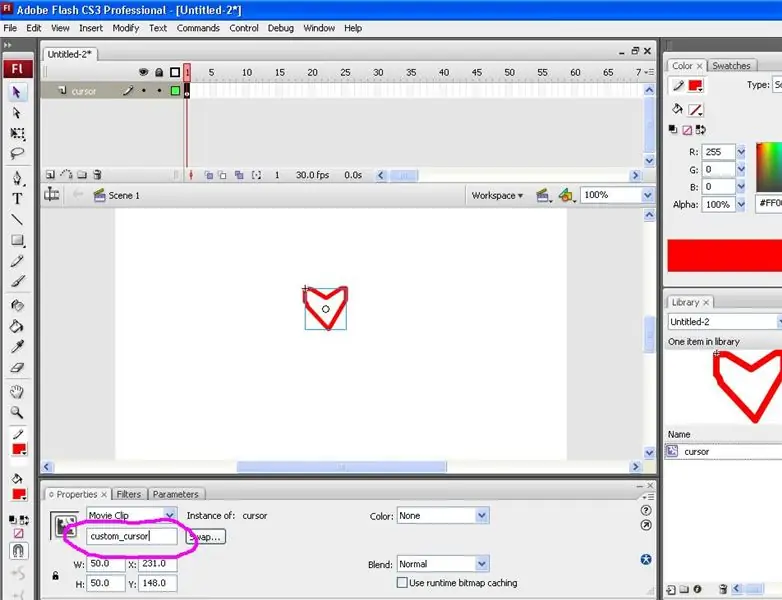
В панела за свойства в най -долната част, под филмов клип, ще видите поле, което казва „име на екземпляр“. Кликнете върху него и променете името на екземпляра на „custom_cursor“.
Стъпка 4: ActionScript
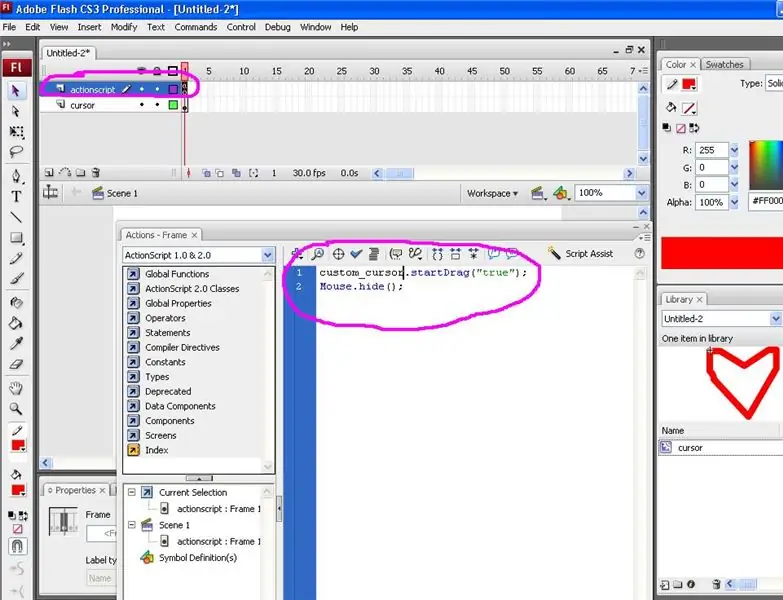
Създайте втори слой в хронологията в горната част и го наречете "actioncript". Кликнете върху първия ключов кадър и натиснете F9, за да изведете полето с действия (или щракнете с десния бутон върху ключовия кадър и изберете действия). Копирайте и поставете този код в него: custom_cursor.startDrag ("true"); Mouse.hide (); Този код казва на оригиналния курсор да се скрие и да го замени с новия, като използвате името на екземпляра, което сте въвели преди. Затворете полето за действия.
Стъпка 5: Визуализация
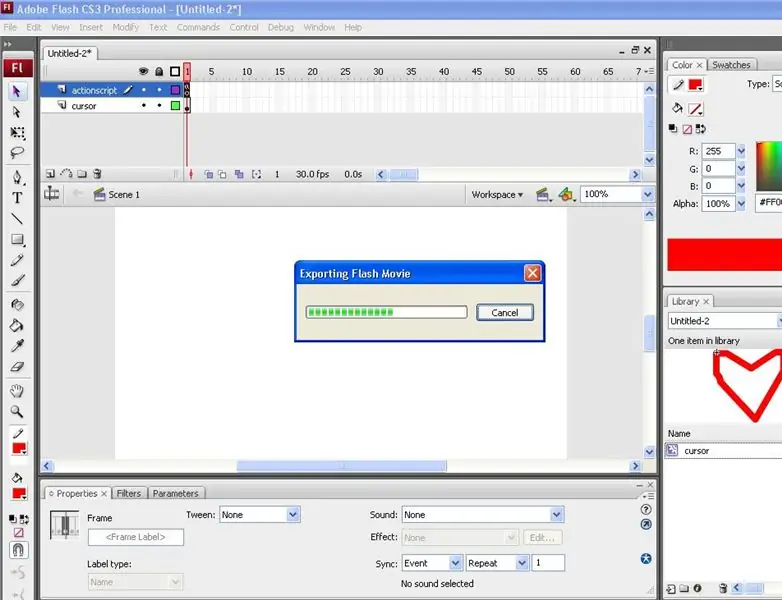
Вашият персонализиран курсор е завършен! Просто натиснете Control и Enter, за да визуализирате вашия персонализиран курсор.
Препоръчано:
Как да направите снимки с размер на паспорт във Photoshop: 4 стъпки

Как да направите снимки с размер на паспорт във Photoshop: Здравейте приятели, днес ще ви покажа как да направите снимка с размер на паспорт, Тук можем да използваме всяка версия на Photoshop като 7.0, cs, cs1,2,3,4,5,6. Сигурен съм, че всеки трябва лесно да разбере този урок. Пригответе се с вашия Photoshop и изображение. Изисквайте
Как да направите персонализиран измервател на температурата „Направи си сам“с помощта на графика и Atmega328p: 3 стъпки (със снимки)

Как да си направим персонализиран измервател на температурата „Направи си сам“с помощта на графична диаграма и Atmega328p: В тази публикация ще ви покажа как да направите измервателен уред за температурата с помощта на лентова диаграма & Atmega328p. Публикацията ще включва всички подробности като електрическа схема, изработка на печатни платки, кодиране, монтаж и усилвател; Тестване. Включих и видеоклип, съдържащ всички
Как да направите персонализиран калъф за iPad: 4 стъпки
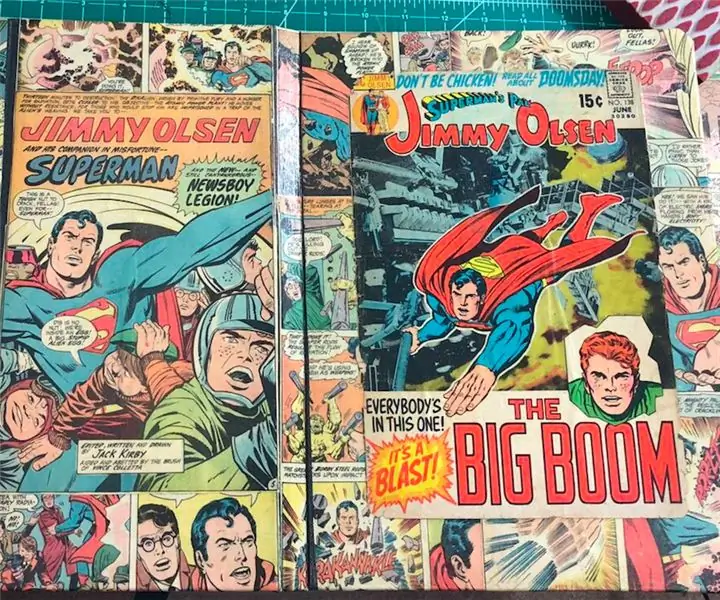
Как да си направим персонализиран калъф за iPad: Старият и новият се сблъскват и правят нещо още по -добро. Това съчетава двете ми любими неща, комикси и калъфи. Бях развълнуван да го направя и обичам материалната комбинация от бельо и хартия по този калъф. Не е твърде трудно, просто глупак
Как да направите курсор с Photoshop: 7 стъпки

Как да направите курсор с Photoshop: Ето как да направите курсор с Photoshop. Ще направя мобилния си телефон като курсор
Как да направите предварително зареждане във Flash: 5 стъпки

Как да си направя предварително зареждане във Flash: Реших да направя това ible, защото НЕ МОЖЕТЕ ДА ВЕРИТЕ колко хора питат, " omgzorz как да направя flash! 1 !!! един! &Quot; Наистина е досадно. Добре, нека започнем. Необходими неща: Flash (използвам CS3, но можете да използвате MX-CS4) Изчисляване
