
Съдържание:
- Автор John Day [email protected].
- Public 2024-01-30 07:55.
- Последно модифициран 2025-01-23 14:36.

Използвайки Eagle3D и POV-Ray, можете да направите реалистични 3D визуализации на вашите печатни платки. Eagle3D е скрипт за EAGLE Layout Editor. Това ще генерира файл за проследяване на лъчи, който ще бъде изпратен до POV-Ray, който от своя страна в крайна сметка ще изскочи финализираното изображение на вашата печатна платка.
Стъпка 1: Неща, от които се нуждаете
-EAGLE Layout Editor -Това е PCB CAD/CAM програма, използвана за направата на вашите печатни платки. Westfw има някои страхотни уроци за това как да направите схема и да я превърнете в печатна платка с помощта на EAGLE.-Eagle3D-Това ще генерира файла, използван от POV-Ray-POV-Ray-Това ще направи окончателното изображение на Печатни платки.
Стъпка 2: Създайте POV-Ray файл




След като инсталирате необходимия софтуер, трябва да генерирате POV файл, който се чете от POV-Ray. За да направите това, отворете дъската си в EAGLE. След това щракнете върху Файл> Изпълни. Искате да намерите инсталационната директория на Eagle3D и да намерите къде се съхраняват ULP файловете (моите се съхраняват в C: / Program Files / Eagle / ULP / Eagle3D). Ако използвате версия на EAGLE по -късна от 4.1x, ще искате да изберете 3d41.ulp. Ако не, изберете 3d40.ulp. Щракнете върху Отвори и трябва да се появи интерфейс за генериране на файлове. Тук ще направите своя избор как ще изглежда рендерираната дъска. Обикновено оставям настройките на техните позиции по подразбиране, освен ако не използвам създадени по поръчка части. След това щракнете върху Създаване на POV файл и излезте. Трябва да се появи съобщение, което ви казва, че вашият POV файл е създаден успешно.
Стъпка 3: Нека POV-Ray да включва Eagle3D файлове


Метод AEagle3D използва специални #include файлове, когато е скрипт, и трябва да дадете тези файлове на POV-Ray, за да изобразявате вашето изображение. Първо, отидете в директорията на програмата си Eagle3D. Намерете папката с име POV-Ray и копирайте файловете в папката "include" в главната директория на POV-Ray. (Снимка 1) Метод B За да направите живота малко по -лесен, можете също да посочите директорията, където се намират оригиналните файлове за включване на Eagle3D. За да направите това, отворете основната си директория POV-Ray, отворете папката "renderer" и редактирайте файла POV-Ray.ini. Добавете следния ред към основата на файла: Library_Path = "C: / Program Files / Eagle3D / ulp / Eagle3D / povray" Разбира се, трябва да промените "C: / Program Files / Eagle3D" където и да е в главната директория на Eagle3D се намира. (Снимка 2)
Стъпка 4: Генерирайте изображението


Отворете POV-Ray, след това отворете вашия.pov файл, генериран от Eagle3D. Щракнете върху Изпълнение и трябва да видите генерираното изображение с визуализация на живо. Това генерирано изображение автоматично се записва в същата директория като.pov файла и също се нарича същото. Ако искате да промените ъгъла на камерата, можете да направите това, като регенерирате pov файла с Eagle3D и промените раздела Настройки на камерата. Ако искате да промените размера на изображението, го правите в POV-Ray под иконата "New".
Стъпка 5: Други идеи
Създаване на ваши собствени части Eagle3D включва само няколко части и можете да разширите библиотеката си. Ето връзка към урок, който ви показва как да създадете свои собствени части.
Препоръчано:
Разпознаване на изображения с платки K210 и Arduino IDE/Micropython: 6 стъпки (със снимки)

Разпознаване на изображения с платки K210 и Arduino IDE/Micropython: Вече написах една статия за това как да стартирам демонстрации на OpenMV на Sipeed Maix Bit, а също така направих видео на демонстрация на откриване на обекти с тази платка. Един от многото въпроси, които хората са задавали, е - как мога да разпозная обект, който невронната мрежа не е tr
Изработка на печатни платки с помощта на фоторезистивна боя и UV: 7 стъпки (със снимки)
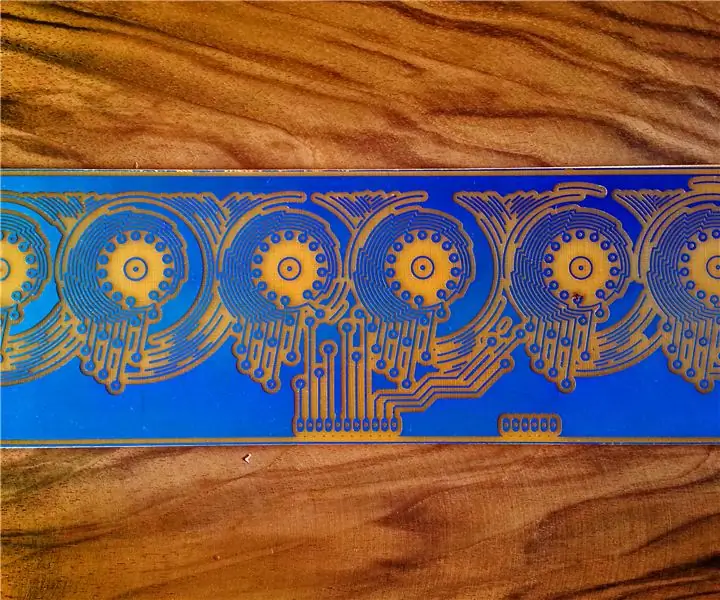
Изработване на печатни платки с помощта на Photoresist Paint и UV: Как да накараме качествена PCBI да се извини за снимките с ниска разделителна способност, Домът на две PRO камери. И двете камери, които семейството ми беше извадило от подготовката за citypcb, се състоят от няколко етапа: 1. Подгответе компютърна програма с EAGLE, Sprint-Layout, Prot
Дизайн на печатни платки с прости и лесни стъпки: 30 стъпки (със снимки)

Дизайн на печатни платки с прости и лесни стъпки: ЗДРАВЕЙТЕ ПРИЯТЕЛИ Неговият много полезен и лесен урок за тези, които искат да научат дизайна на печатни платки, заповядайте
Запазване на вашите изображения за вашата задача: 4 стъпки (със снимки)

Запазване на вашите изображения за вашата задача: 1. Отворете нов документ на Google и използвайте тази страница, за да защитите снимките си. Използвайте ctrl (контрол) и " c " ключ за копиране.3. Използвайте ctrl (контрол) и " v " ключ за поставяне
Печатни платки (печатни платки) с помощта на лазерния нож: 5 стъпки

Печатни платки (PCB) с помощта на лазерния нож: Това е нов обрат на съществуващ процес, който ви позволява да правите супер точни печатни платки. Това включва основно боядисване на медна дъска със спрей, лазерно отрязване на боята и след това поставяне на дъската във вана с железен хлорид, за да се отстранят нежеланите
