
Съдържание:
2025 Автор: John Day | [email protected]. Последно модифициран: 2025-01-23 14:36

Искате да знаете как да инсталирате и стартирате Damn Small Linux на вашето USB флаш устройство, след което продължете да четете. ще трябва да увеличите високоговорителите си като през целия път за видеото имах някои проблеми с силата на звука на микрофона
Стъпка 1: Изтеглете необходимите файлове
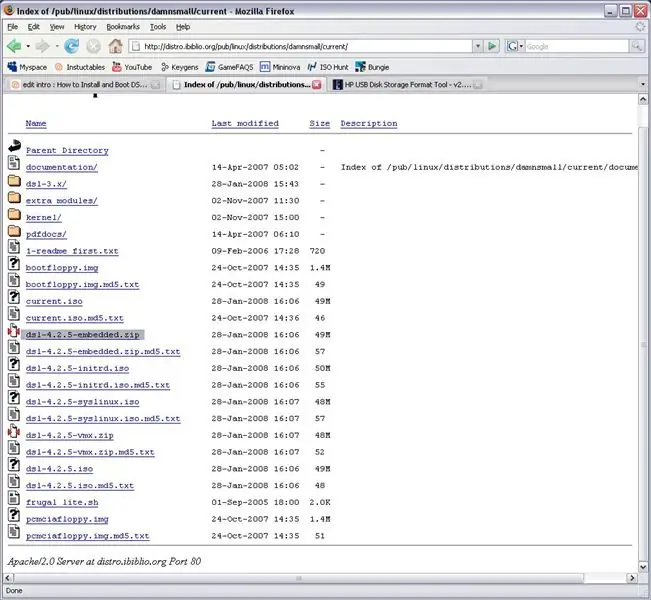
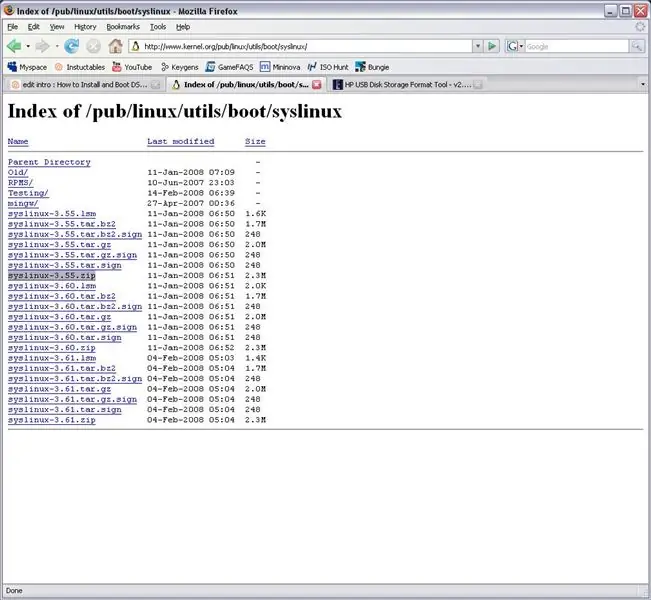
добре, направете това, ще ви трябват няколко файла
1. Damn Small Linux Embedded щракнете върху връзката и изтеглете zip файла ex. dsl-xxx-embedded.zip (където xxx е версията) https://distro.ibiblio.org/pub/linux/distributions/damnsmall/current/ 2. Syslinux отново щракнете върху връзката и изтеглете zip файла syslinux-x.xx.zip (за пореден път версията ще бъде x.xx) връзката е https://www.kernel.org/pub/linux/utils/boot/syslinux/ (по избор, но препоръчително) 1. HP USB Format Tool можете да намерите тук
Стъпка 2: Форматирайте вашето флаш устройство
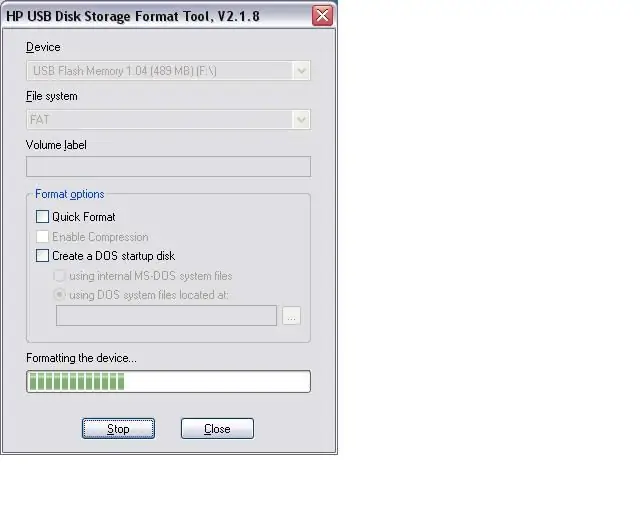
Препоръчвам да не използвате инструмента за форматиране на windows за флаш устройството, което чух някъде, че може да повреди устройството и няма да можете да го използвате повече. отворете инструмента за форматиране и форматирайте флаш устройството като FAT
Стъпка 3: Извлечете току -що изтеглените файлове
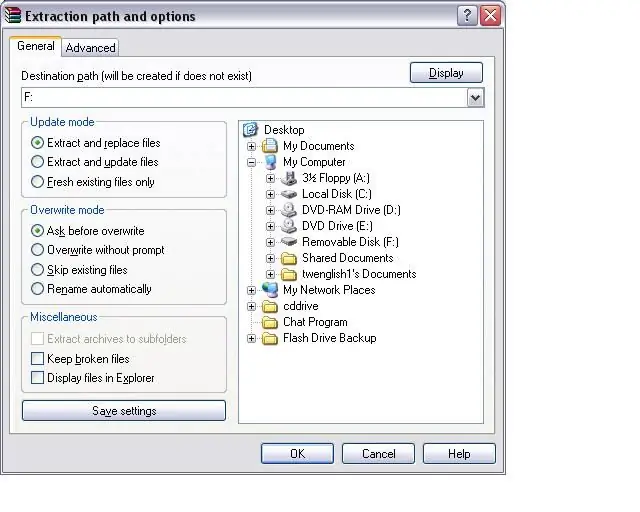
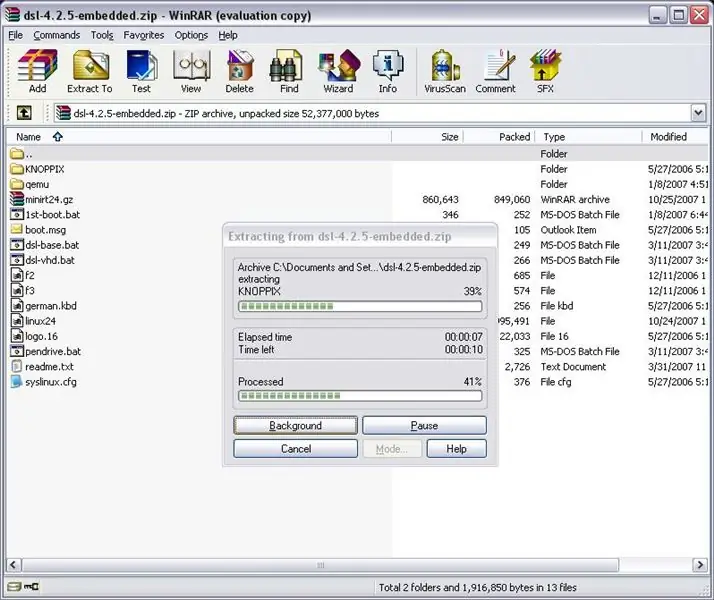
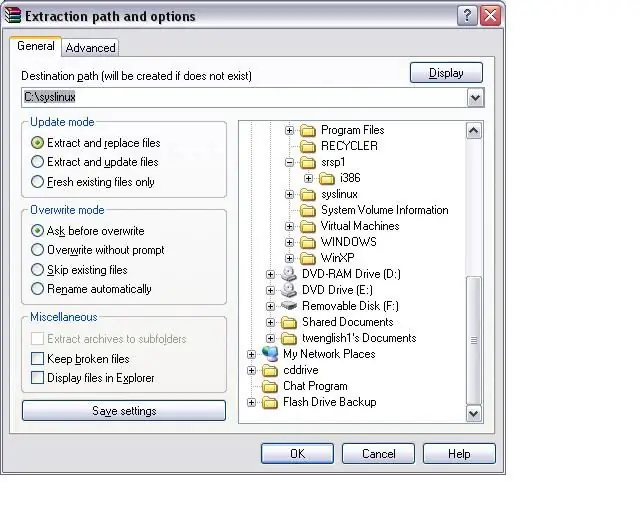
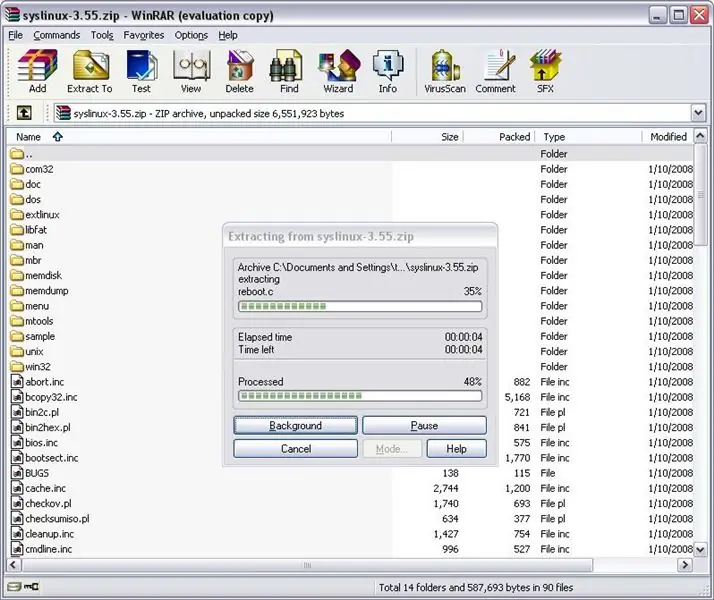
Извлечете проклетия малък Linux на вашето USB флаш устройство и syslinux на вашия твърд диск
Стъпка 4: Направете вашето флаш устройство стартиращо
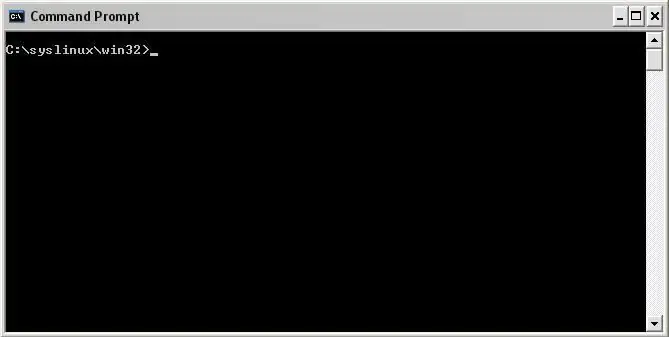
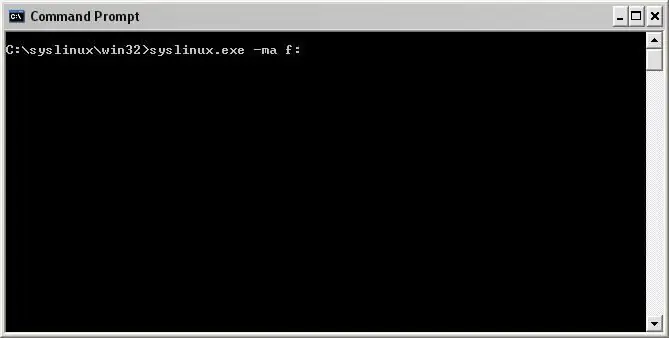
направете флаш устройството си стартиращо
1. отворете командния ред и стигнете до вашата директория syslinux моята е C: / syslinux 2. след като в директорията syslinux стигна до директорията на win32 моята е C: / syslinux / win32 3. въведете командата syslinux.exe -ma f: (където е поставена буквата на вашето флаш устройство)
Стъпка 5: Променете настройките на Bios на Boot от флаш устройство
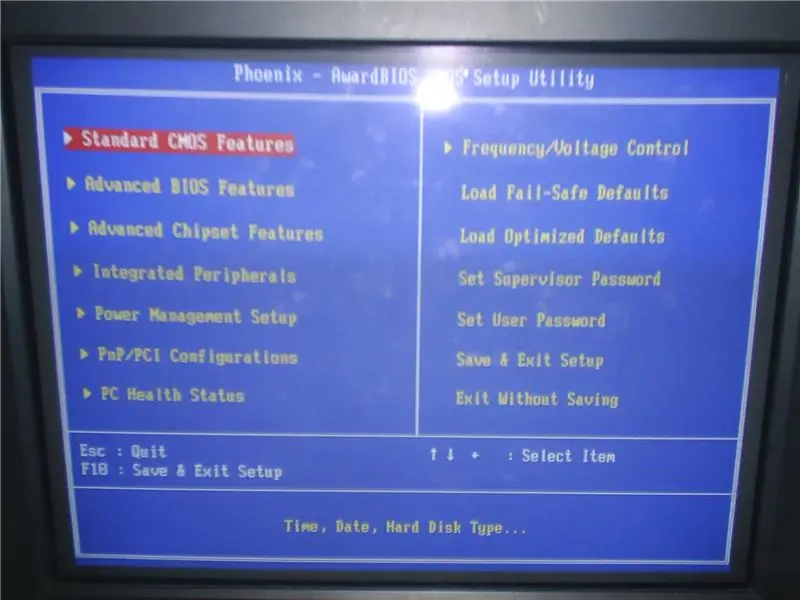
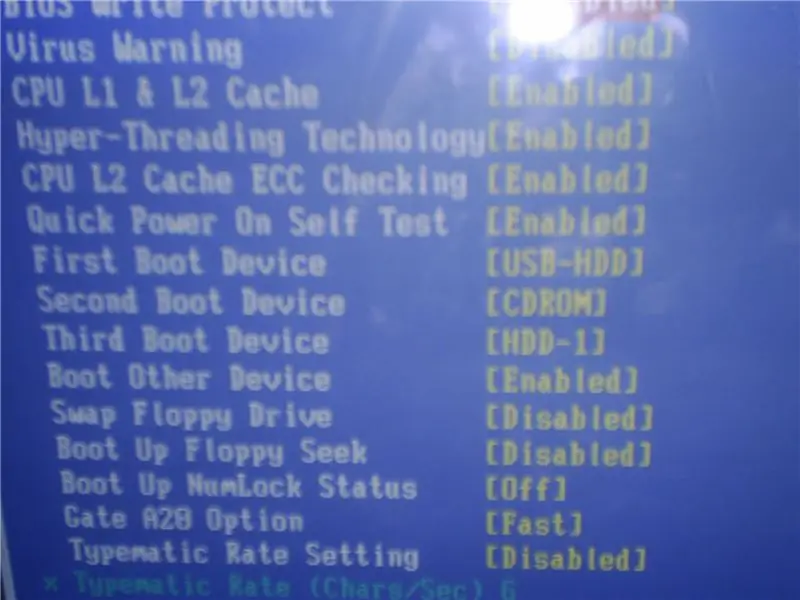
всъщност няма начин да обясня това, защото биографията на всеки е различна, но лош опит
1. рестартирайте компютъра си и натиснете del или каквото и да натиснете, за да влезете в настройките на биоса 2. веднъж във вашия биос ще искате да потърсите настройка, наречена приоритет на зареждане или нещо подобно 3. променете това, така че флаш устройството ви да е първо bios извиква флашката няколко различни неща, но може да е usb-hdd или usb-zip или нещо подобно 4. след като промените настройките си, запазете и излезте 5. рестартирайте компютъра си с включено флаш устройство и трябва да видите проклетия Малък екран за зареждане на Linux 6. ако имате въпроси или нещо, моля, оставете коментар или ми изпратете съобщение, ще се опитам да получа снимки на настройките на моя биос, които могат да помогнат
Стъпка 6: Заключение

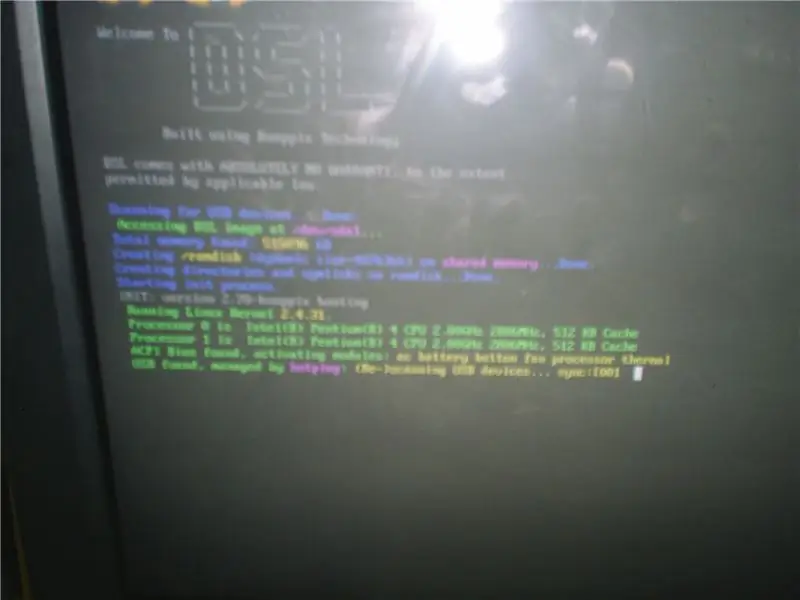
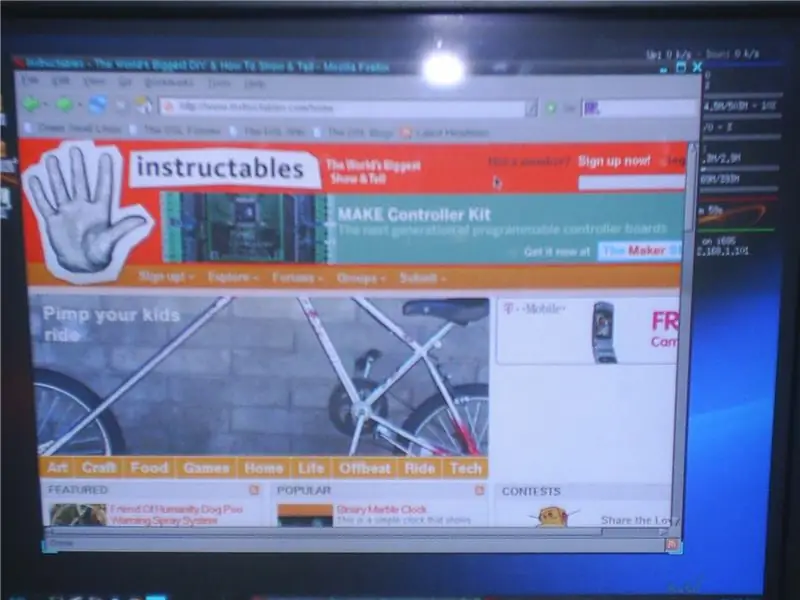

надявам се, че това работи за вас, моля, похвалите ме и ме уведомете как имах няколко снимки на проклетия малък работен плот на Linux и зареждане
Ако това ви е харесало, тогава +1
Препоръчано:
Как да инсталирате, стартирате и свържете контролер към емулатор: 7 стъпки

Как да инсталирате, стартирате и свържете контролер към емулатор: Били ли сте някога да сте седяли и да си спомняте детството си като млад геймър и понякога да желаете да можете да посетите онези стари скъпоценни камъни от миналото? Е, има приложение за това … по -конкретно има общност от геймъри, които правят програма
Как да направите USB флаш устройство с гума - Калъф за USB устройство DIY: 4 стъпки

Как да направите USB флаш устройство с гума | Направи си сам калъф за USB устройство: Този блог е за " Как да направите USB флаш устройство с помощта на гума | Калъф за USB устройство „направи си сам“" Надявам се, че ще ти хареса
Как да стартирате Linux дистрибуция на компютър от коментар на Ipod Plz Първо Публикувано: 5 стъпки

Как да стартирате дистрибуция на Linux на компютър от коментар на Ipod Plz Първо Публикувано: Сложих популярно дистрибуция. на Linux на стария ми ipod и го пуснах на компютъра си доста готин ПРЕДУПРЕЖДЕНИЕ !!!!!!!!!: Това ще унищожи всички данни на вашия IPOD, но не забравяйте, че ipod може да бъде нулиран с помощта на tunesi направих видео, което нямах време вземете цялата снимка
Как да стартирате PUD Linux от флаш устройство: 5 стъпки

Как да стартирате PUD Linux от флаш устройство: Тази инструкция ви учи как да инсталирате PUD, 260 MB операционна система, на вашето флаш устройство. Това е първата ми инструкция, така че, моля, бъдете ми строги. Той е постоянен, така че ще запази настройките си при излизане. Не нося отговорност за всичко, което се случва с вашето дружество
Как да инсталирате Fedora на SheevaPlug и да стартирате SD карта .: 13 стъпки

Как да инсталирате Fedora на SheevaPlug и да стартирате SD карта. Видях публикация на SheevaPlug в Slashdot и след това в Popular Mechanics. Изглеждаше като интересно устройство работи @ 2.5w, няма вентилатори, твърдо състояние и няма нужда от монитор. От години нося около стария CRT монитор
