
Съдържание:
- Автор John Day [email protected].
- Public 2024-01-30 07:55.
- Последно модифициран 2025-01-23 14:36.
От CharredPC Следвайте още от автора:






Съпругата ми наскоро ми купи Acer Extensa 5620 за Коледа. Това е страхотна малка единица с много потенциал, но единственият голям недостатък беше операционната система: тя дойде с Windows Vista. Бързият хардуер беше осакатен от надутата, тромава ОС. Затова бях принуден да разбера как точно да получа XP на него, затова написах ръководство, за да помогна на другите. Тя трябва да се прилага за различни преносими компютри на Acer и вероятно има информация, полезна и за други марки.
Вече не е толкова просто. Днешните лаптопи са „предназначени“за Vista, така че опитите за инсталиране на XP често не са лесни. В случая с моя 5620, твърдият диск дори не беше открит, докато не проучих и промених настройките на Bios (известен като проблем с AHCI). Аз съм много по-щастлив, след като се отказах от Vista, но когато я получих за първи път, 1GHz Pentium III с XP можеше да върти кръгове около нея!
Стъпка 1: Подготовка



Не изтривайте незабавно Vista! Всъщност е полезно за още около час. Използвайте софтуера за архивиране на Acer (моят имаше плаваща лента с инструменти на Acer с това), за да направите две неща-
Първо, Пълно архивиране на вашата система. Повярвайте ми, ако някога ви се наложи да изпратите вашия Acer за обслужване, по -добре е да имате Vista на него или гаранцията ви може да бъде анулирана. Плюс това, някой ден, когато го продавате, неинформираните хора смятат, че това е плюс;) Второ, защо се притеснявате да изтегляте произволни драйвери, които се надявате да са правилните? Acer го улеснява с създателя на резервни копия на драйвери и приложения. Малко известен факт е, че тези драйвери изглеждат и пълният комплект Vista и XP. След като приключите, ще изгорите три DVD -та и ще бъдете готови за малко XP доброта! Ако вече сте го изтрили или просто искате най-новата налична, вземете ги от [ftp://ftp.support.acer-euro.com/notebook/ тук]. Направих и двете, за всеки случай, хвърлих най -новото на 256MB USB устройство. Трето, погледнете в Device Manager, за да видите какъв AHCI Disk Controller имате! Запишете това. В Best Buy Acer Extensa 5620-6830 това е „Intel 82801HEM/HBM SATA AHCI“. Други модели може да са малко по -различни. Тази информация е важна по -късно и може да бъде трудно да се открие без досадни опити и грешки.
Стъпка 2: Направете Bios съвместим

Рестартирайте. Натиснете F2 за достъп до BIOS и променете настройката на втората страница от AHCI на IDE (Ако нямате тази опция, стартирайте обратно във Vista и актуализирайте своя Bios, изтеглен от връзката по -горе). В раздела Boot го променете, така че вашето DVD устройство да е първо. Запазете промените и излезте. Не се притеснявайте, ние ще го върнем обратно, но това е МНОГО повече от PITA, за да го оставим включен, когато инсталираме XP … освен ако нямате USB флопидиско, което седи наоколо, или като изграждане на ISO за хлъзгави потоци на XP диск!
Стъпка 3: XP инсталация

Вмъкнете вашия XP CD и инсталирайте както обикновено. Моят Acer имаше три дяла (10MB, 90GB и 90GB); Убих ги всички и създадох един. Компактдисковете за възстановяване, които направихме - трябваше да върнат всичко както си беше, ако някога се нуждаем. След форматирането на моя 200GB диск той е 186GB. Тъй като е на наистина нов хардуер, той няма да открие всичко автоматично, но без паника. Разполагаме с всички драйвери, от които се нуждаем, благодарение на нашата преднамереност да направим този диск / флаш устройство / каквото и да е.
Стъпка 4: Настройка на драйвера

След като сме на работния плот, променете разделителната си способност на 800x600, след което започнете да инсталирате драйвери (някои бутони на програмата за настройка са отрязани в стандартните 640x480). Вероятно искате да започнете с драйвера на чипсета, след това с видео драйверите, звука и т.н. На Extensa 5620 дори след инсталирането на драйверите вероятно първо няма да имате звук и в крайна сметка ще получите „неизвестно PCI устройство“; просто щракнете с десния бутон върху него и изберете Актуализиране на драйвера. Оставете го автоматично да го намери (това е HD аудиото) и звукът ви трябва да работи след следващото рестартиране. Рестартирах всеки път, когато искаше, след което инсталирах следващия драйвер. По този начин те не се сблъскват или грешно конфигурират. Изглежда, че драйверът на уеб камерата (както оригиналният, така и най -новият на FTP) се инсталира и работи добре, но прави системата ви постоянно да виси при изключване. Докато не получим по -добър драйвер, просто го деактивирам, за да не се налага всеки път да се сривам тежко. На теория можете просто да го активирате, когато имате нужда да го използвате.
Стъпка 5: Фиксиране на AHCI

Всичко работи ли добре сега? Няма удивителен знак или неизвестен хардуер? Страхотен! Сега нека да победим проблема с AHCI. На компактдиска с драйвери прегледайте (не стартирайте автоматично) до директорията Drivers \. Копирайте папката AHCI на вашето C: устройство, така че сега е c: / AHCI \. Отворете командния ред (Старт -> Изпълнение -> cmd) и въведете „c: / AHCI / setup.exe -a -pc: \“(без кавичките). Това ще изскочи помощната програма за настройка. Щракнете върху него- той всъщност не се инсталира, а извлича драйверите, които да използваме. След това ще ги намерите в C: / Driver.
Сега ръчно инсталираме драйвера в XP: Отидете в Device Manager, под IDE ATA/ATAPI контролери трябва да видите нещо като: ICH8M SATA Controller. Щракнете с десния бутон върху него и изберете Актуализиране на драйвера. Изберете Не за свързване с Windows Update за търсене, след което натиснете Напред. Изберете Инсталиране от списък или конкретно местоположение (Разширено), натиснете Напред, след това изберете „Не търсете. Ще избера драйвера за инсталиране“. Натиснете Next отново, след това изберете Have Disk. Отворете папката „Драйвери“(C: / Driver), маркирайте файла iastor.inf и натиснете „Отваряне“. Изберете OK, след това изберете вашия AHCI драйвер (това, което записахме по -рано, помните ли?). Вероятно ще трябва да премахнете отметката от опцията „показване на съвместим хардуер“, за да видите опциите за AHCI. Отново, на Extensa 5620-6830, това е Intel 82801HEM/HBM SATA AHCI контролер за съхранение- YMMV (Вашата дънна платка може да варира). Щракнете върху следващия, игнорирайте предупреждението, че инсталирането на драйвера на устройството не се препоръчва, щракнете върху Да, Край, след това Да, за да рестартирате компютъра.
Стъпка 6: Завършване и отстраняване на проблеми / Съвети

Когато компютърът се рестартира, натиснете отново F2, за да влезете в BIOS. Първо смених реда на зареждане обратно на HD (бръсне цели 2-3 секунди от времето за зареждане), но това зависи от вас. Променете от IDE режим обратно в AHCI, запазете промените и излезте. След като стартирате Windows, компютърът ви ще намери и завърши инсталирането на „новия“хардуер, след което вероятно ще поиска да рестартирате отново…. ама ура! Няма повече Vista! Отстраняване на неизправности: Ако все още получавате син екран при зареждане, може да не сте избрали правилния AHCI драйвер. Връщането на настройката на Bios към IDE трябва да ви върне в XP, за да опитате отново. Ако не, използвайте F8, за да влезете в безопасен режим и да инсталирате отново там драйвера на контролера. хардуерно ускорение на скрийнсейвърите), след това намерих заобиколно решение: преименувайте скрийнсейвърите на *.sCr вместо всички малки букви. Може да се наложи да рестартирате, но след това всички те трябва да работят отново гладко. Това засяга всички потребители на X3100 или всеки, който има графични процесори на Intel.
Стъпка 7: Готови сте
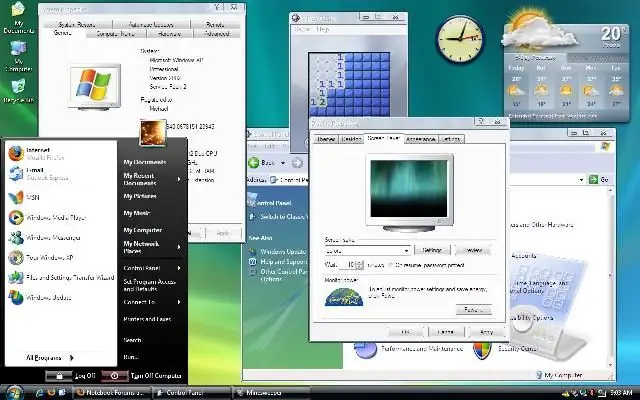
Поздравления, сега имате прилична операционна система на вашия блестящ нов хардуер! И работи много по -добре. Не забравяйте, че ако всъщност нямате Bluetooth на лаптопа си (Acer поставя превключвател, но го продава без модул), тогава НЕ инсталирайте драйвера! Това може да причини проблеми.
Екранната снимка по -долу е работният плот на моя Acer сега. Следващата публикация, която публикувам, ще обясни как изглеждам като Vista и някои други ощипвания, които можете да направите, за да ускорите този или всеки друг компютър. Надявам се да ви е било полезно:)
Препоръчано:
Лаптоп Pi-Berry-класическият лаптоп DIY: 21 стъпки (със снимки)

Лаптоп Pi-Berry-класическият лаптоп „Направи си сам“: Лаптопът, който направих „Лаптопът Pi-Berry“е изграден около Raspberry Pi 2. Той има 1 GB RAM, четириядрен процесор, 4 USB порта и един Ethernet порт. Лаптопът отговаря на ежедневните нужди и безпроблемно изпълнява програми като VLC медиен плейър, Mozilla Firefox, Ardu
Как да хакнете и надстроите цифров осцилоскоп Rigol DS1054Z: 5 стъпки (със снимки)

Как да хакнете и надстроите цифров осцилоскоп Rigol DS1054Z: Rigol DS1054Z е много популярен, 4-канален осцилоскоп за съхранение на данни от входно ниво. Той разполага с честота на дискретизация в реално време до 1 GSa/s и честотна лента от 50 MHz. Особено големите цветни TFT дисплеи са много лесни за четене. Благодарение на в
Как да надстроите RAM и SSD на лаптоп Acer Aspire E1-571G: 4 стъпки

Как да надстроите RAM и SSD на лаптоп Acer Aspire E1-571G: Моят лаптоп Acer Aspire E1-571G се предлага с процесор Intel i3, 4 Gb DDR3 RAM и 500 Gb твърд диск, както и 1 Gb мобилен nVidia GeForce GT 620M графичен процесор . Исках обаче да надстроя лаптопа, тъй като е на няколко години и може да използва няколко бързо
Как да надстроите процесор LAPTOP (и други готини неща!), За да превърнете бавен/мъртъв лаптоп в БЪРЗ лаптоп!: 4 стъпки

Как да надстроите процесор LAPTOP (и други готини неща!), За да превърнете бавен/мъртъв лаптоп в БЪРЗ лаптоп! много остарял … LCD екранът беше разбит и основният твърд диск бе иззет, така че лаптопът по същество беше мъртъв … Вижте снимката е
USB нагревател (или как да надстроите чашата си за кафе): 4 стъпки (със снимки)

USB нагревател (или как да надстроите чашата си за кафе): Посещавал съм Instructables от време на време и осъзнах, че е време да започна отново да изграждам неща. Преди демонтирах и модифицирах моите „играчки“когато бях дете - тийнейджър (като издухване на малък влак и поставяне на неговия мотор в GI -Joe като h
