
Съдържание:
- Стъпка 1: Намиране на обложката на вашия ITunes албум
- Стъпка 2: Конвертиране на файловете в четим формат
- Стъпка 3: Премахване на дубликати
- Стъпка 4: Мащабиране на обложката на албума до същия размер
- Стъпка 5: Сглобяване на плаката във Photoshop
- Стъпка 6: Сглобяване на плаката в Picasa2
- Стъпка 7: Обобщение и някои финални мисли
2025 Автор: John Day | [email protected]. Последно модифициран: 2025-01-23 14:36


Това е инструкция, описваща как да изнасяте тромаво съществуващите си обложки на албуми в iTunes и да подреждате всички корици в огромна решетка, оставяйки ви с гигантска, цветна и жизнена мишмаш на популярната култура, готова за печат, а може би и по -късно, на стената ви!
Реших, че искам да направя това преди няколко нощи и сега измислих метод, който всъщност не е сложен, но може да отнеме много време в зависимост от това колко голяма е библиотеката ви. Имам около 800 албума с обложки на албуми и това отне поне час, при условие, че по -голямата част от това време се изразходва за гледане на компютъра, който върши цялата работа вместо вас. Процесът изисква да изтеглите някои безплатни приложения (предоставени връзки), а също така се нуждаете от нова версия на Photoshop (използвам CS3), въпреки че ще ви покажа алтернативен начин за получаване на същите резултати с безплатния организатор на цифрови снимки на Google, Picasa2. Така че, само за Windows в момента, но съм сигурен, че някои потребители на Mac могат да измислят по -лесен и по -хладен начин да направят това. По дяволите, така или иначе скоро ще премина. По -напредналите потребители могат да проверят Стъпка 7 веднага за бързо обобщение.
Стъпка 1: Намиране на обложката на вашия ITunes албум

Първо трябва да се уверим, че всъщност имате обложка на албума, с която да работите. Има няколко начина да направите това; можете да импортирате кориците автоматично от iTunes Store или можете да го направите старателно на ръка за всеки албум.- Автоматично- На ръка съм импортирал всичките си в iTunes на ръка, отчасти защото съм доста придирчив и искам всички да са с еднакъв размер, но най -вече защото слушам странна електронна музика, която просто не е налична в iTunes Store, което ме принуждава да намеря корицата от Discogs.com, търсенето на изображения в Google и другаде. Както и да е, предполагам, че имате поне малко обложка на албум в iTunes (колкото повече, толкова по -добре) и да продължим. Така че нека да намерим изображенията на вашия компютър. Проблемът и единственото нещо, което прави тази инструкция дори заслужаваща споделяне за начало, е, че изображенията не се четат от Photoshop както е и че те Всички са разпръснати в стотици странно вложени папки със странни имена. Затова трябва да ги декодираме и копираме всички на едно място. Папката по подразбиране за вашите произведения на изкуството трябва да бъде в „Моите документи / Моята музика / iTunes / Албум / Local Ако не можете да намерите просто направете търсене за папката „обложка на албум“на вашия C: диск. Ако се придвижите малко наоколо оттук, ще забележите, че е много разхвърлян, така че трябва да намерим всички *.itc файлове (това са Всъщност току -що преименувани-p.webp
Стъпка 2: Конвертиране на файловете в четим формат


Добре, тук идва сложната част. Надявах се, че ще има по -лесен начин, но досега не съм намерил такъв. Изтеглете Bitmaprip (преносим, 24KB ZIP) Поставете приложението от вътрешния zip файл в същата папка като вашите itc файлове. Това улеснява по -късно, но можете да го поставите където искате, ако знаете какво правите. Отворете командния ред - щракнете върху менюто "Старт", изберете "Изпълнение", въведете "cmd" без кавички и щракнете върху OK. Преминете към вашата папка с itc файлове и Bitmaprip вътре.- Ръководства за начинаещи: WindowsXP командния ред В командния ред въведете: copy /b * test.tes Това ще комбинира всички файлове в един, наречен test.tes, ще видите защо в следващата стъпка. В командния ред въведете: bitmaprip test.tes Разгледайте папката си и накрая ще видите декодираната обложка на албума! Що се отнася до това защо Apple е избрала да скрие изображенията толкова добре, има много теории, но ние Ще оставя това за друг път. Сега можете да затворите командния ред и да изтриете всички itc файлове, ако желаете.
Стъпка 3: Премахване на дубликати


Тази бърза стъпка не е задължителна, но се препоръчва, тъй като ще има едно изображение на корицата за всяка песен на всички компилации, различни изпълнители и т.н. дискове, които имате. Изтеглете и инсталирайте Duplicate File Finder (Installer, 1MB EXE) Отворете Duplicate File Finder и щракнете върху поставете отметка в квадратчето до папката, съдържаща вашите изображения, оставете останалите настройки недокоснати и щракнете върху „Стартиране на търсенето“. След като търсенето приключи, първо щракнете върху четвъртия бутон отляво и след това в кошчето вдясно от него, вижте приложените снимки. Потвърдете изтриването и излезте от Duplicate File Finder. Споменах ли, че бях малко анален задържащ?:)
Стъпка 4: Мащабиране на обложката на албума до същия размер

Друга незадължителна стъпка, в зависимост от начина, по който сте предприели, когато сте импортирали обложката на албума си в iTunes. Мащабирах моето до 200 на 200 пиксела от самото начало, но има вероятност все още да има някои изображения с други размери и това ще наруши равномерността на нашия краен резултат. Изтеглете и инсталирайте Fotosizer (Installer, 1MB EXE) Когато инсталирате, уверете се, че деактивирате опцията за инсталиране на лентата с инструменти Приложението е добре, с изключение на това. Щракнете върху Добавяне на папка и намерете вашите изображения, въведете персонализиран размер в полетата Ширина и Височина (аз зададох моя на 200 x 200), премахнете отметката от квадратчето Поддържане на съотношението и накрая изберете Дестинационна папка, за предпочитане нова и различна от тази с изображенията без мащабиране. Щракнете върху Старт и изчакайте, това трябва да е доста бързо. Сега можете да затворите Fotosizer и да изтриете старата папка, ако желаете. Това може да се направи и във Photoshop с Actions, ако знаете как. Просто чувствам, че не мога да отделя още повече време да обяснявам как работи този звяр.
Стъпка 5: Сглобяване на плаката във Photoshop


Най -накрая е време да пожънете плодовете на вашия труд! След малко математика, т.е.
За да може плакатът да стане симетричен, трябва да имаме хубаво и равномерно количество изображения, така че ако имате, да речем, 317 файла във вашата папка с мащабирани изображения, просто изтрийте 17 от тях, така че да ви останат 300. Или, ако имате например 355, можете да изтриете 5 и да оставите готовия си плакат да е 25 надолу и 14 в диаметър. Експериментирайте. Отворете Photoshop и се уверете, че сте избрали пиксели в Preferences-> Units & Rulers-> Rulers. Отидете в менюто Файл и щракнете върху Автоматизиране-> Лист за контакти. Щракнете върху бутона Преглед и намерете папката си с мащабираните изображения. Нека единиците да бъдат зададени на пиксели и след това опитайте да разберете математиката. В моя приложен пример мащабираните изображения са 200 на 200 пиксела и има 50 от тях, така че реших да изпробвам продълговат плакат. 10 реда по 200 пиксела е 2000 пиксела, така че ширината трябва да бъде 2000. 5 реда по 200 пиксела е 1000 пиксела, така че височината трябва да бъде 1000. 5 по 10 е 50, така че всички изображения ще се поберат на една страница, както можете да видите вдясно в диалоговия прозорец, където пише „Страница 1 от 1“. След като се разберете, няма да е толкова трудно. Сега просто натиснете OK и оставете компютъра на мира за малко. Този пример ми отне около две минути за изобразяване, но след като започнете да използвате няколко стотици корици, чакането ще бъде по -дълго. Мога да препоръчам да сглобите по -малки парчета по това време, ако имате повече от 400 от тях, и след това да ги съберете заедно, след като композицията е готова. Надяваме се, че в крайна сметка ще получите нещо като приложения пример, само по -голям.
Стъпка 6: Сглобяване на плаката в Picasa2

Ето алтернативен начин да направите последната стъпка на сглобяване, в случай че нямате Photoshop, той има по -малко възможности и контрол върху крайния резултат, но все пак ви оставя с нещо, което можете да използвате. Изтеглете и инсталирайте Picasa2 на Google (Installer, 5MB EXE) Импортирайте папката си с мащабирани изображения в Picasa2.- Помощ за Picasa С избраната папка в левия прозорец щракнете върху менюто Създаване-> Колаж с картини, изберете Среда с картини, щракнете Създаване, изчакайте малко и сте готови. изображение, което можете да отворите във Photoshop и да изрежете/преоразмерите, ако е необходимо.
Стъпка 7: Обобщение и някои финални мисли

И така, за по -напредналите потребители, ето един кратък преглед. Копирайте всички itc-файлове от My Music / iTunes / Album Artwork / Local2. Свържете всички файлове в един чрез copy /b * test.tes (/b е за двоично копие) 3. Извлечете-p.webp
Препоръчано:
НАПРАВЕТЕ ОГРОМЕН LED ЦИЛИНДЪР „8 X 4 X 16“: 6 стъпки (със снимки)
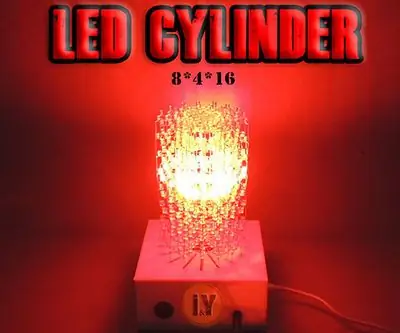
НАПРАВЕТЕ ОГРОМЕН LED ЦИЛИНДЪР „8 X 4 X 16“: Искате ли да направите огромен светодиоден цилиндър? Вие сте на правилното място
Направете огромен 4096 LED дисплей за ретро пикселно изкуство: 5 стъпки (със снимки)

Направете огромен 4096 LED дисплей за ретро пикселно изкуство: ***** Актуализирано през март 2019 г. ****** Има няколко начина, по които можете да продължите по този проект, да изградите всичко от нулата или да използвате версия на комплект. Ще разгледам и двата метода в тази инструкция. Тази инструкция обхваща 64x64 или 4,096 RGB LED инсталация
Вземете албум от вашия Ipod във вашите Itunes !: 5 стъпки

Вземете албум от вашия Ipod във вашите Itunes !: Забелязах, че много хора имат идеята, че трябва да изтеглите изцяло нова програма или да ровите в кодирани имена на файлове, за да чуете музиката във вашия ipod и да я поставите във вашия компютър. Всъщност е доста лесно и дори можете да намерите определен албум
Осветена рамка за плакати със сензорен екран с подсъзнателно съобщение!: 16 стъпки (със снимки)

Осветена рамка за плакати със сензорен екран с подсъзнателно съобщение !: Откакто Think Geek за първи път публикува набор от пет „пътувания“, вдъхновени от Serenity/Firefly плакати, знаех, че трябва да имам собствен комплект. Преди няколко седмици най -накрая ги получих, но бях изправен пред дилема: как да ги монтирам на стената си? Как да се направи
Добавяне на обложка на албум към ITunes: 4 стъпки

Добавяне на обложка на албум към ITunes: Имате шансове тук, защото мразите всички корици на албуми със сива музика на вашия iPod, защото трябва да купите, за да ги купите, така че " законно " получени от сайт за споделяне на музика (или може би компактен диск, който сте имали) Така че ще ви покажа как да добавите албум
