
Съдържание:
- Автор John Day [email protected].
- Public 2024-01-30 07:55.
- Последно модифициран 2025-01-23 14:36.

От известно време чета по инструкции и винаги съм искал да направя някои от нещата, за които хората са писали, но се озовах да гледам неща, които са трудни за изпълнение, защото са наистина трудни за изпълнение, или необходимите неща са трудни за намиране или са твърде скъпи. Надявам се да избегна тези проблеми, нещата, които трябва да купите, могат да бъдат закупени в Tesco (или еквивалент на вашата страна), само за няколко паунда, може дори вече да ги имате.
ДОБРЕ. Така че донесох моя k750i преди около 6 месеца, това беше първият ми истински телефон и ми струваше паунд по -малко от 100 лири. Това е телефон на Sony Ericsson и го препоръчвам на всеки, подредено малко нещо с някои удобни функции. Моят прекрасен телефон има Bluetooth. Това е доста често срещано нещо в телефоните сега и изглежда винаги се използва за извършване на прости и скучни неща като прехвърляне на файлове. Никога не съм виждал някой да използва мобилния си телефон, за да контролира компютъра си, което очевидно е функция, която Sony Ericsson е добавила към някои от телефоните си, но изглежда никой не знае за това. Лично аз бих искал да видя повече направено с bluetooth, изглежда като такава загуба да има своята функционалност на телефона и все още да има толкова малко приложения.
Стъпка 1: Съставки

Просто за тази инструкция ще ви трябва- Bluetooth адаптер за вашия компютър (вижте по-долу)- Телефон Sony Ericsson (вижте по-долу)- Някой софтуер (Безплатен е, ще ви свържа, вижте по-долу) Bluetooth адаптер (dongle) за вашият компютърТе са наистина евтини сега. Вярвам, че Tesco правят един за 7 паунда, въпреки че не знам колко е добър. Те също са супер евтини на ebuyer.com и сравнително евтини от overclockers.co.uk. Живея само по пътя от OCUK, така че тук взех моя, това е MSI MEGA NET STAR KEY, струваше около 13 паунда по онова време. Преди да закупите, трябва да сте наясно с класа на Bluetooth устройство и какво означава това: Устройствата от клас 3 имат обхват от около 100 м. Устройствата от клас 2 имат обхват от около 10 м. Устройствата от клас 1 имат обхват около 1 метър (това са предимно неща като слушалки, но съм виждал някои адаптери за компютър, които са само клас 1, може да искате да ги избегнете) Ако телефонът ви е само устройство от клас 2 (както е моят), той ще работи само с разстояние от 10 метра, дори ако имате устройство от клас 3, сдвоено с него. Устройство от клас 1 ще работи само на разстояние до 1 метър, дори ако се използва с устройство от клас 2 или дори от клас 3. По принцип МОЖЕТЕ да имате две устройства от различни класове, но те ще работят само в рамките на най -малкият диапазон от двете. Трябва също да опитате да получите устройство, което е съвместимо с Bluetooth 2.0, съмнявам се, че това е наложително, но е обратно съвместимо и не бива да ви струва/много повече от по -стара версия. Бъдещата защита никога не е лоша идея. Телефон Sony Ericsson Знам, че моят k750 работи, но от това, което мога да събера, трябва и всички тези (Те са посочени като поддържани телефони в бележките за изданието на софтуера)- K320- K510- K530- K550- K600- K610- K618- K700- K750- K790- K800- K810- K850- S700- V800- W300- W550- W580- W600- W610- W660- W700- W710- W800- W810- W830- W850- W880- W880- W880 W910- Z520- Z525- Z530- Z550- Z558- Z610- Z710- Z750- Z800
Стъпка 2: Стартиране
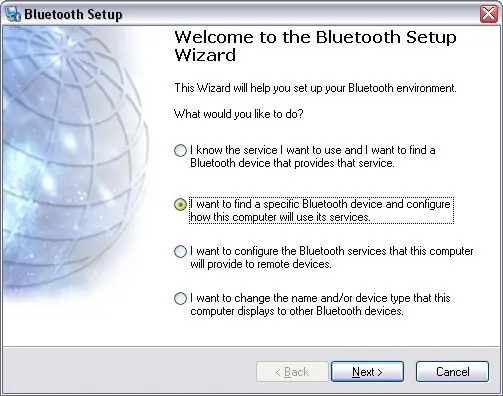
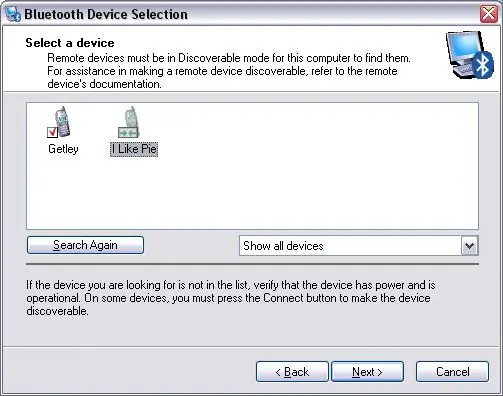
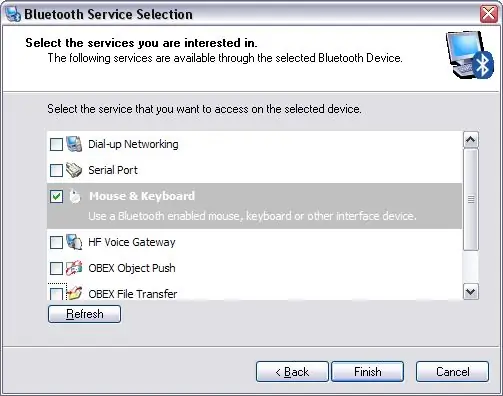
Първо трябва да инсталирате своя ключ (мразя тази дума). Моята беше пълна кучка за инсталиране, ядосах се на нея и тя стоеше в чекмеджето ми няколко месеца, преди да успея да я извадя да я извадя, за да опитам отново (случайно така умря последното ми коте). Излишно е да казвам, че в крайна сметка го разбрах. Уверете се, че първо казва да инсталирате драйвера, преди да поставите адаптера си в USB порта, тогава правите точно това! Спестява адски много проблеми.
След като инсталирате своя ключ, може да е добра идея да свикнете къде е функцията за дистанционно управление на вашия телефон. На моя телефон отивате в главното меню (централен бутон), след това отивате на „Развлечения“и след това „Дистанционно управление“. Първоначално (на телефона ми) има три различни варианта за избор (ще дойда по -късно), но могат да се направят нови. Така че вашият ключ е инсталиран на вашия компютър. Следващата стъпка, която трябва да направите, е да подредите какво искате телефонът ви да може да прави с вашия компютър. За да направите това, отидете на „Моите Bluetooth места“(на вашия работен плот или в Моят компютър). За съжаление в къщата ми има само домашни компютри с Windows XP и затова не мога да ви предложа как да направите нещо с други операционни системи, но трябва да мисля, че стъпките за Windows са доста сходни. Ще искате да отидете на „Съветник за настройка на Bluetooth“вляво на екрана. След това трябва да се появи съветник (duhh). От първия прозорец трябва да изберете опцията „Искам да намеря конкретно Bluetooth устройство и да конфигурирам как този компютър ще използва услугите си“и след това да отидете на „Напред“. На този екран ще искате да изберете устройството, което искате да използвате, името на Bluetooth на телефона ми е „I Like Pie“(бягане, не питайте) Може да има и други (вашите съседи/братя) да игнорират тези. Кликнете отново върху „Напред“. Ако не виждате телефона си в списъка, уверете се, че Bluetooth е включен и видимостта му е зададена на „Показване на телефона“. Вече можете да избирате няколко опции, които искате компютърът ви да използва с устройството. Една от опциите е „Мишка и клавиатура“. ИСКАТЕ ТОВА ИЗБРАНО. Другите зависят от вас (аз избрах да имам и „OBEX File Transfer“за очевидно прехвърляне на файлове).
Стъпка 3: Довършване
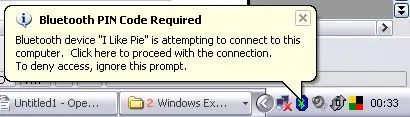
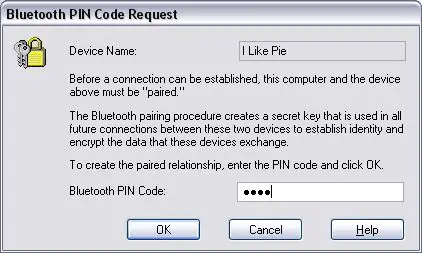
Следващата стъпка е сдвояването на телефона с компютъра. Това е наистина много просто, но в случай, че не знаете как, ще го обясня.
Както беше обяснено по -рано, отворете функцията за дистанционно управление на телефона си. За целите на тестването отидете на контролера „Desktop“-за да използвате мишката и някои прости функции, подобни на навигацията на работния плот. Тук ще намери устройството, с което телефонът ви може да използва този контрол, в моя случай „MSI Star Key“. Той ще попита дали иска да добави това устройство към списъка с устройства на вашите телефони, изберете да. Сега изберете „парола“, от която можете да използвате всичко, 1111 винаги е добра идея, тъй като е трудно да сбъркате. Не е нужно да помните този номер дълго, така че не се притеснявайте. Скоро след като изберете паролата си и изберете „OK“на телефона си - на вашия компютър в близост до часовника ще се появи балонче (ще изглежда по следния начин). Щракнете върху балончето и въведете паролата в прозореца след балончето (сега може да се нарече „ПИН“код по някаква причина, но те са едно и също нещо). След като въведете този номер, щракнете върху „OK“и ето го. Вече можете да използвате мобилния си телефон като устройство за човешки интерфейс! Ако сте доволни от това, което имате, спрете да четете тази инструкция сега, за малко персонализиране и за да направите дистанционното управление наистина полезно, прочетете нататък. Има две други опции в частта за дистанционно управление на телефона ви (вероятно), една за презентации и една за медиен плейър. Не съм сигурен точно за кой медиен плейър са функциите по подразбиране на телефона ми, но те не работят перфектно с любимия ми медиен плейър, Windows Media Player 11 (не съм за война с iTunes/winamp/WMP, аз наистина не ми пука) Добре, казвам, че не работят перфектно, поносимо е, но усилването/намаляването на звука не работи правилно, нито функцията за изключване на звука.
Стъпка 4: По -напреднали
Значи не сте доволни от новата си намерена безжична мишка? Искате ли повече от телефона си? Всичко, от което се нуждаете, е този софтуер, който Sony Ericsson направи за вас !! Защото те са супер хубава група хора. Не можах да го намеря на компактдиска, който са изпратили с телефоните (не съм сигурен как попаднах на него първоначално), но той е свободно достъпен от техния уебсайт. Тук има куп неща, свързани с функцията за дистанционно управление, първите две връзки в списъка с резултати са за версията на софтуера за Mac и версията за компютър. (другите връзки са някои документи, които някои от вас биха могли да намерят за полезни и други боклуци) Трябва да попълните бърза защитна капча (Но трябва да попълните капчи, за да направите НИЩО в днешно време) и след това изтеглянето започва, няма знак изисква се или нещо такова. MacPCD Изтеглете и инсталирайте софтуера, това е доста лесно да се направи и ще се видим на следващата страница.
Стъпка 5: Софтуерът
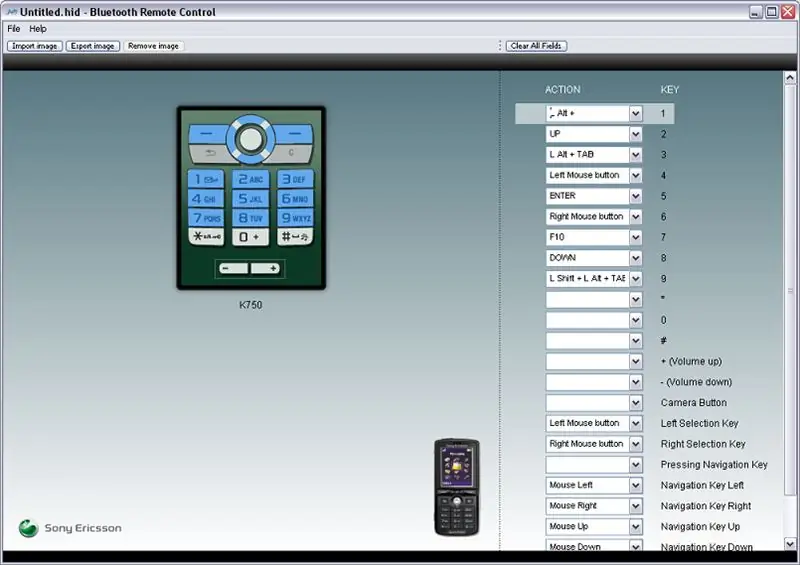
Софтуерът наистина говори сам за себе си, може би е малко бъги, но е изключително лесен за използване. Отидете на Файл> Смяна на телефона и след това изберете телефона си от списъка, за избрания телефон ще се появи лесен за използване шаблон, където можете да направите и промените вашите собствени контроли за клавиатурата на телефона.
Долу вдясно на екрана е списъкът с бутони на телефона, до името на всеки бутон е падащ списък със съответния клавиш, който искате да му присвоите. Можете да изберете действие от списъка или да натиснете клавиш на клавиатурата си и да го използвате (можете да използвате и няколко клавиша). Вляво от прозореца има изображение на клавиатурата на мобилните телефони. Можете да експортирате това изображение и да го модифицирате във всяка програма за манипулиране на изображения, която смятате за необходима, и след това да го импортирате отново. Ако не можете да се притеснявате да промените изображението, дори не е нужно. Софтуерът не е необходим, за да може телефонът да работи като дистанционно. Телефонът ще работи точно като клавиатура или мишка, не е необходимо да се отварят програми във фонов режим, само драйверите, необходими за стартиране на вашия Bluetooth dongle. Когато приключите с оформлението на клавишите, запишете файла (той се записва във '.hid' формат). Този файл вече може да бъде прехвърлен от вашия компютър на телефона ви чрез „OBEX File Transfer“(ако се чудите като мен, „OBEX“е съкращение от OBject EXchange, това е просто протокол, който IR и bluetooth-y нещата използват за прехвърляне файлове). Просто отидете до мястото, където сте записали файла, щракнете с десния бутон върху него, отидете на „Изпрати до“> „Bluetooth“> „Име на телефона си“. След това файлът трябва автоматично да отиде в менюто ви „Дистанционно управление“на телефона ви. Вече имате персонализирано дистанционно управление за използване с вашия компютър, което може да направи почти всичко.
Стъпка 6: Допълнително четене
Ако все още не сте доволни от чисто новото си устройство с човешки интерфейс, тогава може да искате да погледнете някои от тези сложни mo-shix като „Auto Hot Key“, който изглежда сравнително мощен и може лесно да се използва с телефона ви. Може също да прочетете „Указания за разработчици на дистанционно управление Bluetooth Bluetooth“. Той посочва всичко, което имам, но по -задълбочено Файловете „.hid“са просто tar архиви с различно име. Ако ги отворите с любимия си екстрактор на катран, той разкрива два файла вътре: „Remote.kcf“и-j.webp
Препоръчано:
Управление на реле от вашия телефон с помощта на Blynk: 4 стъпки

Управление на реле от вашия телефон с помощта на Blynk: В тази инструкция ще ви покажа как можете да включите/изключите реле от вашия смарт телефон
Използване на PSP като компютърен джойстик и след това управление на компютъра с PSP: 5 стъпки (със снимки)

Използване на PSP като компютърен джойстик и след това управление на компютъра с PSP: Можете да правите много готини неща с PSP homebrew и в тази инструкция ще ви науча как да използвате вашия PSP като джойстик за игра на игри, но има и програма, която ви позволява да използвате джойстика си като мишка. Ето ги материята
Управлявайте компютъра си с вашия Ipod Touch или Iphone: 4 стъпки

Управлявайте компютъра си с вашия Ipod Touch или Iphone: Това е първата ми инструкция, така че съжалявам, ако не е най -добрата. Искали ли сте някога да седнете на дивана или леглото си и да контролирате вашите Mac или Windows устройства по лесния начин. Тази инструкция ще ви научи как да контролирате напълно вашия компютър с вашия Ipo
Как да превърнете вашия мобилен телефон LG EnV 2 в преносим модем за комутируема връзка за вашия лаптоп (или настолен компютър): 7 стъпки

Как да превърнете вашия мобилен телефон LG EnV 2 в преносим модем за комутируема връзка за вашия лаптоп (или настолен компютър): Всички в един момент сме имали нужда да използваме интернет там, където просто не е било възможно, например в колата или на почивка, където те таксуват скъпа сума пари на час, за да използват своя wifi. накрая измислих прост начин да получа
Управлявайте вашия iPhone или IPod Докосване с компютъра: 4 стъпки

Управлявайте своя iPhone или IPod Touch с вашия компютър: Тази инструкция ще ви научи как да използвате veency, програма, достъпна от Cydia, която ще ви позволи да контролирате вашия iPhone или iPod чрез VNC на вашия компютър. Това изисква да имате:- iPhone или iPod touch с джейлбрейк с Cydia-компютър
