
Съдържание:
- Автор John Day [email protected].
- Public 2024-01-30 07:55.
- Последно модифициран 2025-01-23 14:36.

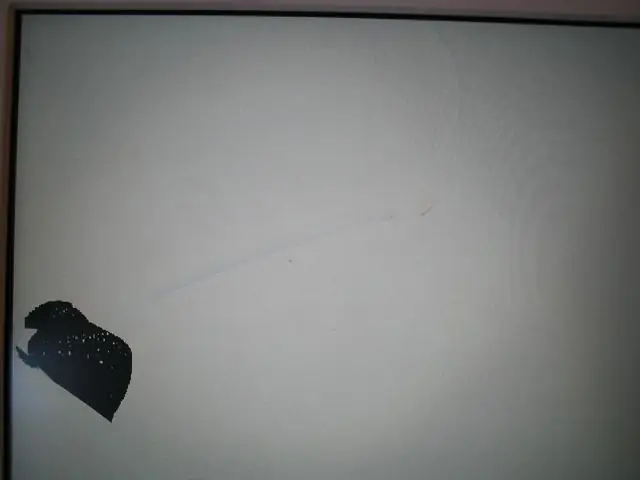
Смяната на счупен екран на лаптоп е много по -често, много лесен проект. Ако имате счупен екран, не скачайте в ebay и не го продавайте за значително по -ниска стойност, отколкото си струва. Вместо това отидете на ebay и се опитайте да намерите заместващия LCD дисплей, целия капак на вашия компютър или още по -добре - вашия компютър с издухана дънна платка, но непокътнат екран! В по -късния случай получавате не само нов екран, но и допълнителна памет, резервен твърд диск и може би дори WiFi карта, която не сте имали преди.
Помага да познавате компютъра си. Ако не го направите, първо направете проучване. Някои лаптопи имат LCD, залепен (епоксиден) в рамката. В тези случаи обикновено е много по -лесно да смените целия капак. Повечето обаче нямат този проблем. Ще покажа колко лесно е с Apple iBook G4. Също толкова лесно съм заменил екраните на Panasonic, Gateway и други лаптопи.
Стъпка 1: Съберете консумативи

Това, от което се нуждаем, освен заместващия LCD, разбира се, са инструментите за отваряне на корпуса на дисплея. В този случай ще ни трябва малка магнитна отвертка с филип, гаечен ключ с размер 1,5 и нещо, което да отдели рамката.
По -късните могат да бъдат няколко малки (малки) отвертки с плоски кантове, метална линийка или скрепер за боя с ръб, подаден към по -остър ръб и т.н. В моя случай използвам инструментите, които са включени в комплекта за смяна на батерията за iPod. Само инструментите си струваха цената на батерията! За някои биха помогнали чифт пинсети.
Стъпка 2: Премахнете захранването …

Всеки път, когато работим на компютър, най -добре е първо да премахнем всички източници на захранване. В този случай това включва захранването и батерията. Не забравяйте да извадите батерията!
Стъпка 3: Свалете капака…




Следващата стъпка е да премахнете капака.
Разгледайте екрана. Вижте всички метални и пластмасови части. В някои случаи винтовете ще бъдат очевидни. В други случаи трябва да премахнете стикери или гумени тапи, за да получите достъп до тях. Ако не ги намерите, направете търсене в Google за инструкция за разглобяване за вашия конкретен компютър. В този случай отстрани имаше четири очевидни 1,5 винта с шестостен. Затова просто ги премахвам. Обърнете внимание, че поставих винтовете си в стара тава за кубчета лед. Това е удобен начин за поддържане на винтовете в ред на стъпките, по които са били отстранени. Улеснява сглобяването на нещата. Капакът на този компютър също беше счупен. Използвайки инструментите за любопитство, първо отделете разделите, държащи се отгоре, и работете около и надолу отстрани. Капакът трябва просто да отпадне. Съдейки по изкривената лента и изобилието от пръстови отпечатъци, бих казал, че някой е бил тук и преди!
Стъпка 4: Премахнете лентата



Винаги има лента! Целта му е да държи проводници там, където им е мястото, или метална лента за свързване на RF екраниране. Погледнете внимателно панела и направете бележки къде е касетата и защо.
Сега внимателно отстранете всичко, което пречи на изваждането на LCD дисплея. Обърнете внимание на защитната лента, която е завинтена тук, защото искаме да я върнем по същия начин.
Стъпка 5: Премахнете LCD



Сега намерете винтовете по страните на LCD. Ще има четири до шест от тях и само отстрани. Обикновено има хубав прорез в корпуса, позволяващ лесен достъп до тези винтове. Хм … Сякаш трябва да бъдат заменени!:)
Премахнете конекторите, тъй като имате достъп до тях. В този случай конекторът на дисплея е под металната лента на задния щит. В долния ляв ъгъл има и инверторен проводник за подсветката. Използвайте малка отвертка или пинсета, за да освободите тези конектори. Може също да има допълнителна лента под щита. Просто отбележете къде се намира, преди да го премахнете, за да можете да го поставите обратно на новия LCD.
Стъпка 6: Сравнете дисплеите


Ако, подобно на мен, сте поръчали заместващия дисплей въз основа на марката и модела на компютъра, може да сте получили функционално еквивалентен LCD (различен производител).
Не вярвайте на продавача! Внимателно сравнете стария LCD с новия, за да сте сигурни, че съвпадат. Няма възстановяване, ако изгорите новия LCD! Обикновено различните производители ще имат сходни номера на части. Това помага, но също така проверете дали конекторите са на едно и също място и съвпадат.
Стъпка 7: Инсталирайте новия LCD




Това трябва да е сравнително ясно. Просто обърнете процедурата за премахване на старата. Опитайте се да не докосвате лицето на екрана. Някои лаптопи имат друг екран пред LCD. Това би затруднило премахването на пръстови отпечатъци!
Обърнете внимание, че щитът зад LCD дисплея понякога е малко труден за поставяне. Отделете време и се уверете, че е инсталиран отново по начина, по който е бил първоначално. Сменете съединителите и лентата, когато е възможно. Добавете лента, ако е необходимо. Уверете се също, че всички проводници са там, където им е мястото. Наистина не искаме да прищипваме и повреждаме проводниците, когато поставяме капака.
Стъпка 8: Сменете капака…




Сега върнете капака по начина, по който е слязъл. В този случай просто затворих дисплея, подравних и натиснах капака на място. След това внимателно огледах ръбовете, за да се уверя, че няма захванати проводници и всички празнини са затворени.
След това поставете отново винтовете, тапите, лентата и т.н., за да върнете дисплея в оригиналния му вид.
Стъпка 9: Тествайте го
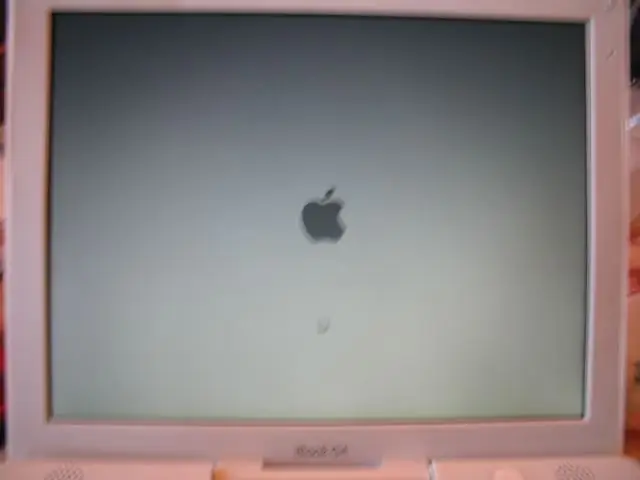
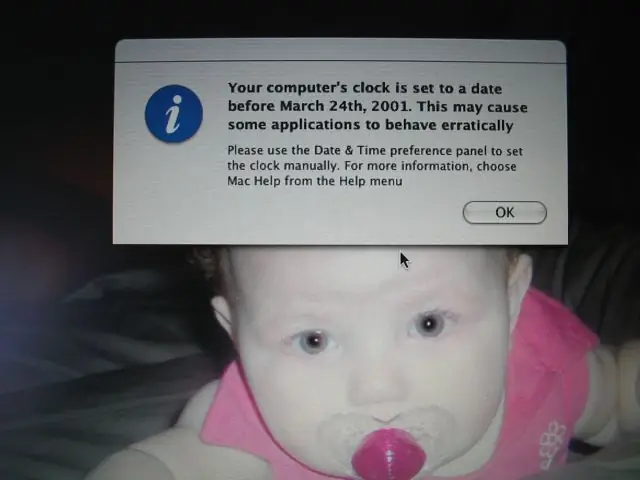
Сега е вълнуващата част. Поставете отново батерията и захранването. Сега го включете.
Задръжте дъха си! Може да отнеме повече време, отколкото очаквате. Ако всичко е наред … Ще видите дисплея. Не трябва да се нуждае от корекции, тъй като е малко вероятно настройките да са се променили, откакто старата е била счупена. Вероятно, тъй като цялото захранване е било премахнато за определен период от време, ще трябва да нулирате това време и дата. Не е голяма работа, нали?:) Забележка: Детето е собственик на този iBook. Не знам никакви подробности … Сладко обаче, а?
Препоръчано:
Макро обектив „Направи си сам“с AF (различен от всички други макро обективи „Направи си сам“): 4 стъпки (със снимки)

Макро обектив „Направи си сам“с АФ (различен от всички други макро обективи „Направи си сам“): Виждал съм много хора, които правят макро обективи със стандартен комплект обектив (Обикновено 18-55 мм). Повечето от тях са обектив, просто залепен върху камерата назад или отстранен преден елемент. И за двете опции има недостатъци. За монтиране на обектива
Как да използвате повторно стария LCD екран на вашия счупен лаптоп: 4 стъпки

Как да използвате повторно стария LCD екран на вашия счупен лаптоп: Това е супер прост, но и много страхотен проект. Можете да превърнете всеки модерен екран на лаптоп в монитор с подходящата платка на драйвера. Свързването на тези две също е лесно. Просто включете кабела и готово. Но направих още една крачка напред и също
Външен монитор от счупен лаптоп: 7 стъпки

Външен монитор от счупен лаптоп: Здравейте на всички! Това е нещо, което се случва от много време, но най -накрая приключи! Имах не толкова стар неработещ лаптоп HP Pavillion, който не можех да изхвърля. Отворих го и сглобявам отново няколко пъти и както видях на
Док лаптоп за смартфон от счупен Macbook или друг лаптоп : 6 стъпки

Док лаптоп за смартфон от счупен Macbook или друг лаптоп …: Този проект е направен, защото може да бъде удобно да се използва цялата мощ на действителните смартфони като обикновен компютър
Надстройте самата напоителна саксия „Направи си сам“с WiFi в „Направи си сам“аларма за откриване на движение Плантатор: 17 стъпки

Надстройте DIY самополиващата саксия с WiFi в аларма за часовници за откриване на движение „Направи си сам“ В тази статия ще ви покажем как да надстроите вашата самостоятелно поливаща саксия с WiFi със самонараняване с WiFi и аларма за откриване на движение. не сте чели статията за това как да си направите саморъчно саксия с WiFi с WiFi, можете да печете
