
Съдържание:
- Стъпка 1: Задължителен компонент
- Стъпка 2: Настройте PI
- Стъпка 3: Програмирайте вашия микроконтролер (WiFi модул)
- Стъпка 4: Конфигурирайте Openhab за изпращане на заявки за включване/изключване
- Стъпка 5: Свържете Openhab с облака
- Стъпка 6: Свържете Openhab с Google Assistant (IFTTT)
- Стъпка 7: Свържете нещата заедно
- Стъпка 8: Кутията
- Стъпка 9:
2025 Автор: John Day | [email protected]. Последно модифициран: 2025-01-23 14:36

Моята приятелка винаги е искала да построи умен дом.
Така че изграждаме инфраструктурата и първия елемент от интелигентния дом, дистанционно управляван контакт, който можете да контролирате с помощта на контролен панел или с гласови команди (ако имате Google Home или Google Assistant)
Тук можете да намерите стъпка по стъпка какво направихме.
Стъпка 1: Задължителен компонент
- RaspberryPi 2
- ESP8266
- Релейни модули
- Захранващ адаптер
- Контейнер
Стъпка 2: Настройте PI

Първото нещо, от което се нуждаем, е сървър за вашия интелигентен дом.
Този сървър ще бъде домакин на вашия контролен панел за интелигентен дом и ще свързва контролния панел с елементите за интелигентен дом.
Най -лесният начин да настроите сървъра е да използвате openhabian PI образ за RaspberryPI.
Пълната инструкция можете да намерите на уебсайта на openhab
Стъпка 3: Програмирайте вашия микроконтролер (WiFi модул)

Готиното в частта за микроконтролера в този проект е, че използваме WiFi модул, който има микроконтролер, така че можете да напишете програмата си с помощта на arduino и да качите програмата си в микроконтролера на WiFi модула.
Използвам много основна програма за моя проект, така че ако се обадя на https:// IP_ADDRESS_OF_THE_MODULE/on ще включи релето 1 и https:// IP_ADDRESS_OF_THE_MODULE/off ще изключи релето 0.
Добавям и някакъв фантастичен код, за да направя RGB светодиода на платката червен, ако релето е изключено и зелено, ако е включено и мига в червено, докато се свързва с wifi и.5 секунди зелено след успешното свързване.
ЗАБЕЛЕЖКА:
- Как да конфигурирате arduino IDE за програмиране на esp8266
- Трябва да задържите бутона за флаш на платката esp8266, преди да програмирате и да освободите това веднага след като видите, че малкият син светодиод на wifi платката мига веднъж.
- Модулът трябва да се свърже с 2.4 GHz wifi и не може да се свърже с 5 GHz мрежи.
Стъпка 4: Конфигурирайте Openhab за изпращане на заявки за включване/изключване


Трябва да имате достъп до контролния панел на OpenHab, като използвате https:// openhabianpi: 8080 url.
Ще използваме HTTP обвързване, така че трябва да го инсталирате на вашия openhab
- Отидете на paperUI на вашия openhabianpi
- Конфигурация> Свързване добавя HTTP свързване
Време е да конфигурирате openhab,
- ssh към вашата openhab кутия, като използвате [ssh openhabian@openhabianpi]
- Отидете в папката openhab items [cd/etc/openhab2/items]
-
Прочетете файла readme! [котка readme.txt]
Както споменах, ще използваме http обвързване
-
Създайте файл с елементи [light2.items]
-
съдържанието на файла ми с елементи е
Превключете Kitchen_Light "Kitchen Light" {http = "> [ON: GET: https://192.168.1.132/on]> [OFF: GET:
-
прочети го така:
-
Swith NAME_OF_THE_SWITCH "LABEL OF THE SWITCH" {BINDING_TYPE = "> [КОМАНДА: МЕТОД: URL_TO_FETCH]…."}
- NAME_OF_THE_SWITCH е просто име
-
ЕТИКЕТ НА ПЕРЕКЛЮЧАТЕЛЯ е това, което ще видите в панела (не го използвам в моя панел)
- BINDING_TYPE е обвързването, което използваме (HTTP тук)
- > е за изход (<е за вход, да речем температурата за четене в друг проект)
- COMMAND е името на командата (избрах OFF)
- METHOD е методът на извикване (GET или POST)
- URL_TO_FETCH е URL адресът, който искаме да извлечем, за да изпълним командата
-
-
- Ако предишната стъпка не е ясна, върнете се към стъпка 3!
- Отидете на habpanel https:// openhabianpi: 8080/habpanel/index.html#/и добавете бутон към панела
Това, което се случва тук, е, че дефинираме http свързване за модула OpenHab към Arduino, така че когато задействате този превключвател, той ще извлече този url.
Стъпка 5: Свържете Openhab с облака

Създайте акаунт в уебсайта https://myopenhab.org, ще ви е необходим UUID и тайна от вашия openhab
За да получите тези стойности, трябва да инсталирате „openHAB Cloud конектор“от https:// openhabianpi: 8080/paperui/index.html#/exten… -> MISC и да рестартирате openhab.
docs.openhab.org/addons/ios/openhabcloud/r…
-
за да видите тези стойности
- cat/var/lib/openhab2/uuid
- cat/var/lib/openhab2/openhabcloud/secret
Стъпка 6: Свържете Openhab с Google Assistant (IFTTT)
Сега е време да свържете вашия openhab с асистент в Google, за да можем да кажем „Здравей, Google, включи светлината“и той ще изпрати съобщението ти до openhab и в резултат на това в твоя дом ще се случат някакви фантастични умни неща.
Използваме IFTTT, за да свържем асистента на Google с openhab
Нека го направим
- Създайте/Влезте в акаунта си в IFTTT
- Създайте нов аплет
- За „ТОВА“изберете „Google Асистент“и „Кажете проста фраза“и изберете какви са вашите гласови команди и гласов отговор (като „Хей, Google включи светлината“).
- За „ТОВА“изберете „openHAB“и „изпратете команда“, след това изберете вашия елемент и командата (запомнете командите ON и OFF в обвързващата част? Тя трябва да е същата стойност)
- Завършек.
- Сега изкрещя „Hey Google“. и "Включете светлината", погледнете дъската си, тя трябва да направи нещо (RGB светодиодът трябва да стане зелен)
- Ти си готов,
Стъпка 7: Свържете нещата заедно

Засега трябва да можем да включваме и изключваме щифт от arduino, използвайки панела и гласовите команди.
Следващата стъпка е да свържете всичко заедно, така че вашето arduino ще изпрати сигнал към релето за свързване и изключване на захранването.
МНОГО ВАЖНА ЗАБЕЛЕЖКА: Тук използваме високо напрежение и може да си изгорите къщата или да се убиете, ако направите нещо нередно. така че трябва да бъдете много внимателни или просто да игнорирате тази част, ако нямате опит.
Стъпка 8: Кутията
Сега е време да поставите всичко в кутия, така че намерете кутия и поставете всичко вътре в кутията (уверете се, че не правите късо съединение).
Имаме 3D принтер у дома, затова проектирах и отпечатах кутия за моя комплект.
TinkerCad връзка
Стъпка 9:




Вицешампион в предизвикателството с гласово активиране
Препоръчано:
Миди контролер без контакт: 6 стъпки (със снимки)

Миди контролер без контакт: Превръщането на нещата в безконтактни е тенденция в днешно време. Създадох прост midi контролер, използвайки Arduino Pro micro и някои платки за детектори на близост, които имат вграден компаратор, това трябва да е достъпно сравнително лесно и евтино. Този проект може да
ИК термометър без контакт: 8 стъпки (със снимки)

IR термометър без контакт: Моето местно министерство на здравеопазването се свърза с мен, защото се нуждаеха от начин за ежедневно проследяване на телесната температура на здравето на служителите си по време на кризата Covid-19 през 2020 г. Нормални, готови инфрачервени термометри започнаха да са оскъдни
Поддръжка на монитора „Направи си сам“с електрически контакт: 4 стъпки (със снимки)
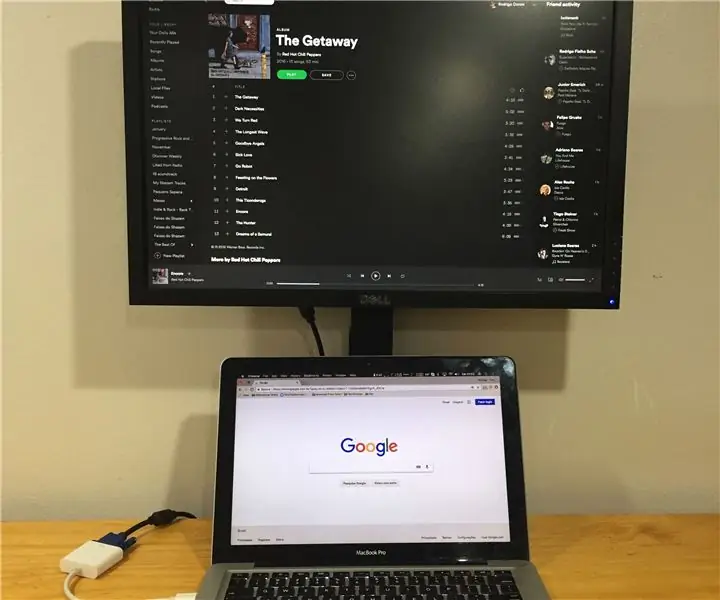
Поддръжка на монитора „Направи си сам“с електрически контакт: Първо, трябва да спомена, че винаги обичам да създавам собствено нещо, за да реша специфичните си нужди и в този случай не е различно. на моя тефтер. За мен най -добрата настройка за т
Свържете разтопен мъжки контакт за захранване: 4 стъпки (със снимки)

Свържете разтопен AC мъжки контакт: Използвах тези евтини AC мъжки контакти от Amazon и Ebay за редица мои проекти. Те са лесни за вграждане в електронните ми кутии и осигуряват както превключвател, така и предпазител за какъвто и да е товар. За съжаление няма диаметър на окабеляване
Как да разглобите електрически скутер за електрически части .: 6 стъпки

Как да разглобяваме електрически тротинетка за електрически части. Това е начинът, по който разглобявам втора употреба електрически тротинетка за части, необходими за изграждане на електрическа планина. (Идеята идва от > > https: // www .instructables.com/id/Electric-Mountain-Board/) Причината да си купя втора ръка е
