
Съдържание:
- Автор John Day [email protected].
- Public 2024-01-30 07:54.
- Последно модифициран 2025-01-23 14:36.

Поемете контрола върху компютър, като включите това устройство в USB порта.
Списък с части:
✔ Arduino Pro Micro
✔ D1 Mini NodeMCU
✔ Arduino IDE
✔*Допълнителен Micro USB мъжки към USB женски OTG адаптер конвертор
✔ Тел
Този урок е фокусиран върху потребителите на Mac. Има много уроци за създаване на това и подобни устройства, но всички са насочени към потребителите на Windows и Linux. Така че това ще помогне на потребителя на Mac да преодолее някои от препятствията, които се появяват, когато се опитват да променят софтуера.
Стъпка 1: Вземете софтуера
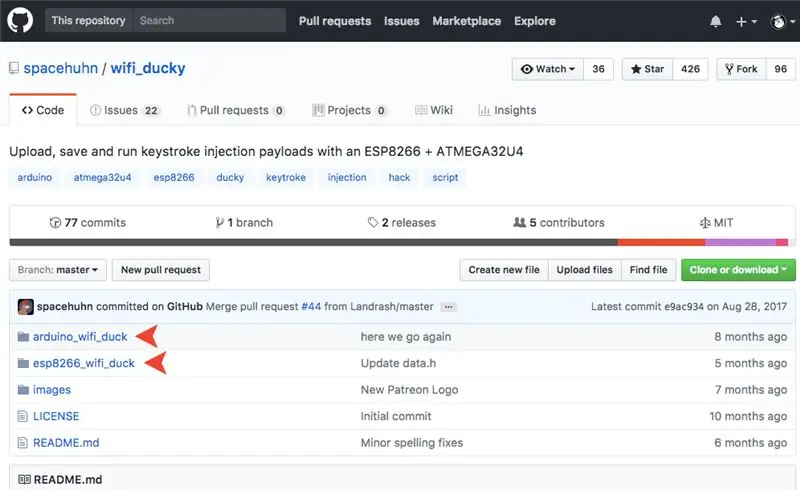
Първо ще вземем изходния код и bin файла. Ще получим това от потребител на Github spacehuhn. Щракнете ТУК и след това щракнете върху папката arduino_wifi_duck. Изтеглете файла arduino_wifi_duck.ino. Това е, което ще преминем към нашия Arduino.
След като кодът ви на Arduino бъде изтеглен, кликнете обратно към страницата Wi-Fi Ducky Git и кликнете върху раздела за издания. Изтеглете връзката esp8266_wifi_duck_4mb.bin, за да изтеглите кошчето, което ще прехвърлим в нашия D1 Mini.
Стъпка 2: Настройте Arduino
Сега, когато имаме софтуера, нека настроим нашата Arduino IDE да разпознава Pro Micro
Уверете се, че използвате най -новата версия на Arduino IDE.
Първо ще добавим мениджъра на борда на IDB към вашата Arduino IDE.
Отворете Arduino, след това отидете на Предпочитания (Файл> Предпочитания). След това, в долната част на прозореца, поставете този URL адрес в текстовото поле „Допълнителни URL адреси на мениджъра на борда“:
raw.githubusercontent.com/sparkfun/Arduino_Boards/master/IDE_Board_Manager/package_sparkfun_index.json
След това трябва да го добавим в нашия мениджър на табла.
Отидете на Инструменти, превъртете надолу до Board: и превъртете до върха и щракнете върху Boards Manager. В полето за търсене потърсете „Sparkfun“и изберете SparkFun AVR платки за инсталиране. След като приключи, рестартирайте вашата Arduino IDE.
Отворете файла arduino_wifi_duck.ino във вашата Arduino IDE, настройте вашия SparkFun Pro Micro за вашата дъска и изберете вашия порт и мигнете Arduino.
Стъпка 3: Изтеглете драйвери и софтуер за D1 Mini
Сега можете да оставите Arduino отстрани и да ви хванете D1 mini.
Преди да можем да прехвърлим това, трябва да изтеглим драйвера CH34x. В D1 е вграден сериен адаптер, който не се разпознава от OS X.
Изтеглете драйвера CH34x за вашата версия на ОС-
Ел Капитан
Сиера
Висока Сиера
След като инсталирате драйвера CH34x, включете вашия D1 Mini в usb, отворете Terminal и San за порт в употреба, като въведете тази команда:
ls /dev/cu.*
Намерете този, който казва /dev/cu.wchusbserial1420 или нещо подобно, това е портът, към който е свързан вашият D1 Mini.
Почти е време да премигнем D1 Mini, но първо трябва да инсталираме мигач. Ще изтеглим esptool в папката „Документи“. Преместете се в директорията „Документи“, като въведете
cd документи
Сега можете да изтеглите инструмента, като въведете:
git clone
След като изтеглянето завърши, преминете в директорията esptool, като въведете:
cd esptool
Инсталирайте esptool, като въведете
sudo python setup.py install
Стъпка 4: Мигайте D1 Mini
Време е да прехвърлите файла esp8266_wifi_duck_4mb.bin в D1 mini.
В терминала въведете или поставете в командата:
sudo python esptool.py --baud 115200 --port /dev/cu.wchusbserial1420 write_flash -fm dio 0x00000 ~/Desktop/PATH_TO_FILE/esp8266_wifi_duck_4mb.bin
Уверете се, че попълвате името на порта от сканирането, което току -що направихте, и пътя на файла към вашия файл esp8266_wifi_duck_4mb.bin.
Сега вашият D1 Mini трябва да мига.
Няколко спойки и сме готови.
Препоръчвам да тествате това на макет, преди да запоите всичко.
Стъпка 5: Свържете го
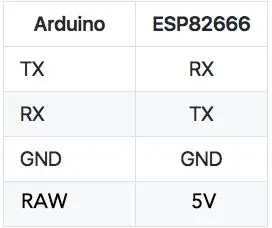
За връзка, свържете Arduino TX към D1 Mini RX. Arduino RX към D1 Mini TX. Arduino RAW към D1 Mini 5V. Arduino Ground към D1 Mini Ground. Това е!
В този момент можете да го включите към целевия си компютър с USB кабел или да използвате Micro USB мъжки към USB женски OTG адаптер конвертор. Ако използвате преобразувателя, поставете парче електрически кран на дъното, за да предотвратите евентуално късо съединение.
Стъпка 6:

Когато вашият wifi ducky е включен, сега трябва да видите Wifi връзка, наречена Wifi Ducky на мобилното си устройство. Щракнете, за да се свържете с него. Паролата по подразбиране за тази връзка е шарлатан.
След като се свържете, отворете уеб браузъра си и отидете на
192.168.4.1
Това е таблото за управление, където можете да изпълнявате команди на живо или да изпълнявате запазени команди.
Ето един бърз скрипт на Ducky, който написах за wifi, патенто Рик Рол.
ЗАКЛЮЧЕНИЕ 1000
GUI SPACE DELAY 1000 STRING chrome DELAY 1000 ENTER DELAY 1000 STRING https://tinyurl.com/4poyc6x DELAY 1000 ENTER DELAY 3000 STRING f
Този проект е предназначен само за образование. Повторете това само на свой собствен риск. Не нося отговорност, ако отидете в затвора или умрете!
Препоръчано:
Компилация от 64 -битово RT ядро за Raspberry Pi 4B.: 5 стъпки

Компилация от 64 -битово RT ядро за Raspberry Pi 4B .: Този урок ще обхване процеса на изграждане и инсталиране на 64 -битово ядро в реално време на Raspberry Pi. RT Kernel е от решаващо значение за пълната функционалност на ROS2 и други IOT решения в реално време. Kernel е инсталиран на x64 базиран Raspbian, който може да бъде
Интелигентно огледало за много потребители с Google Календар: 10 стъпки

Интелигентно огледало за много потребители с Google Календар: В тази инструкция ще създадем интелигентно огледало, интегрирано с Google Календар. Направих този проект, защото намирам интелигентните огледала за страхотни, те са божи дар на сутринта. Но реших да направя един от нулата, защото всички останали
Управление на 100 устройства в приложения, организации, роли и потребители на Ubidots: 11 стъпки

Управление на 100 устройства в приложения, организации, роли и потребители на Ubidots: При тази възможност реших да тествам практичността на IoT платформата Ubidots за управление на потребители в случай, че има много устройства за няколко организации или компании под един и същ Платформа Ubidots. Информация за кмета: вие
Полезен код за начинаещи компютърни потребители .: 5 стъпки
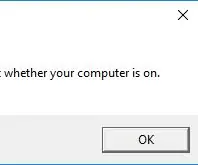
Полезен код за начинаещи потребители на компютър: Някога начинаещ потребител на компютър питал ли ви е " Компютърът ми включен ли е? &Quot; Не се тревожете повече- този Instructable ще сложи край на всички " Проверете дали светлината в ъгъла мига! &Quot; " Пише ли „Влезте?“" " Има ли
Инсталиране на Windows на външно устройство с Mac дял на Mac: 5 стъпки (със снимки)

Инсталиране на Windows на външно устройство с Mac дял на Mac: Ако сте закупили нещо като базов MacBook pro и сте спестили малко пари, но след това скоро срещнахте проблема със съхранението при опит за инсталиране на прозорци с помощта на Bootcamp Всички знаем, че 128 gb не са достатъчни това, така че може да сме купили нещо
