
Съдържание:
- Автор John Day [email protected].
- Public 2024-01-30 07:53.
- Последно модифициран 2025-01-23 14:36.

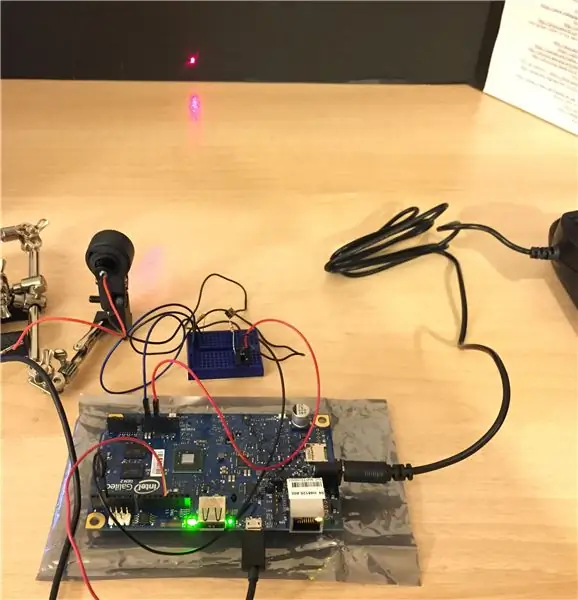
Тази инструкция е да се изгради лазерен драйвер от базирана на Arduino платка за 5 mW Adafruit лазер. Избрах дъска Arduino, тъй като в бъдеще може да искам да контролирам лазера дистанционно от компютъра си. Ще използвам и примерния код на Arduino, за да покажа как някой с малък опит в програмирането може да започне бързо да работи. За този пример имам платка Intel® Galileo Gen2, базирана на чипа Arduino Uno.
Стъпка 1: Лазерна безопасност и предпазни мерки
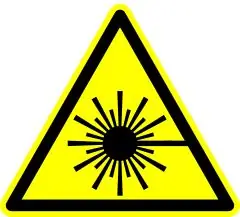
Тъй като тези указания трябва да работят с електроника и лазерен източник от клас 3R, вземете подходящите мерки за безопасност, като например очила, заземен източник и здрав разум.
Важно е да се отбележат някои общи предпазни мерки за лазерна безопасност, преди да започнем. Никога не гледайте директно към лазерен лъч или към такъв, който се отразява от огледало. Никога не гледайте към (или отразено) лазерен източник, който е свързан към захранването. Когато експериментирате с кохерентни източници на светлина, особено когато работите с невидима светлина, е възможно да не осъзнаете, че устройството свети и уврежда очите ви. Тази инструкция ще работи само с видима светлина при много ниска мощност, така че е много малко вероятно да повреди човешката тъкан, но трябва да бъдат посочени и спазени предпазни мерки.
Изискват се защитни очила за лазерна дължина на вълната, в нашия случай дължина на вълната 650 nm.
Стъпка 2: Съберете всички компоненти и софтуер

Съберете всички компоненти върху чиста, свободна от статика повърхност.
1 Основна платка Arduino и подходящи захранващи кабели
1 usb кабел за предаване на данни от дъската Arduino към управляващия компютър (в моя случай: USB мъжки към микро мъжки кабел)
1 бутон за натискане
1 лазерен източник
Лазерен монтажен хардуер (някакъв вид лазерна стойка, стойка за поставка или държач за светлина за велосипеди.)
1 комплект очила (на човек)
джъмперни кабели
Инсталирайте Arduino IDE или конфигурирайте необходимия софтуер за управление на платката Arduino (Intel Galileo Gen 2) и лазерния източник.
-
Инсталирайте Arduino IDE:
Използвам настолната IDE, работеща на High Sierra с Intel Core i7
Или
-
Конфигурирайте Arduino IDE да работи в уеб браузър:
Не успях да накарам уеб IDE да компилира и изпрати приложението на дъската. Той продължаваше да хвърля грешки на компилатора, най -вероятно свързани с платката Galileo
Стъпка 3: Тествайте връзката от дъската на Arduino и компютъра
- Стартирайте Arduino IDE
- Свържете USB кабела от компютъра към дъската Arduino.
- Изберете платката и подходящия сериен порт, ако е необходимо.
-
Изберете Инструменти и издърпайте дъската -> Мениджър на борда
тип Intel Galileo и той трябва автоматично да изтегли най -новите библиотеки за платката. Изберете Инсталиране, след това Затвори
-
Заредете урока за бутони.
От IDE на работния плот изберете менюто Файл -> Примери -> 02. Цифров -> Бутон
www.arduino.cc/en/Tutorial/Button
Натиснете бутона за проверка, за да проверите, след това бутона -> стрелка, за да качите новия код в Arduino
Ако успеете, трябва да видите бутоните да мигат и да мигат.
Стъпка 4: Сглобете хардуерната верига
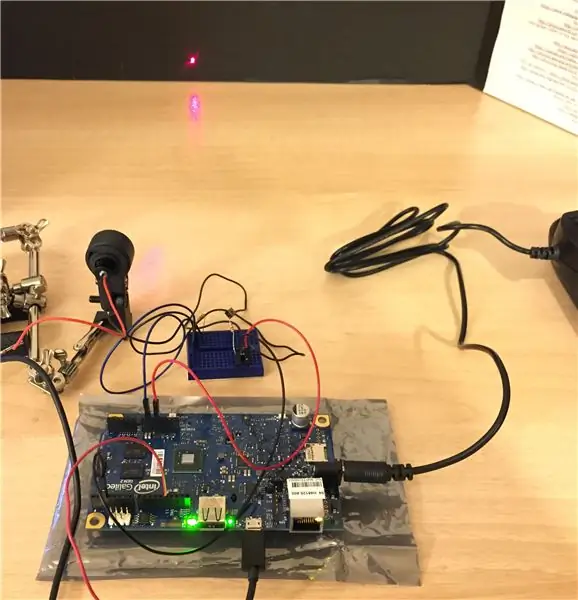

Тест с бутон:
Това е, за да се провери дали основната верига работи преди добавяне на лазера.
Включете джъмпера от 5 -волтовата страна и го прикрепете към едната страна на бутона.
Включете черния проводник към земята и го прикрепете към другата страна на бутона.
Ако използвате макет, това може да изглежда толкова просто.
www.arduino.cc/en/Tutorial/Button
Стъпка 5: Добавете лазера към веригата
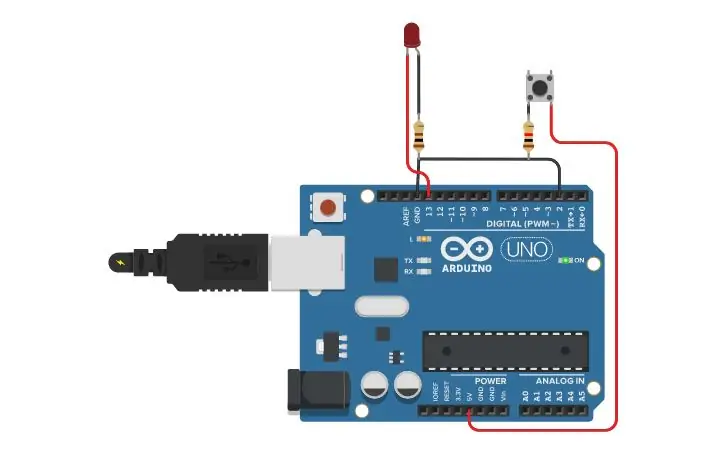


За да управлявам лазера, използвах този код: код на бутона, разширен от примера. Този примерен код също се записва като прикачен файл към тази стъпка.
След като разберете, че всичко работи по предназначение, можете да изключите устройството и да свържете лазера.
Свържете го по схемата по -горе или намерете тук. Включете лазера в резбата между бутона и земята.
Стъпка 6: Стартирайте лазера
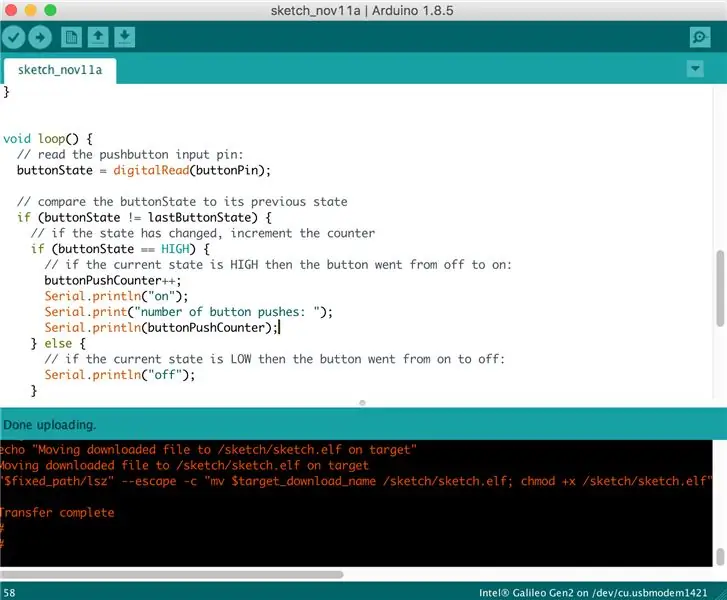

Изберете качване в IDE и разгърнете кода на Arduino на дъската.
Трябва да видите съобщение, което казва, че прехвърлянето е завършено и лазерът ще светне.
Този код настройва лазера да свети при всяко трето натискане на бутон, както е показано във видеото.
Благодарим ви, че гледате и четете как да използвате прототипна платка Intel Galileo Gen 2 за задвижване на малък лазерен източник. Приятно правене!
Препоръчано:
Направи си сам лазерен диоден драйвер -- Източник на постоянен ток: 6 стъпки (със снимки)

Направи си сам лазерен диоден драйвер || Източник на постоянен ток: В този проект ще ви покажа как извадих лазерен диод от DVD записващо устройство, което трябва да има силата да запали кибрит. За да захранвам диода правилно, ще покажа и как изграждам източник на постоянен ток, който осигурява точност
Лазерен инфрачервен термометър Arduino: 7 стъпки (със снимки)

Лазерен инфрачервен термометър Arduino: В този проект ще ви покажа как да изградите цифров лазерен инфрачервен термометър с персонализиран 3D отпечатан корпус
Мини CNC лазерен гравер за дърво и лазерен нож за хартия .: 18 стъпки (със снимки)

Мини CNC лазерен гравьор за дърво и лазерен нож за хартия. Това е инструкция за това как направих лазерна CNC гравираща машина на базата на Arduino и тънка резачка за хартия, използвайки стари DVD устройства, 250mW лазер. Площта за игра е максимум 40 мм х 40 мм. Не е ли забавно да правите собствена машина от стари неща?
ЕВТИНА И ЛЕСНА РОБОТНА ДЪСКА PICAXE СЪС СЕРИЙЕН КАБЕЛ: 12 стъпки (със снимки)

ЕВТИНА И ЛЕСНА РОБОТНА ДЪСКА PICAXE СЪС СЕРИЙЕН КАБЕЛ: Ето инструкциите как да изградите лесна, проста и евтина PICAXE ДОСКА за управление на SUMO ROBOT или за използване в произволен брой други проекти на PICAXE 18M2+
Създайте шоу с лазерен проектор без лазер: 3 стъпки

Създайте шоу с лазерен проектор без лазер: Чрез добавяне на прости визуализации към winamp можете да създадете невероятни светлинни ефекти, които са изумителни за окото. Необходими артикули: Лаптоп (за предпочитане) или настолен проектор за дим/мъгла
