
Съдържание:
- Стъпка 1: Как да си направите акаунт в Instagram
- Стъпка 2: Отворете „App Store“
- Стъпка 3: Потърсете в „App Store“за „Instagram“
- Стъпка 4: Намерете „Instagram“в „App Store“
- Стъпка 5: Изтеглете „Instagram“
- Стъпка 6: Стартирайте приложението „Instagram“
- Стъпка 7: Въведете имейл и/или телефонен номер
- Стъпка 8: Въведете вашето „име и парола“за вашия акаунт
- Стъпка 9: Инструкции на Instagram
- Стъпка 10: Запазете „Информация за вход“
- Стъпка 11: Следване на други акаунти
- Стъпка 12: Начална емисия
- Стъпка 13: Как да оставите коментар на публикация в „Instagram“
- Стъпка 14: Търсене на акаунти
- Стъпка 15: Добавяне на снимка
- Стъпка 16: Публикуване на снимка от вашата „библиотека“
- Стъпка 17: Публикуване на „Снимка“или „Видео“
- Стъпка 18: Как да добавите „Филтър“и „Редактиране“на вашата снимка
- Стъпка 19: Последни щрихи върху „Нова публикация“
- Стъпка 20: Добавяне на „Надпис“към публикацията ви
- Стъпка 21: Как да „маркирате хора“във вашата снимка
- Стъпка 22: Намерете публикациите си
- Стъпка 23: Раздел за известия
- Стъпка 24: Обяснени известия
- Стъпка 25: Вашият профил и как да го редактирате
- Стъпка 26: Промяна на снимката на вашия профил
- Стъпка 27: Избор на „Снимка на профила“от „Библиотеката ви“
- Стъпка 28: Заключение
- Автор John Day [email protected].
- Public 2024-01-30 07:53.
- Последно модифициран 2025-06-01 06:08.

Целта на този набор от инструкции е да ви помогне да научите как да изтегляте и използвате Instagram за лична употреба.
Социалните медии са непрекъснато нарастваща част от нашето ежедневие, Instagram се издига най-вече като една от най-популярните форми на социални медии и е чудесен мост за комуникация между приятели и семейство, както и инструмент за запознаване с нови хора!
Обявата в App Store поставя изискването за възраст за Instagram на 12+ години и трябва да сте запознати с основните функции на iPhone. Можете да изтеглите Instagram на всяко смартфонно устройство, но за този набор от инструкции ще използваме iPhone.
След около 5-10 минути ще можете ефективно да използвате Instagram. Ще превъртате Instagram, ще добавяте свои собствени снимки, харесвате и коментирате и ще се свързвате с други потребители, докато изследвате света от своя iPhone!
Необходими елементи:
- Най -малко iPhone 5 с 143.1MG пространство
- Интернет връзка или данни
- Профил в Apple Store
Внимание: Instagram е форма на социални медии и е податлива на …
- Кибертормоз
- Леки зрели/внушаващи теми
- Лека хула или груб хумор
- Лека употреба на алкохол, тютюн или наркотици или препоръки
- Леко сексуално съдържание и голота
Instagram е платформа за социални медии, така че може да бъде трудно да блокирате 100% от поведението, изброено по -горе. Instagram предлага опции като деактивиране на коментари и други функции за спиране/блокиране на негативните ефекти на някои от тези проблеми. Instagram също има функция за доклад или флаг, която ви позволява да докладвате за неподходящо или отрицателно поведение/съдържание.
Забележка: Когато думата „Щракнете“се използва в нашия набор от инструкции, това означава докосване на целевата област (на екрана на вашия iPhone) с желания от вас пръст.
Стъпка 1: Как да си направите акаунт в Instagram
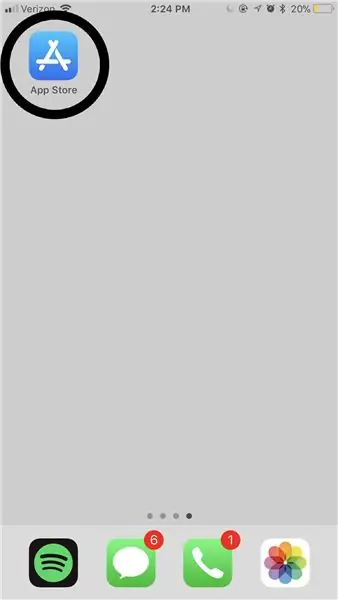
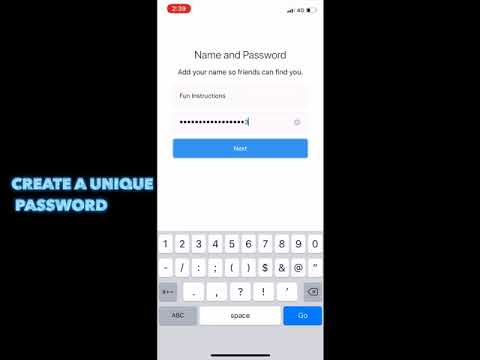
Стъпка 2: Отворете „App Store“
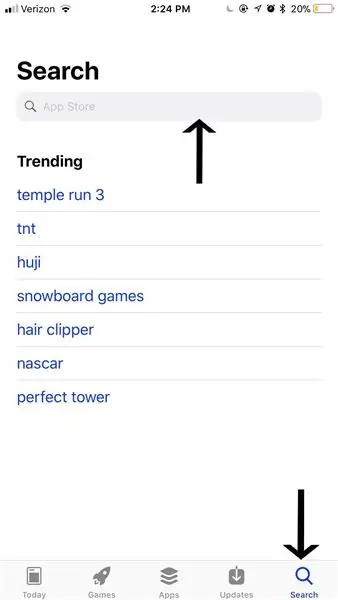
Намерете „App Store“на мобилното си устройство и кликнете върху приложението, за да го отворите (както е показано от кръга на горното изображение).
Странична бележка: местоположението на вашия „App Store“варира за всеки човек в зависимост от начина, по който сте настроили приложенията си на устройството си със смартфон. Ако имате проблеми с намирането на „App Store“, плъзнете пръста си от лявата страна на екрана до дясната страна на екрана толкова пъти, колкото е необходимо, докато не можете да плъзнете към следваща страница. След като стигнете до тази страница на вашия iPhone, можете да напишете „App Store“в лентата за търсене и да кликнете върху иконата, показана в кръга на горното изображение.
Стъпка 3: Потърсете в „App Store“за „Instagram“
След като отворите „App Store“, щракнете върху раздела „Търсене“с пръст (показан със стрелката в долния десен ъгъл на изображението). Сега щракнете върху лентата за търсене (показана със стрелката в горната част на изображението), въведете „Instagram“и щракнете върху търсене на клавиатурата си.
Стъпка 4: Намерете „Instagram“в „App Store“
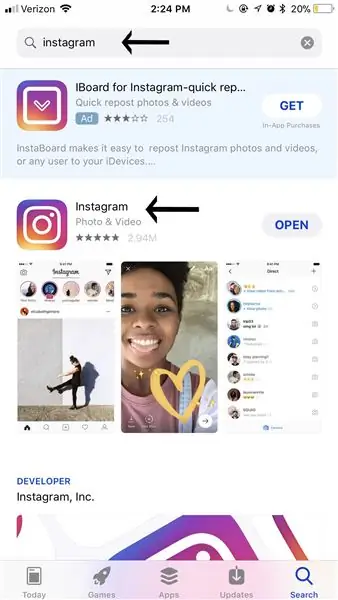
След това намерете приложението „Instagram“(приложението е показано на изображението по-горе до долната стрелка) и щракнете върху многоцветното лого „Instagram“.
Странична бележка: стрелката в горната част на изображението показва как трябва да изглежда лентата за търсене след успешно търсене в „Instagram“.
Стъпка 5: Изтеглете „Instagram“
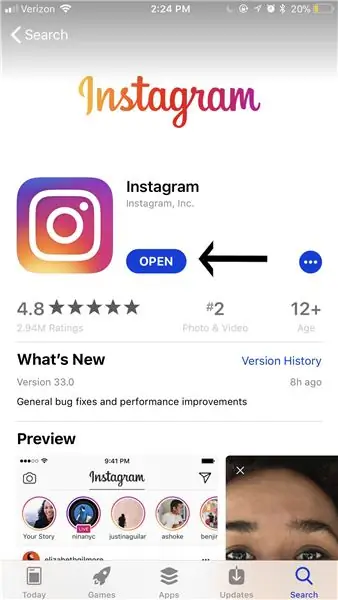
Щракнете върху синия „Отваряне“(въпреки че трябва да показва „Изтегляне“, ако никога досега не сте изтегляли „Instagram". Синият бутон „Отвори" е показан със стрелката на горното изображение.), За да започнете да изтегляте приложението "Instagram" на вашето смартфон устройство.
Внимание: когато изтеглите „Instagram“, той ще заеме място за съхранение. Ще получите обратно това хранилище, ако изтриете приложението „Instagram“
Стъпка 6: Стартирайте приложението „Instagram“
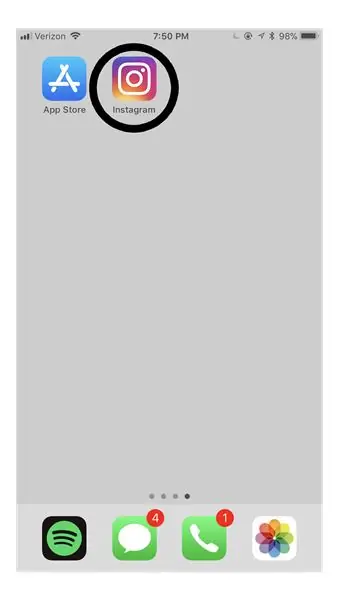
Върнете се на началната си страница, за да отворите ново изтегленото приложение „Instagram“, като щракнете върху него.
Странична бележка: ако имате много изтеглени приложения, приложението ви „Instagram“може да бъде поставено на втората или дори третата страница.
Стъпка 7: Въведете имейл и/или телефонен номер
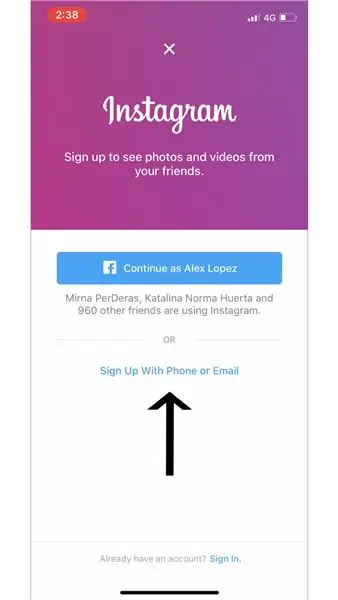
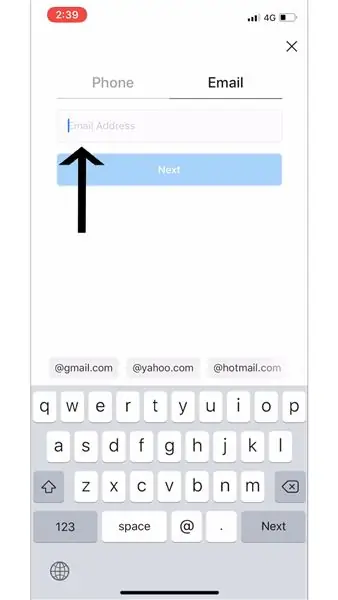
Кликнете върху „Регистриране с телефон или имейл“(както е показано със стрелката на първото изображение) и се регистрирайте с вашия имейл адрес (както е показано със стрелката на второто изображение).
Странична бележка: когато отворите приложението „Instagram“, можете да изберете дали да се „Регистрирате с телефон или имейл“(показано на изображенията по -горе) или да изберете да се регистрирате чрез своя „Facebook“(вече трябва да имате „Facebook“сметка).
Предупреждение: Ако вашата парола или потребителско име са забравени или откраднати, имейл адресът или номерът, които сте прикачили към профила си, могат да бъдат използвани за възстановяване на информацията във вашия акаунт
Стъпка 8: Въведете вашето „име и парола“за вашия акаунт
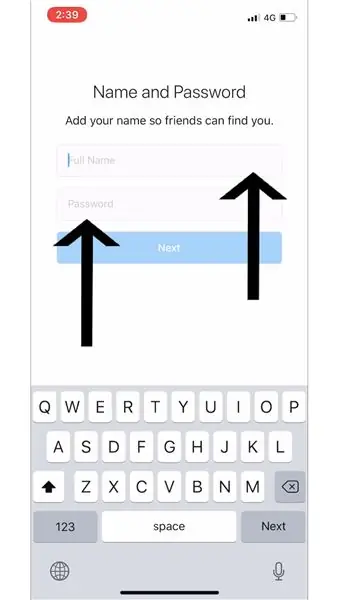
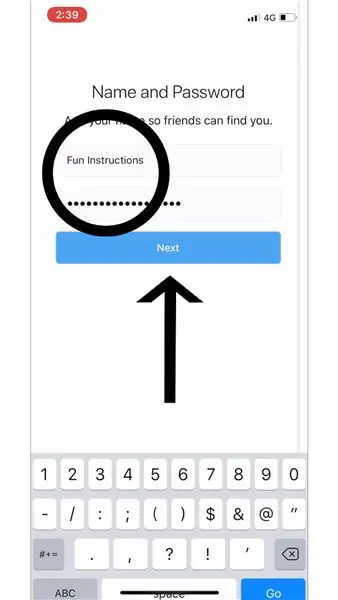
След като изберете дали да използвате своя „Имейл“, „Телефон“или „Facebook“, за да направите своя „Instagram“акаунт, въведете вашето „Пълно име“(както е показано в горния ред на изображението). Въвеждането на вашето име позволява на приятелите ви да намерят вашия акаунт и да ви следват.
След това въведете желаната от вас „парола“(както е показано в долния ред на изображението). Сега щракнете върху големия син бутон "Напред" (показан с черната стрелка на второто изображение).
Внимание: Важно е да изберете „Парола“, която да запомните и няма да бъде лесно позната от другите. Може да се наложи да напишете избраната от вас „Парола“и да я запазите някъде на сигурно място, за да си спомните по -късно кога (или ако) трябва да влезете отново
Стъпка 9: Инструкции на Instagram
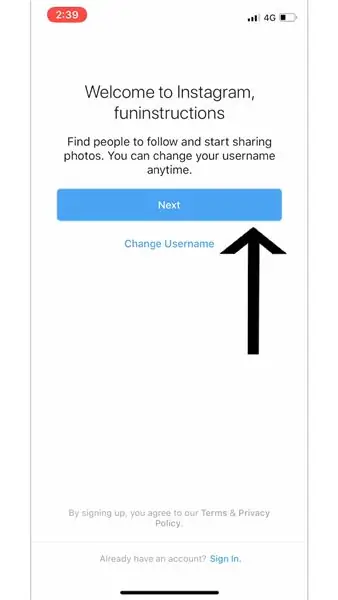
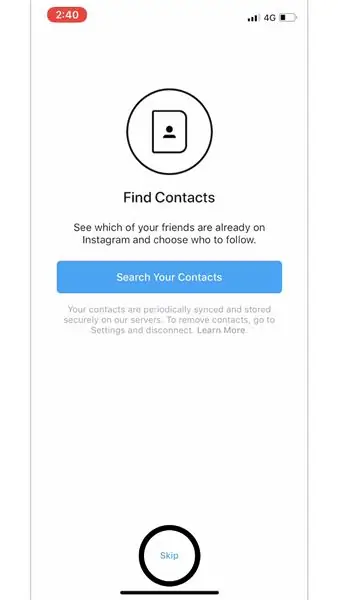
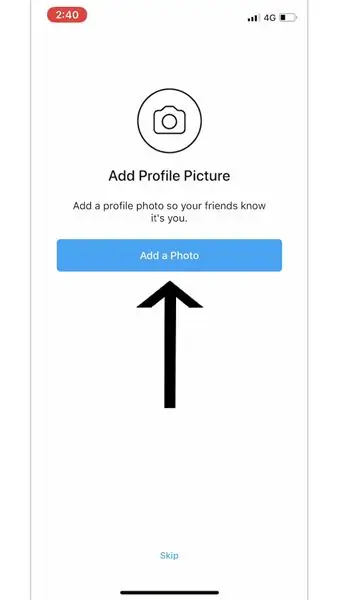
„Instagram“ще ви даде собствен набор от инструкции, които ще ви помогнат да стартирате и стартирате акаунта си в „Instagram“. Стрелките и кръгът, използвани в изображенията, са това, което избрахме, когато правихме нашия „Instagram“, но изборът зависи изцяло от вас.
Странична бележка: „Добавяне на снимка на профила“- Снимката, която изберете за „Снимка на профила“, ще бъде първото нещо, което другите потребители на „Instagram“ще видят, когато посетят вашия „Профил“.
Стъпка 10: Запазете „Информация за вход“
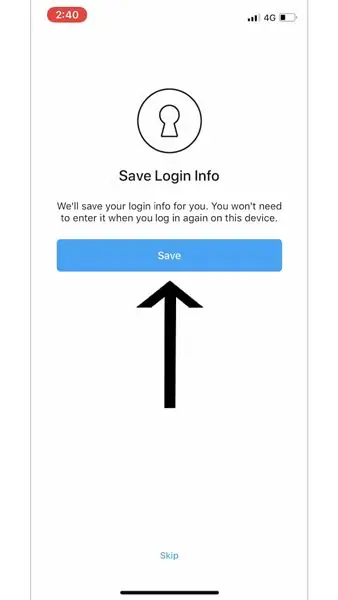
Запазването на „Информация за вход“ви позволява да се откажете от процеса „Вход“и да имате незабавен достъп до акаунта си, след като отворите приложението „Instagram“. Щракнете върху синия бутон „Запазване“(както е показано със стрелката на горното изображение).
Странична бележка: можете също да изберете „Пропуснете“. Ако решите да „Пропуснете“тази стъпка, ще трябва да въвеждате „Потребителско име“и „Парола“при всяко отваряне на приложението „Instagram“всеки път.
Предупреждение: Ако телефонът ви е оставен отключен и без надзор, други може да имат достъп до вашия „Instagram“и да променят/променят акаунта ви, да публикуват снимки, като изображения, да коментират снимки на други хора и т.н
Стъпка 11: Следване на други акаунти
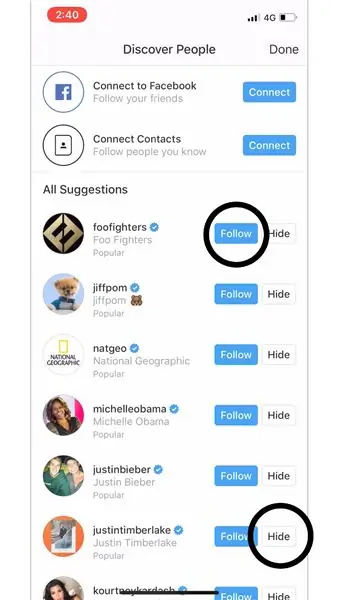
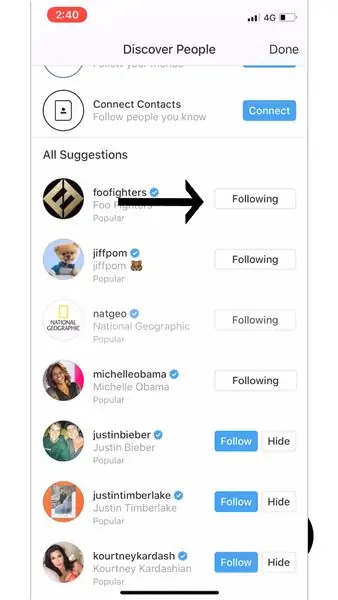
След това „Instagram“ще ви подкани със страница „Открийте хората“. Тази страница е предназначена да ви помогне да намерите хора, които искате да „Следвате“. Изберете кои страници искате да следвате, като щракнете върху синия бутон „Следвайте“(ние избрахме „хранителни бойци“, показани на горните изображения).
Странични бележки:
Ако решите да направите някоя от тези три опции („Свържете се с Facebook“, „Свържете контактите“или „Всички предложения“) на страницата „Открийте хората“, за да последвате някого, трябва да кликнете върху „Следвайте“(показано от горния черен кръг на първото изображение) бутон вдясно от името му. Ще знаете, че успешно сте последвали някого, когато вдясно от името му („показано с черна стрелка на втората страница) се показва„ Следване “.
Ако искате „Instagram“да ви покаже повече опции за следващите страници, трябва да кликнете върху бутона „Скриване“(показано от долния черен кръг на първото изображение).
„Свържете се с Facebook“- ако вече имате „Facebook“акаунт, можете да кликнете върху синия бутон „Connect“вдясно от „Connect to Facebook“. Щракването върху това ще ви позволи да намерите своите „Facebook приятели“в „Instagram“, за да можете да ги „следвате“.
„Свързване на контакти“- ако кликнете върху синия бутон „Свързване“вдясно от „Свързване на контакти“, тогава всички в „Контакти“, които имат „Instagram“, ще се покажат на тази страница. Това ви позволява да намерите вашите „Контакти“в „Instagram“, така че можете да ги „Следвате“.
„Всички предложения“- тази част от страницата „Открийте хората“изскача знаменитости и популярни страници „Instagram“смята, че ще ви хареса да следите.
Стъпка 12: Начална емисия
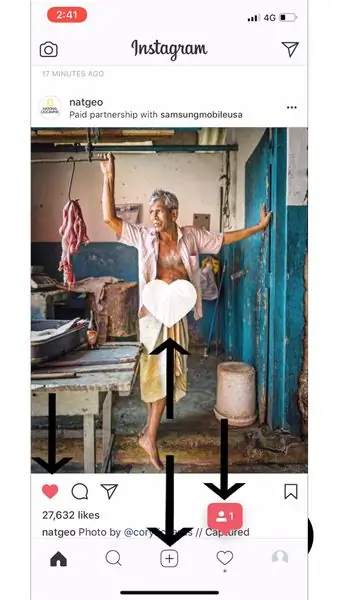

За да харесате публикация, можете да щракнете върху бутона Сърце (показан със стрелката на първото изображение) или да кликнете два пъти върху публикацията, която искате да харесате. Ще знаете, че успешно сте „харесали“публикация, когато бутонът „Сърце“е червен и той показва бялото сърце на публикацията (показано със стрелката по -горе на второто изображение).
Странична бележка:
Когато вашият акаунт в Instagram е активен и имате пет различни раздела, върху които да кликнете в долната част на приложението Instagram. Първият (показан най -отдалечено вляво) е вашата домашна емисия. Тук ще видите публикациите си „Последователи“.
Можете да „харесвате“и/или „коментирате“в публикации в „Instagram“.
Когато демонстрирахме тази стъпка, друг акаунт в „Instagram“ни последва (показан по -горе вдясно в изображението и споменат в стъпки 22 и 23).
Стъпка 13: Как да оставите коментар на публикация в „Instagram“
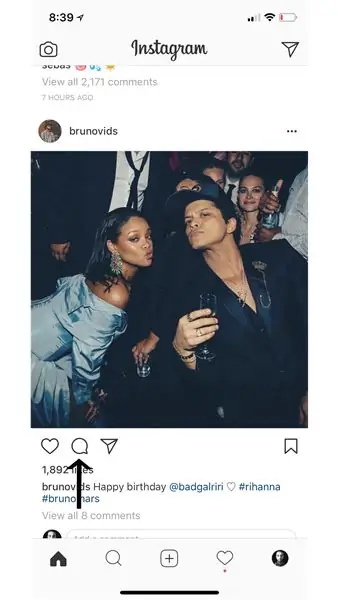
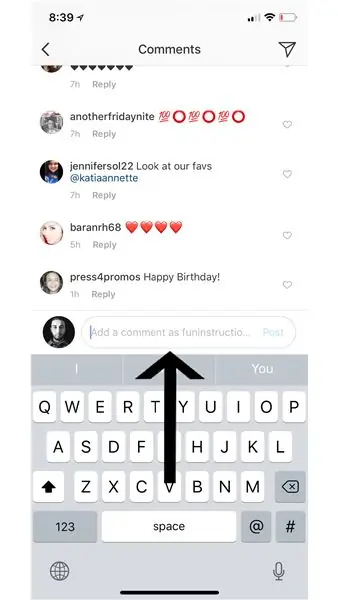
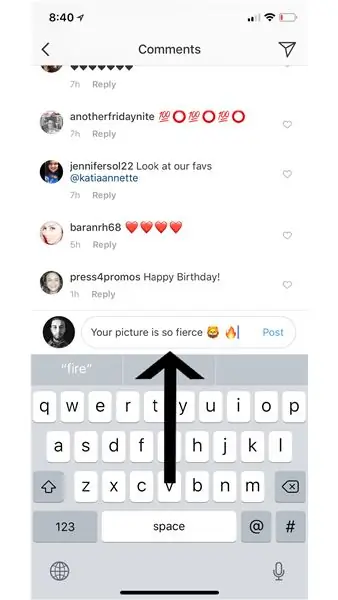
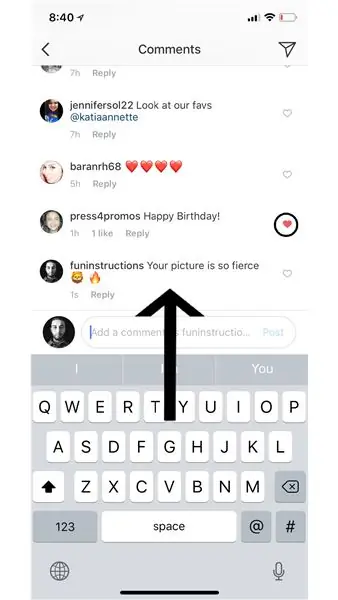
За да оставите коментар, първо щракнете върху празния балон с реч (вдясно от функцията „харесване“, показана със стрелката на първото изображение). След това намерете „добавете коментар като - вашето потребителско име в Instagram-“над клавиатурата ви (това е показано на второто изображение). Продължете да въведете съобщението си и след това натиснете синьото „Публикуване“от дясната страна на коментара ви (показано на третото изображение).
Странична бележка: подобно на снимките, можете също да „харесвате коментари“, като удряте сърцето вдясно на всеки коментар (това е показано на четвъртото изображение, обозначено с кръга).
Стъпка 14: Търсене на акаунти
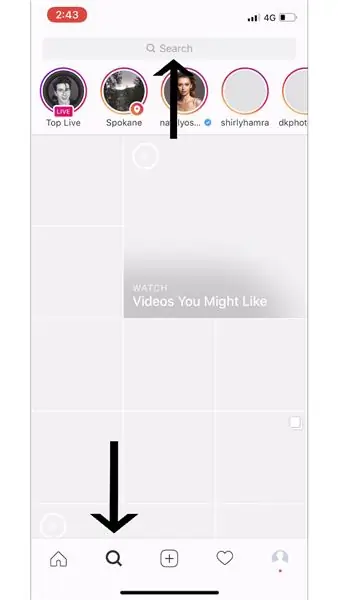
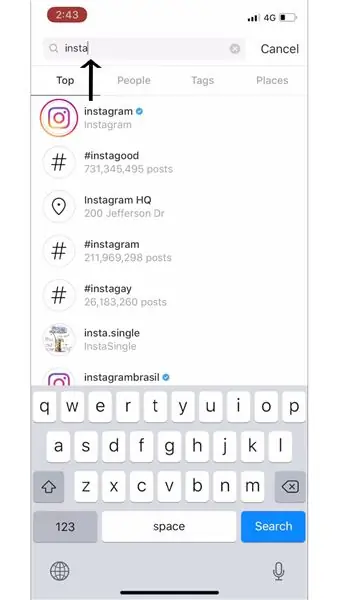
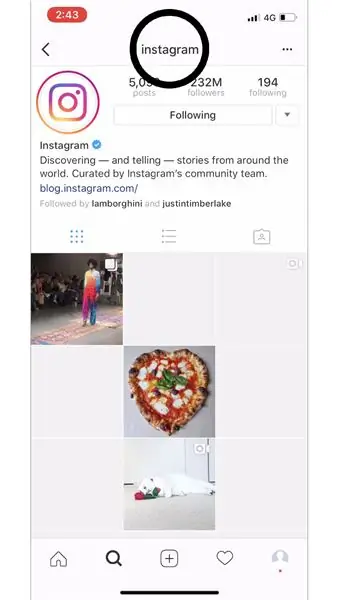
Първо щракнете върху лентата „Търсене“, за да потърсите кой или какво искате (обозначено със стрелката на първото изображение). След това въведете кой или какво искате да търсите (за тези инструкции потърсихме „Instagram“, както е показано на второто изображение). След като намерите кой или какво търсите, щракнете върху неговия профил - това ще ви отведе до страницата им (показана на трето изображение с кръг).
Странични бележки:
Имате пет различни раздела, които да кликнете в долната част на приложението „Instagram“. Второто (показано на първото изображение) е вашата страница за проучване. Тук ще видите предложени публикации от „Обществени“страници и можете също да търсите „Хора“, „Етикети“и „Места“.
„Хора“- това са други мъже и жени в „Instagram“, които можете да търсите.
„Етикети“- това са „Хештегове“, които можете да търсите в „Instagram“. Хората използват „хештегове“в публикациите си, така че те могат да бъдат намерени в този раздел на страницата за изследване, така че да могат да получават повече „харесвания“, „коментари“и/или „последователи“.
„Места“- „Места“са места по целия свят, които можете да търсите. Когато търсите място, то ще изскочи публикации, които са маркирани с това конкретно „Място“в тяхната снимка.
Стъпка 15: Добавяне на снимка
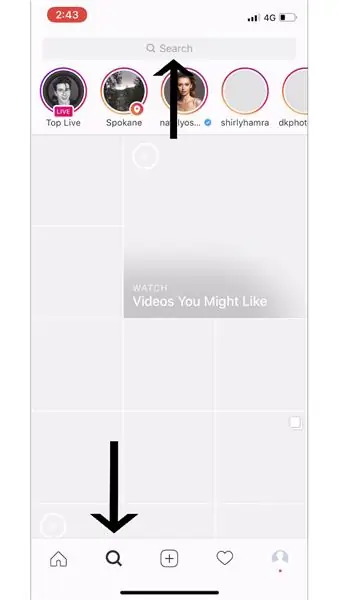
Щракнете върху третия раздел в „Instagram“(обозначен със стрелката на горното изображение), за да създадете публикация.
Странична бележка: Имате пет различни раздела, които да кликнете в долната част на приложението „Instagram“. Третият (показан на това изображение) е как създавате публикация. Когато създавате публикация, можете или да намерите снимка от вашата „Библиотека“, да направите „Снимка“или да направите „Видеоклип“.
Стъпка 16: Публикуване на снимка от вашата „библиотека“
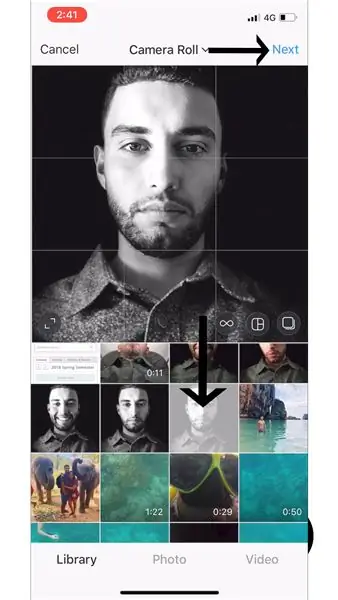
Кликнете върху „Библиотека“(показано на първото изображение в долния ляв ъгъл). Това ще ви покаже вашите снимки от вашата „Библиотека“, които можете да публикувате в „Instagram“. След като намерите снимката от вашата „Библиотека“, която искате да публикувате, щракнете върху нея (показана от долната черна стрелка на първото изображение). След това щракнете върху „Напред“(показано със стрелка в горната част на горното изображение).
Стъпка 17: Публикуване на „Снимка“или „Видео“
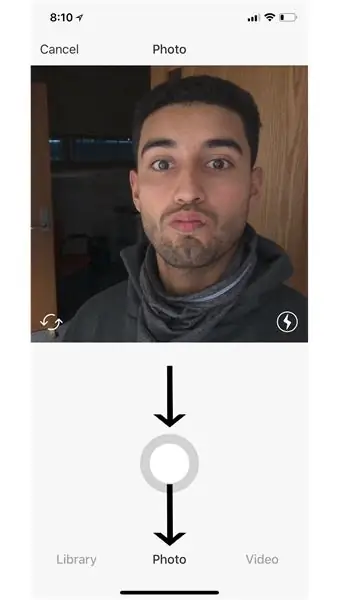
Щракването върху „Снимка“(както е показано на горното изображение чрез долната стрелка) или „Видео“ви позволява да направите текуща „Снимка“или „Видео“(в зависимост от това, което щракнете), които можете да публикувате в профила си в „Instagram“. За да направите „Снимка“или „Видео“, всичко, което трябва да направите, е да натиснете големия централен бял бутон (показан на горното изображение с горната стрелка). След като направите „Снимка“или „Видео“, ще можете да натиснете „Напред“(показано в предишната стъпка).
Стъпка 18: Как да добавите „Филтър“и „Редактиране“на вашата снимка
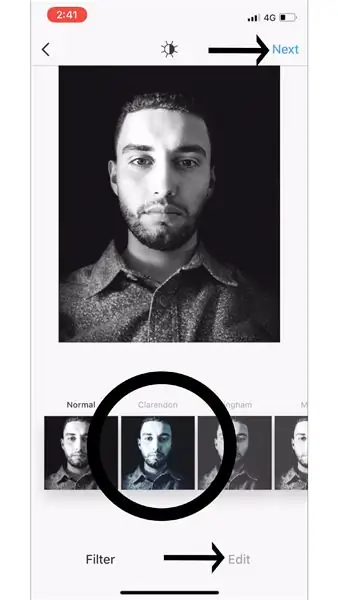
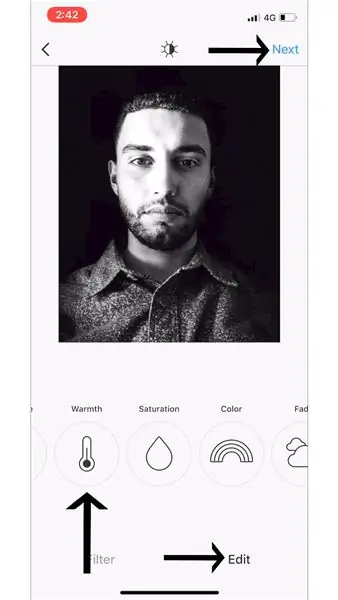
След като натиснете „Напред“(независимо дали сте избрали да направите Стъпка 15, Стъпка 16 или и двете), имате възможност да изберете „Филтър“(показан на изображението по -горе в долната лява страна) за вашата снимка и/или „Редактиране“(показано на изображението по -горе в долната дясна страна със стрелка, насочена към него) вашата снимка, но не е нужно да правите и това, ако не искате. След като сте доволни от начина, по който изглежда вашата снимка, натиснете „Напред“(показано в горната част на горното изображение).
Странична бележка:
„Филтър“- това е начин да промените външния вид на вашата снимка, като към нея добавите различен цветен ефект (показан на първото изображение, обозначено с кръга).
„Редактиране“- това е начин за по -конкретно редактиране на различни аспекти на вашите снимки (показани на второто изображение).
За повече информация относно значението на „Филтър“и „Редактиране“отидете на „Помощен център на Instagram“-
Стъпка 19: Последни щрихи върху „Нова публикация“
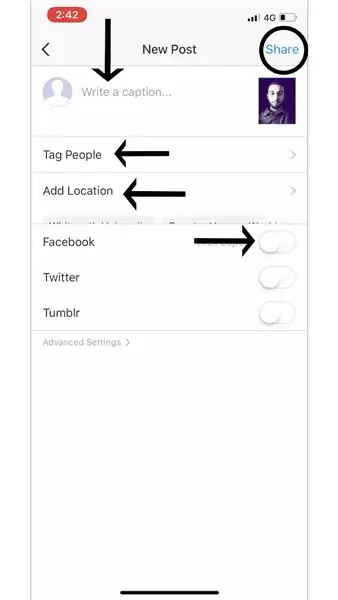
Сега всичко, което трябва да направите, е да добавите последните щрихи към публикацията си, преди да я публикувате във вашия „Instagram“профил. Тези последни щрихи включват: „Писане на надпис“, „Маркиране на хора“, „Добавяне на местоположение“или публикуване във „Facebook“, „Twitter“, „Tumblr“(Показва се с черни стрелки на горното изображение).
Странична бележка:
„Добавяне на местоположение“- Добавянето на местоположение към снимката показва къде е направена снимката и може да бъде полезен инструмент за справка за вас и другите.
Можете също да споделяте публикацията си в Instagram директно във Facebook, Twitter и Tumblr, вместо да се налага да я публикувате няколко пъти.
Стъпка 20: Добавяне на „Надпис“към публикацията ви
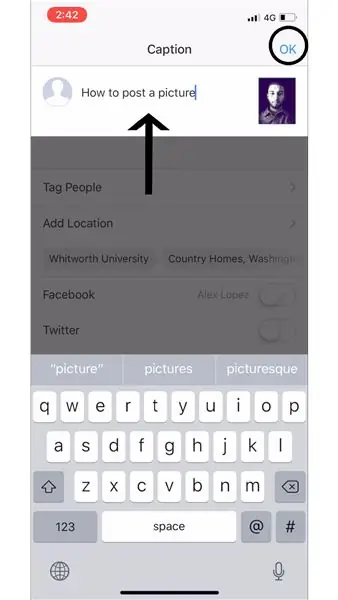
За да добавите „Надпис“към публикацията си, щракнете върху „Напишете надпис…“И след това въведете какво искате „Надписът“да бъде за вашата публикация (Показано на горното изображение с черна стрелка). След това натиснете "OK", за да продължите (показано на горното изображение с черен кръг).
Стъпка 21: Как да „маркирате хора“във вашата снимка
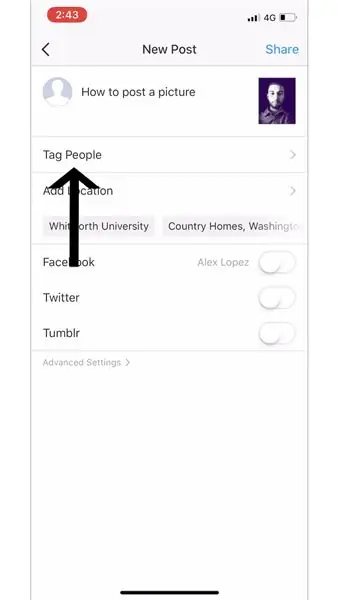
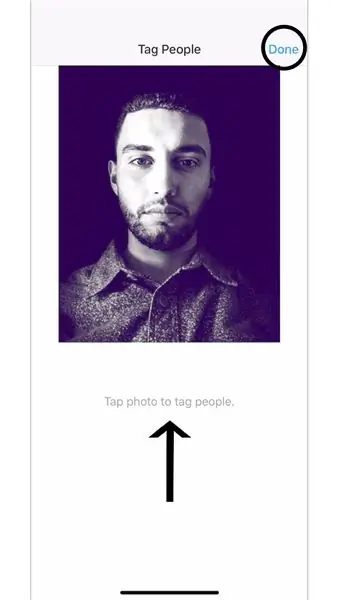
За да „Tag People“в публикацията си натиснете „Tag People“(показано на първото изображение). След това щракнете навсякъде върху снимката си, която искате да публикувате, за да маркирате някого и след като приключите, натиснете „Готово“(показано на второ изображение).
Стъпка 22: Намерете публикациите си
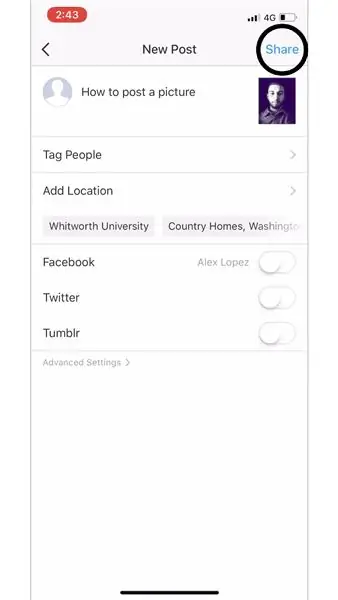
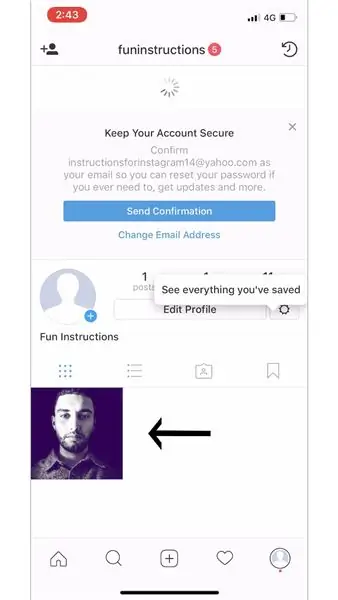
След като приключите с добавянето на последни щрихи към публикацията си, кликнете върху „Споделяне“, за да споделите снимката си (показана на първото изображение). За да видите публикацията си, можете да я намерите в началната си емисия (показана в стъпка 11) или в профила си (показана в стъпка 24).
Стъпка 23: Раздел за известия
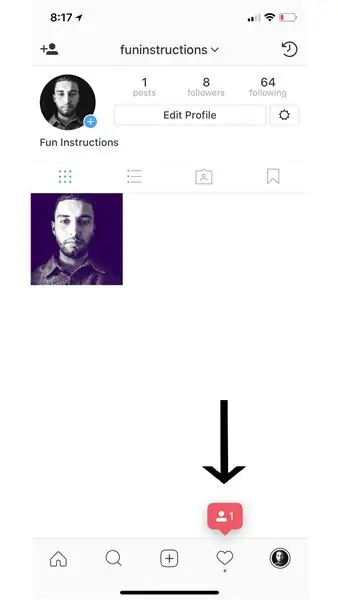
Имате пет различни раздела, които да кликнете в долната част на приложението „Instagram“. Четвъртият (показан на това изображение) е как виждате известията си. Щракнете върху този раздел, за да видите кой „хареса публикацията ви“, „коментира публикацията ви“, „маркира ви в публикация“и можете също да видите кой „започна да ви следва“(обяснете и покажете в стъпка 23).
Стъпка 24: Обяснени известия
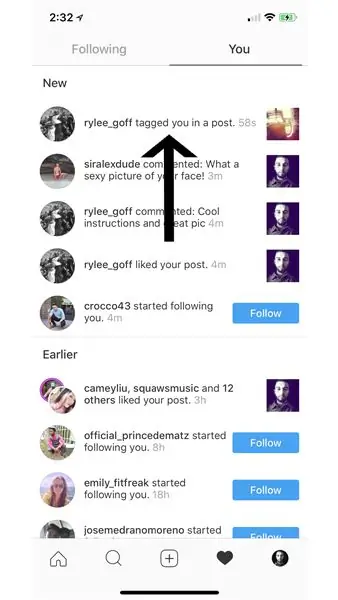
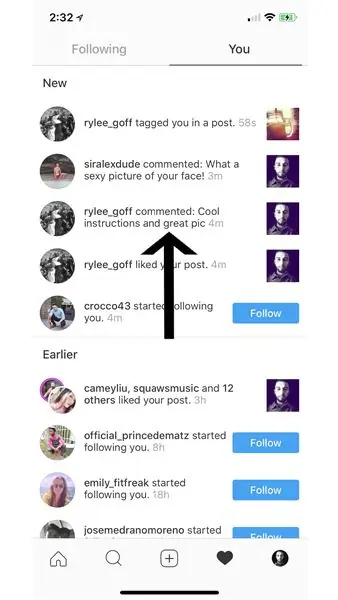
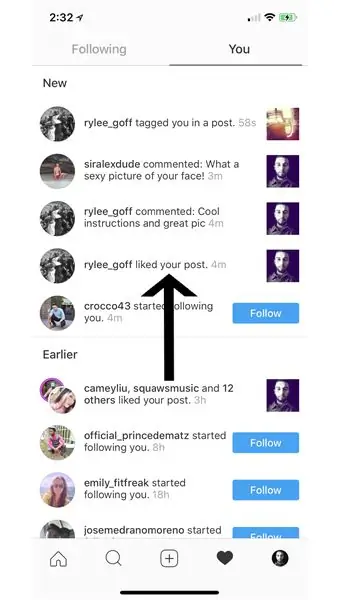
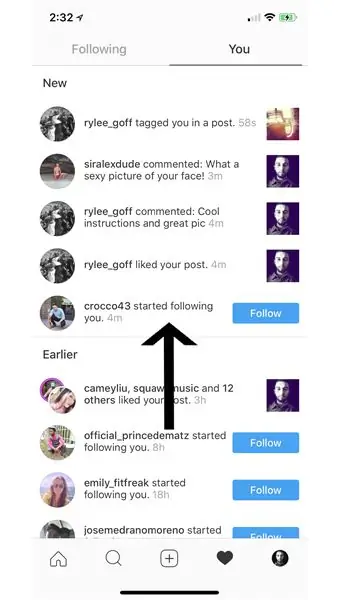
Ето как изглежда раздела за известия, когато щракнете върху него. Този раздел се използва и за да видите активността на хората, които следвате, като кликнете върху „Следване“, което е до „Вие“.
„Вие“- Разделът „Вие“следва активността ви в приложението.
„маркира ви в публикация“- Това известие се появява, когато някой друг използва функцията „маркиране“и ви маркира в една от публикациите си.
„коментира публикацията ви“- Това известие се случва, когато някой друг остави коментар за публикацията ви.
„хареса публикацията ви“- Когато друг човек натисне бутона „харесва“на снимката ви, ще получите известие, в което се казва кой и кога е харесал публикацията ви.
„започна да ви следва“- Когато друг акаунт иска да ви „следва“, ще получите известие.
Стъпка 25: Вашият профил и как да го редактирате
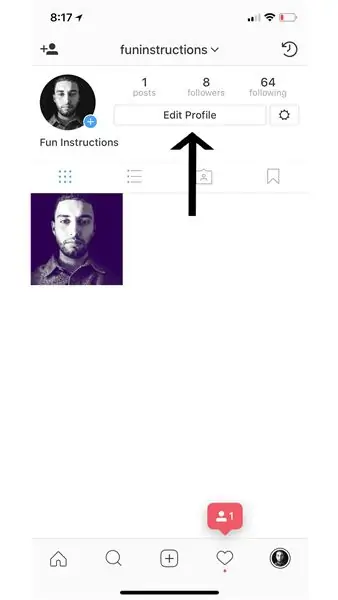
Имате пет различни раздела, които да кликнете в долната част на приложението „Instagram“. Щракнете върху петия раздел (показан на това изображение), за да видите вашия „Instagram“профил.
Стъпка 26: Промяна на снимката на вашия профил
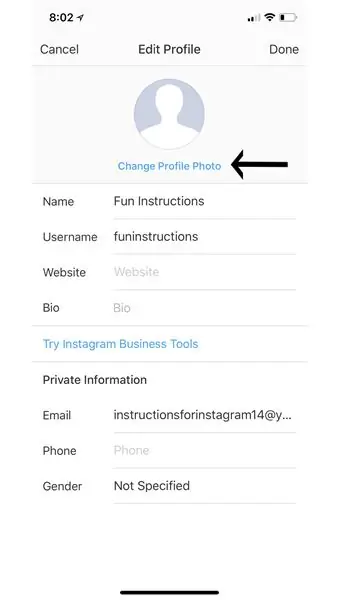
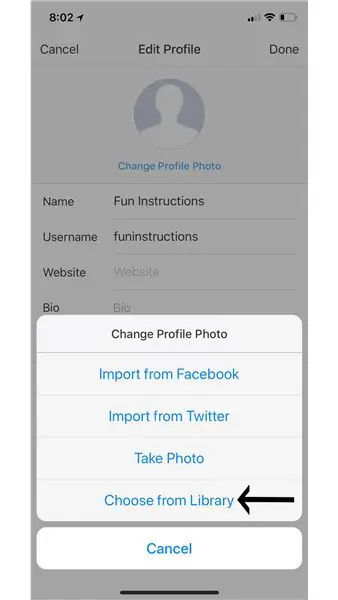
Променете снимката на потребителския си профил, като щракнете върху раздела „редактиране на профил“и след това щракнете върху „Промяна на снимката на профила“(показано на първото изображение). От това меню можете да импортирате снимка от Facebook, Twitter, можете да направите снимка с телефона си точно там, или можете да изберете снимка от вашата библиотека (ние избрахме снимка от нашата библиотека, както е показано на второто изображение).
Стъпка 27: Избор на „Снимка на профила“от „Библиотеката ви“
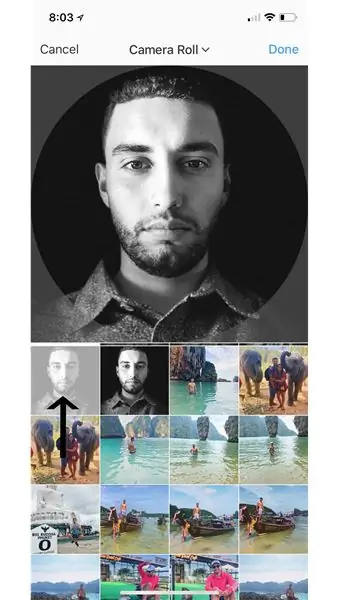
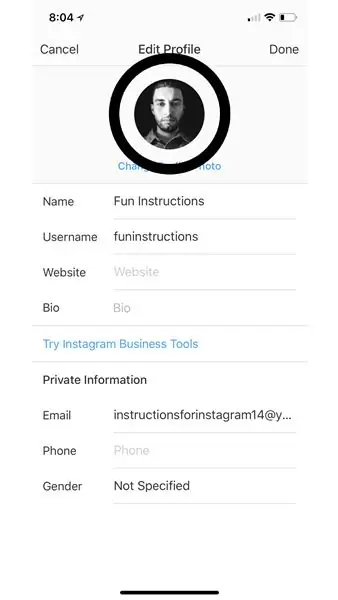
След като щракнете върху „Избор от библиотека“, екранът, показан на първото изображение, ще се появи. Това са снимки от вашата „Библиотека“. Кликнете върху тази, която искате да бъде снимката на вашия профил (както е показано със стрелката на първото изображение), след което кликнете върху „Готово“. Можете да прегледате как изглежда снимката на вашия профил, след което да кликнете върху „Готово“(показано с кръг на второто изображение).
Стъпка 28: Заключение

Ти успя! Instagram е чудесна платформа за хора от цял свят да споделят малко за личния си живот с другите, а сега това е и вашата платформа. Вече имате пълен достъп до приложението Instagram, с пълна възможност за публикуване, взаимодействие с други хора и множество други дейности в приложението.
Instagram, както повечето приложения, все още може да среща често срещани проблеми, които засягат много потребители. Ето някои често срещани проблеми заедно с техните решения.
Instagram замразен/счупен?
- Рестартирайте устройството си
- Преинсталиране на приложението.
- Проверете интернет връзката
Проблеми с влизането?
- Въведете отново потребителско име и парола
- В приложението можете да изберете да изпратите SMS или имейл до себе си с правилната информация
Имате ли друг проблем?
Можете да изпращате директно на Instagram всички проблеми, които може да имате. Можете да отидете в профила си и да кликнете върху иконата на зъбно колело (до „Редактиране на профил“) и да докоснете „Подаване на сигнал за проблем“. От това меню докоснете „Нещо не работи“. Можете да напишете проблема си и да го изпратите директно в Instagram.
Ако имате нужда от още помощ, ето някои допълнителни ресурси, които можете да разгледате!
- help.instagram.com:
- mashable.com:
- gottabemobile.com:
Препоръчано:
Как да изтеглите и инсталирате Arduino IDE?: 8 стъпки

Как да изтеглите и инсталирате Arduino IDE ?: Изтеглянето и инсталирането на Arduino IDE е много лесно. Arduino IDE е безплатен софтуер
Как да изтеглите кода на MicroPython на XBee 3: 18 стъпки (със снимки)

Как да изтеглите кода на MicroPython на XBee 3: MicroPython е език за програмиране, вдъхновен от Python 3.0, който работи на микроконтролери, като XBee 3. MicroPython може да помогне за намаляване на количествата и общата маса на вашия проект и да направи нещата много по -лесни . Въпреки това, аз съм фаул
Как да използвате Mac терминал и как да използвате ключови функции: 4 стъпки

Как да използвате Mac терминал и как да използвате ключови функции: Ще ви покажем как да отворите MAC терминала. Също така ще ви покажем няколко функции в терминала, като ifconfig, промяна на директории, достъп до файлове и arp. Ifconfig ще ви позволи да проверите вашия IP адрес и вашата MAC реклама
Как да изтеглите и използвате Instagram на Iphone 6 и по -нови: 20 стъпки

Как да изтеглите и използвате Instagram на Iphone 6 и по -нови версии: Тази инструкция е за новите потребители на Instagram. Това ще разгледа как да създадете акаунт и как да го работите
Как да изтеглите и използвате YouTube на Iphone SE: 20 стъпки

Как да изтеглите и използвате YouTube на Iphone SE: Произведено от: Карлос Санчес
