
Съдържание:
- Стъпка 1: Какво е Odoroid?
- Стъпка 2: Подгответе хардуера и инсталирайте ODROID GameStation Turbo Image
- Стъпка 3: Инсталирайте ExaGear емулатор (пробен период) на Odroid
- Стъпка 4: Инсталиране на PlayOnLinux вътре в ExaGear
- Стъпка 5: Конфигурирайте Wine и PlayOnLinux
- Стъпка 6: Как да инсталирам игри чрез PlaOnLinux
- Стъпка 7: Играйте 38+ известни ветровити игри на Odroid
2025 Автор: John Day | [email protected]. Последно модифициран: 2025-01-23 14:36

Има различни начини да играете на любими стари (както и НЕ толкова стари) игри. Всички помним това страхотно чувство от първите си конзоли: Sega, SNES, Deny, Nintendo или дори аркадни машини в някой тематичен парк.
И така, много усилия бяха положени от първото ни желание да си припомним тези моменти, като създадем конзолен емулатор. И един от най-икономичните и правилни начини да го направите в днешно време е използването на някои дъски за разработка като Raspberry Pi и Retropie приложение върху него, за да се направи ретроигроващ конзолен емулатор "всичко в едно". Аз лично имам няколко обекта по тази тема (ако разгледате профила ми)
Но, честно казано, има и други начини да направите същото. В тази публикация бих искал да разкрия друг начин за игра на страхотни компютърни игри на друга дъска за развитие, наречена Odroid.
Така че, нека започнем от основите.
Стъпка 1: Какво е Odoroid?
Odroid е малка мини PC платка, която може да се използва точно като платка за разработка за създаване на някои интелигентни, IoT или други проекти от този вид. Накратко, той почти прилича на Raspberry Pi, но се произвежда от друга компания и има малко по-голямо разнообразие от изображения на операционни системи [пренастроени за различни цели. Ако искате да се потопите по -задълбочено в това как изглежда този мини компютър, посетете официалния им уебсайт (изобщо няма партньорска връзка!)
Е, като говорим за предварително зададени образи на ОС, които имат, има много, базирани както на Ubuntu от Debian. Например Ubuntu 16.04, Debian Jessie, ODROID GameStation Turbo, DietPi и други.
Както вече се досещате, ние ще се концентрираме върху функция "GameStation" в този проект! Не само тази функция привлича вниманието ми (тя е доста настроена и готова за игри), но и фактът, че момчета от Odoroid Magazine са успели да опитат и предварително да одобрят 38 (!) Известни компютърни игри с Windows за Odroid и са пуснали страхотна маса -преглед по този въпрос.
Така че, нека се доближим малко до това как да направим този проект.
Стъпка 2: Подгответе хардуера и инсталирайте ODROID GameStation Turbo Image
Първо, бих искал да спомена, че изображението на ODROID GameStation Turbo е достъпно за следните модели на Odroid: X, X2, U2/U3, XU3/XU4, C1, C2. Така че, уверете се, че притежавате един от тях.
Веднага щом получите правилната версия на устройството Odroid, контролери (или клавиатура и мишка - каквото предпочитате) и дисплей (или телевизор), трябва да ги свържете всички заедно, което е доста лесно.
След това можете да изтеглите правилното изображение от официалния уебсайт и да го настроите (предвиден е лесен процес на автоматично инсталиране)
Веднага щом приключите, включете устройството и преминете към следващата стъпка.
Стъпка 3: Инсталирайте ExaGear емулатор (пробен период) на Odroid
Тъй като ExGear всъщност е платена версия на емулатора, в тази публикация давам пример за инсталиране на демо версия, за да можете просто да опитате всичко. Ако имате друг вид емулатор, можете да използвате каквото искате.
Ами, за да получите ExaGear Trial, просто изпълнете следните команди:
1. Актуализирайте системата: $ sudo apt-get update
2. Инсталирайте пробната версия: $ sudo apt-get install exagear-desktop
3. Включете софтуера ExaGear: $ exagear
4. Въведете вашето име и имейл адрес в изскачащия прозорец. ExaGear Odroid Trial ще бъде активиран веднага след това и ще работи в продължение на 3 дни.
Стъпка 4: Инсталиране на PlayOnLinux вътре в ExaGear
Инсталацията е малко по -различна в зависимост от операционната система, която използвате, Debian или Ubuntu, така че ето стъпките, от които се нуждаете, за да настроите системата си:
ДЕБИАН
1. Активирайте всички репозитории на операционната система $ sed -i “s/main/main contrib nonfree/” /etc/apt/sources.list
2. Актуализирайте системата $ apt-get update && apt-get upgrade && apt-get dist-upgrade
3. Инсталирайте MS Core Fonts $ apt-get install ttf-mscorefontsinstaller
4. Инсталирайте PlayOnLinux (това ще отнеме много време) $ apt-get install playonlinux netcat gettext wine
UBUNTU
1. Активирайте всички репозитории на операционната система $ sed -i „s/main/main multiverse limited/”/etc/apt/sources. списък
2. Актуализирайте системата $ apt-get update && apt-get upgrade && apt-get dist-upgrade
3. Инсталирайте MS Core Fonts $ wget
$ dpkg -i ttf-mscorefonts-installer_3.6_all.deb
4. Инсталирайте PlayOnLinux (това ще отнеме много време) $ apt-get install playonlinux netcat gettext wine
Стъпка 5: Конфигурирайте Wine и PlayOnLinux


За да инсталирате играта чрез PlaOnLinux (с помощта на предварително подготвен скрипт), трябва да коригирате незначителни неща като версията Wine, на която искате да стартирате това, защото тези скриптове са направени с определена версия на Wine, която може да е много остаряла досега. Следователно, трябва само да изберете друга версия на Wine и да го направите след това.
За да конфигурирате Wine, просто преминете към раздела Графика и поставете отметка в квадратчето „Имулиране на виртуален работен плот“. Добрите опции за начало са 800 × 600 или 1024 × 768.
След това можете да изберете играта, която искате да конфигурирате в основния прозорец на PlayOnLinux и да кликнете върху бутона „Конфигуриране“в горната част на прозореца. Отляво ще се отвори нов прозорец, където можете да видите всички ваши виртуални устройства и преките пътища, които сте създали в тях.
Можете да превключвате между тях, като просто натиснете или играта, или името на виртуалното устройство, за да конфигурирате конкретното устройство. Моля, обърнете внимание, че промените в конфигурацията винаги се правят за ЦЯЛОТО виртуално устройство.
Стъпка 6: Как да инсталирам игри чрез PlaOnLinux

Нека разгледаме този процес, като използваме Age of Empires като пример.
1. Намерете.zip файловете на Age Of Empires с разширителния пакет.
2. Създайте ново виртуално устройство, като кликнете върху „Конфигуриране“и след това „Ново“в долния ляв ъгъл, създайте ново устройство, дайте му името „AoE1“и изберете „Система“като версия на Wine.
3. Извлечете.zip файла в $ HOME/. PlayOnLinux/wineprefix/AoE1/drive_c/
4. След това щракнете върху новото устройство в конфигурацията и изберете „Направете нов пряк път от виртуалното устройство“.
5. Изберете EMPIRESX. EXE
6. Задайте името на пряк път на работния плот „Age of Empires“(вместо „EMPIRESX“- просто по -удобно)
7. Стартирайте играта в среда на ExaGear $ exagear Age of Empires
8. След това конфигурирайте Wine да използва виртуален работен плот с размери 1024 × 768.
Играта се предлага в три резолюции: 640 × 480, 800 × 600 и 1024 × 768. Докато 1024 × 768 е хубава висока резолюция, тя е доста малка на 1080p.
Телевизор, който е визуално стресиращ. Ако не стартирате играта на цял екран на работен плот 1024 × 768, бих предложил да стартирате играта в 800 × 600 инча на десктоп 720p. Картината ще запълни по -голямата част от екрана и е по -лесна за очите и изглежда наистина великолепна.
Стъпка 7: Играйте 38+ известни ветровити игри на Odroid
Има списък с 38+ вече изпробвани и предварително одобрени игри за инсталиране и игра на Odroid чрез тази игрална машина, която току-що описахме в този проект. Оригиналният списък (непрекъснато се актуализира) и пълно видео ръководство за инсталиране можете да намерите ТУК
Сред тези рецензирани игри ще намерите 7th Legion, Alien Nations, Diablo II, Dune 2000, Civilization III, Starcraft и др.
Препоръчано:
Нова туристическа карта на град Тайпе !!!: 6 стъпки
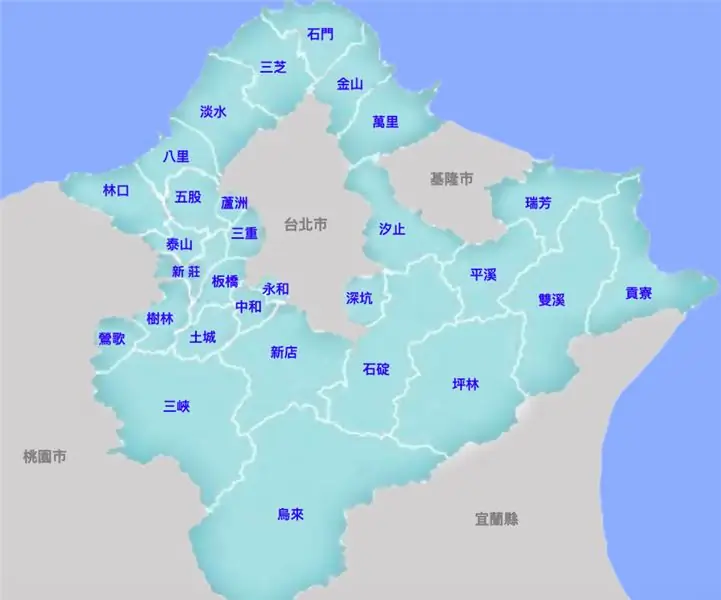
Нова туристическа карта на град Тайпе !!!: В този проект ще направя кутия и върху нея ще има карта на Нов град Тайпе. Целта на този проект е да покаже на децата и възрастните 3 -те основни големи зони в град Ню Тайпе. Има 3 бутона, които са поставени отстрани на кутията
Компютърна клавиатура на пишеща машина: 13 стъпки (със снимки)

Компютърна клавиатура на пишеща машина: пишеща машина, която е компютърна клавиатура? Или компютърна клавиатура, която е пишеща машина? Светът може никога да не узнае. Независимо от това, използването на едно от тях носи със себе си известна замаяност, която обикновено не се среща при въвеждането на собствено име. Да не говорим, винаги е така
Домашна сигурност „Направи си сам“- Как да направим просто откриване на движение - Нова версия: 6 стъпки

Домашна сигурност „Направи си сам“- Как да направим просто откриване на движение | Нова версия: В този проект ще ви покажа как да направите евтина аларма за уведомяване за движение за домашна сигурност! Вижте старата версия: Как да си направим WiFi система за сигурност за 10 долара
Запазване на нова точка за геокеширане на iPhone: 8 стъпки
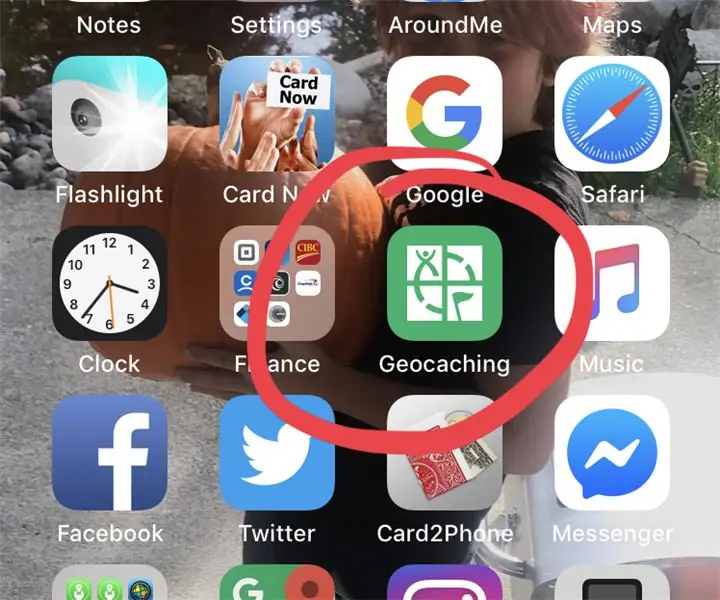
Запазване на нова геокешираща точка на IPhone: Опитвате ли се да намерите кешове на вашия iPhone, но не можете да разберете как да преминете към финала на пъзел или трябва да видите къде е главата на пътеката към кеша. Не търсете повече, тази инструкция ще ви води през този процес. Вижте моя геокачин
Конвертирайте старата машина Muzak в ретро IPod стерео: 6 стъпки (със снимки)

Преобразувайте старата машина Muzak в ретро IPod стерео: Моят приятел от години носи тази празна обвивка на модел Micro Muzak 1008 с намерението да я превърне в нещо … някой ден. Очевидно това е било използвано в университет за изпомпване на колежната станция през всички сгради
