
Съдържание:
- Стъпка 1: Настройка на Arduino
- Стъпка 2:
- Стъпка 3: Arduino сериен монитор
- Стъпка 4: Влезте в Sigfox
- Стъпка 5: Страница на устройството на Sigfox
- Стъпка 6: Sigfox обратно повикване
- Стъпка 7: Нов обратен разговор на Sigfox
- Стъпка 8: Sigfox Създаване на тип обратно повикване
- Стъпка 9: Sigfox към AWS CloudFormation
- Стъпка 10: Създаване на AWS стек 1
- Стъпка 11: Създаване на AWS стек 2
- Стъпка 12: Местоположение номер на акаунт в AWS
- Стъпка 13: Местоположение номер на акаунт в AWS
- Стъпка 14: Създаване на AWS стек
- Стъпка 15: Финал за създаване на AWS стек
- Стъпка 16: Подробности за стека на AWS
- Стъпка 17: Подробности за стека на AWS 2
- Стъпка 18: Окончателно създаване на Sigfox Callback
- Стъпка 19: Проверка за създаване на обратно извикване на Sigfox
- Стъпка 20: AWS-Създаване на DynamoDB таблица
- Стъпка 21: AWS- Създаване на DynamoDB Таблица 2
- Стъпка 22: Достъп до AWSIot Console
- Стъпка 23: Правило за създаване на AWS DynamoDB
- Стъпка 24: AWS DynamoDB Добавяне на действие
- Стъпка 25: AWS DynamoDB Добавяне на действие 2
- Стъпка 26:
- Стъпка 27: Създаване на роля на AWS DynamoDB
- Стъпка 28: Край на създаването на роля на AWS DynamoDB
- Стъпка 29:
2025 Автор: John Day | [email protected]. Последно модифициран: 2025-01-23 14:36




ВЪВЕДЕНИЕ
1. Авторът
Казвам се Hooi Yong Hua и съм от Сингапурската политехника, диплома по компютърно инженерство.
Аз съм част от група, която се състои от 3 члена; Ниско Jun Qian, Takuma kabeta и аз.
Тази инструкция е част от проект за изпращане на данни от сензори през интернет до крайно устройство и провеждане
бизнес анализи. Нашият ръководител на проекта е г -н Тео Шин Джен.
2. Цел
Изпратете аналогови данни от сензор (DS18B20) с помощта на Arduino със Sigfox Shield през интернет до sigfox сървъри, след което изпратете данните до AWS (Amazon Web Services Cloud) и ги съхранявайте в AWS Dynamo DataBase (DynamoDB)
3. Предназначение
За да се опростят инструкциите за тестване на Sensor към Arduino към Sigfox към AWS за пренос на данни и да се събере цялата информация на едно място. За повече подробности, особено относно sigfox към AWSIot Connectivity, силно се препоръчва да проверите оригиналната статия от AWS
3. Необходими умения:
1. Запознат с Arduino IDE, включително добавяне на библиотека и качване на код на дъската arduino. 2. Основни познания за Amazon Web Service, особено за създаване на стек, DynamoDB и създаване на правила.
3. Вече сте активирали абонамента за Sigfox и сте в състояние да изпращате съобщения (данни) от Sigfox устройство към SigFox Cloud
II. Настройвам
А. Хардуер
1. Arduino Uno x1
2. Sigfox Arduino Shield: UnaShield_RC1692HP-SIG (Версия 1A) x1
3. Радио Antannae x1
4. USB B към A кабел (за свързване на Arduino към компютър) x1
5. Настройка на сензора (BreadBoard, Temp Sensor DS18B20, 3x мъжки към мъжки конектори; 1 напрежение [червено] 1 заземяване [черно] 1 данни [бяло])
Б. Софтуер
1. Arduino IDE (Версия 1.8.1 е използвана в този урок)
2. Библиотека Arduino, наречена Unabiz Arduino Master Library с инсталиран пример за изпращане - светлина - ниво
C. Акаунт (онлайн) и абонаменти
1. Абонамент за Sigfox сървър (идва с устройства Sigfox)
2. Amazon AWS акаунт с достъп до облачна информация (Stack Creation) & DynamoDB
IV Препратки:
aws.amazon.com/blogs/iot/connect-your-dev….
Стъпка 1: Настройка на Arduino


О. Първата стъпка е да качите примерната скица за изпращане на нивото на светлина към arduino.
За да направите това, отворете arduino IDE, щракнете върху следните думи в ред: Файл> Пример> unabiz-arduino-master (в подраздел Персонализирани библиотеки)> изпращане на ниво светлина. Вижте Фигура 5 Ако някоя от гореспоменатите думи, които трябва да се щракнат, липсва, преинсталирайте главната библиотека unabiz arduino (Стъпки в Приложение 1). Повторете стъпка 1.
Б. Променете идентификатора на устройството си на вашето устройство sigfox.
Редът на кода за промяна е (показан на снимката)
static const Низово устройство = "xxxxx"; // Задайте това на името на вашето устройство, ако използвате UnaBiz емулатор.
В. Проверете и качете кода на Arduino Sigfox Device.
(Не забравяйте да изберете правилната платка (в този случай arduino uno) и сериен порт)
Стъпка 2:
Стъпка 3: Arduino сериен монитор

В IDE на Arduino изберете инструменти, последвани от Serial Monitor. Той трябва да показва Message.addfield и Radiocrafts.sendmessage:. Radiocrafts.sendmessage: е последвано от идентификатора на sigfox deviceid
Стъпка 4: Влезте в Sigfox

1. Влезте на адрес
Стъпка 5: Страница на устройството на Sigfox

2. Щракнете върху раздела Устройство. Второ, проверете последния видян колона (C), за да се уверите, че sigfox все още активно предава данни.
Ако след около 15-20 минути несъответствието между текущото време и показаното време не е намаляло, може да има проблем със sigfox.
След това щракнете върху използваното устройство Sigfox под колоната тип устройство (B).
Ще бъдете отведени в секцията Тип устройство
Стъпка 6: Sigfox обратно повикване

Изберете Обратно повикване от лилавия панел (закръглено в червено)
Стъпка 7: Нов обратен разговор на Sigfox

Щракнете върху думата Ново в горния десен ъгъл под бутона за излизане (Закръглено в червено).
Стъпка 8: Sigfox Създаване на тип обратно повикване

5. Изберете AWS IOT от списъка за налични обратни обаждания. (Това е втората позиция). Ще бъдете пренасочени към следващата страница
Стъпка 9: Sigfox към AWS CloudFormation

Изберете бутона за стартиране на стека (A).
Ще бъдете пренасочени към страницата за създаване на стека на AWS CloudFormation, (създаване на шаблон).
(Ако преди това не сте влезли в aws, ще трябва да го направите сега)
Обърнете внимание на външния идентификатор (B), тъй като той ще бъде използван по -късно
Регионът (C) за Сингапур е ap-southeast-1 Вижте https://docs.aws.amazon.com/general/latest/gr/ran… за други региони.
Стъпка 10: Създаване на AWS стек 1

Уверете се, че бутонът до „Задайте URL адрес на шаблон на Amazon S3 (A).
Изберете думата СЛЕДВАЩ в долния десен ъгъл (B).
ще бъдете пренасочени към следващата страница (Посочете подробен подраздел)
Стъпка 11: Създаване на AWS стек 2

На тази страница (Посочете подробности) трябва да попълните 5 полета, а именно Stack Name, AWSAcountID, ExternalID, Region и TopicName.
Подробни инструкции ще намерите по -долу. Щракнете върху Напред, след като приключите (в долния десен ъгъл).
Първо за Stackname използвайте SigFoxIotConnector.
На второ място за Външен идентификатор, Използвайте информацията, взета под внимание в Стъпка 6 Външен идентификатор, Използвайте информацията, взета под внимание в Стъпка 6
На трето място за региона, използвайте Ap-Southeast-1 (за Сингапур) или вижте тази връзка:
Четвърто, за TopicName използвайте sigfox.
И накрая, за ID на акаунт в AWS, той ще бъде обсъден в следващата стъпка
Стъпка 12: Местоположение номер на акаунт в AWS

отворете AWS Console на отделна страница, като щракнете върху тази връзка: https://ap-southeast-1.console.aws.amazon.com/con… (или по друг начин)
Щракнете върху бутона за поддръжка, разположен в горния десен ъгъл, причинявайки падащото меню
След това щракнете върху центъра за поддръжка, разположен в падащото меню.
Стъпка 13: Местоположение номер на акаунт в AWS

Това ще ви отведе до страницата на центъра за поддръжка, която показва ID на акаунта в горния десен ъгъл, под бутона за поддръжка.
Трансплантирайте номера (AWS Account Number) в AWS AccountID в Стъпка 9 и щракнете върху Next, който се намира в долния десен ъгъл на тази страница.
Стъпка 14: Създаване на AWS стек
9. Тази страница (Опции) не е необходима за този урок. щракнете върху следващия в долния десен ъгъл ще ви отведе до страницата за преглед
Стъпка 15: Финал за създаване на AWS стек

На страницата за преглед проверете дали цялата въведена информация е точна и под възможностите на подраздела поставете отметка в квадратчето до
изречението „Потвърждавам, че AWS CloudFormation може да създаде IAM ресурси.“
Накрая натиснете бутона за създаване (долния десен ъгъл на екрана), за да създадете стека.
Ще се върнете в конзолата за управление на облачните форми.
Стъпка 16: Подробности за стека на AWS

t конзолата за управление на Cloudformation, новосъздаденият стек трябва да показва CREATE_COMPLETE в колоната за състояние след 2-10 минути
Щракнете върху името на стека, за да видите подробности за него.
Стъпка 17: Подробности за стека на AWS 2

Намерете изходната секция и щракнете върху стрелката пред нея.
Копирайте колоната за стойност на ролята ARN и проверете дали другите стойности са правилни.
Стъпка 18: Окончателно създаване на Sigfox Callback


Превключете обратно към настройката за обратно повикване на уебсайта на SigFox (Стъпка 7; От мястото, където се намира бутонът за стек за стартиране) и попълнете всички останали полета, с изключение на персонализирана конфигурация на полезен товар.
Копирайте горепосочената ARN роля в тази.
За тялото на Json, копирайте и поставете кода по -долу.
След като всичко е направено Изберете OK. Следващата страница показва връзките за обратно повикване за избраното устройство sigfox
Стъпка 19: Проверка за създаване на обратно извикване на Sigfox

Уверете се, че няма грешки и връзката [POST] в раздела с информация е подобна на изображението.
Стъпка 20: AWS-Създаване на DynamoDB таблица


Изберете DynamDB в менюто на Amazon, след което щракнете върху създаване на таблица
Стъпка 21: AWS- Създаване на DynamoDB Таблица 2

Попълнете всички празни полета.
За Име на таблица поставете sigfox; За ключ за дял поставете deviceid, последвано от поставяне на отметка в квадратчето за ключ за сортиране и поставяне на времева отметка.
щракнете върху създаване, за да завършите (не докосвайте никакви споменати настройки). Изчакайте известно време, докато таблицата се генерира напълно.
Стъпка 22: Достъп до AWSIot Console


Отворете конзолата AWS, изберете AWS Iot, изберете правило и след това изберете създаване на правило
Стъпка 23: Правило за създаване на AWS DynamoDB


4. Присвойте името Sigfox, * на атрибутите и накрая поставете sigofox към филтъра на темата.
Стъпка 24: AWS DynamoDB Добавяне на действие


След това трябва да създадете действието. Изберете Добавяне на действие и на свой ред изберете „вмъкване на съобщение в DynamoDB“.
Стъпка 25: AWS DynamoDB Добавяне на действие 2

Използвайте същото име (sigfox), за да попълните името на таблицата.
Ключът за хеш и дъжд трябва автоматично да се генерира.
Попълнете стойността на ключа на хеш с $ {device} и RangeKeyData Value с $ {timestamp ()} под съобщението за запис.
И накрая, попълнете полето с надпис „Записване на данни за съобщения в тази колона“с полезен товар (Не е закръжено)
Снимката е показана по -долу
Стъпка 26:
Стъпка 27: Създаване на роля на AWS DynamoDB

Следва създаването на нова роля. под името на ролята на IAM въведете dynamodbsigfox, щракнете върху създаване на роля и след това върху добавяне на действие
Стъпка 28: Край на създаването на роля на AWS DynamoDB

Накрая щракнете върху Създаване на правило, за да приключите нещата. (добавете долния десен ъгъл)
Стъпка 29:

Сега се върнете към таблицата DynamoDB и вижте как таблицата се пълни
Забележка: Ако на таблицата не се показва нищо, 1 потенциален проблем може да е, че конзолата AWS е в грешен регион, уверете се, че регионът, в който се намира конзолата aws, е същият като региона, посочен при създаването на стека
Препоръчано:
Консумация на електроенергия и мониторинг на околната среда чрез Sigfox: 8 стъпки

Консумация на електроенергия и мониторинг на околната среда чрез Sigfox: Описание Този проект ще ви покаже как да включите електрическата консумация на помещение в трифазно разпределение на енергия и след това да го изпратите до сървър, използващ мрежата Sigfox на всеки 10 минути. Имаме три токови скоби от
I2C / IIC LCD дисплей - Използвайте SPI LCD към I2C LCD дисплея, използвайки SPI към IIC модул с Arduino: 5 стъпки

I2C / IIC LCD дисплей | Използвайте SPI LCD към I2C LCD дисплея Използване на SPI към IIC модул с Arduino: Здравейте момчета, тъй като нормалният SPI LCD 1602 има твърде много кабели за свързване, така че е много трудно да го свържете с arduino, но на пазара има един модул, който може конвертирате SPI дисплея в IIC дисплей, така че тогава трябва да свържете само 4 проводника
Flash AT Command Firmware към ESP01 модул (изисква USB към TTL адаптер): 5 стъпки

Flash AT Command Firmware to ESP01 Module (изисква USB към TTL адаптер): От Jay Amiel AjocGensan PHfacebook.com/geeamealyoutube.com/jayamielajoc
Система за проследяване на велосипеди с предупреждение за мъртъв човек със Sigfox: 7 стъпки (със снимки)

Система за проследяване на велосипеди с предупреждение за мъртъв човек със Sigfox: Система за сигурност за колоездачи с функции за проследяване и изпращане на сигнали. В случай на инцидент се изпраща аларма с GPS позиция. Сигурността за колоездачите е задължителна, при инциденти с шосейни велосипеди или планински велосипеди се случват и възможно най -скоро аварийни ситуации на
Неуспешен опит за свързване на кабел към конектор към дънна платка: 6 стъпки
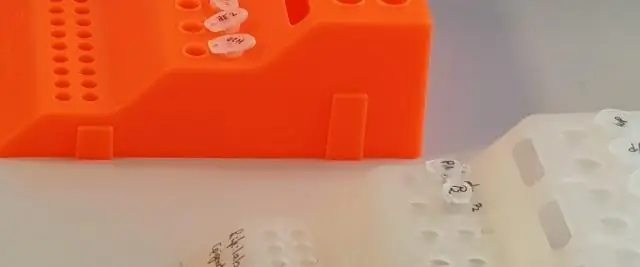
Неуспешен опит да свържете мост към конектор към дънна платка: Първоначално (в друга инструкция) бях споял плосък гъвкав кабел към дънната платка на ipod. Реших обаче да добавя още малко спойка за здравина и свързах връзка. Мислех, че мога да постигна същото с
