
Съдържание:
- Стъпка 1: Кодиране на малиново зърно
- Стъпка 2: Настройка на сървъра на камерата
- Стъпка 3: Лазерно рязане и 3D печат
- Стъпка 4: Свързване и тестване на малиново зърно
- Стъпка 5: Подгответе структурата и електрическата верига
- Стъпка 6: Изградете структурата и електрическата верига
- Стъпка 7: Направете снимки
- Стъпка 8: Преработете снимките в 3D модел
- Автор John Day [email protected].
- Public 2024-01-30 07:53.
- Последно модифициран 2025-01-23 14:36.



Този 3D скенер е съвместен проект в BuildBrighton Makerspace с цел да направи цифровите технологии достъпни за групи от общността. Скенерите се използват в модната индустрия, за персонализиране на дизайна на дрехи, в индустрията на игрите за виртуална реалност и в спортните зали за наблюдение на здравето. Ако те са налични и в производителски пространства, които осигуряват достъп до инструменти за производство, може да има повече потенциал за социални иновации.
Ще използвам скенера, за да ми помогне да проектирам дрехи. Като начало нарязах модела си с помощта на безплатен софтуер и изрязах лазерно манекенка от картон, която е моята точна лична форма на тялото. След това планирам да видя как изглеждат дрехите на 3D модел във VR, преди да се ангажирам да ги направя.
Santander ми даде безвъзмездна финансова помощ в размер на 1000 паунда за изграждането на скенера, като награда на Университета в Брайтън за цифрова награда. Похарчихме повече от това за прототипиране на различни опции, но като част от нашия кратък дизайн ние се уверихме, че окончателната версия може да бъде възпроизведена в рамките на този бюджет. На тази цена други групи от общността може да успеят да съберат средства за изграждане на нещо подобно.
Моля, обърнете внимание: Този проект използва електрическа мрежа и изисква познаване на окабеляването, така че от съображения за безопасност разделите за изграждането на скенера показват какво сме направили, с ниво на детайлност, предназначено за справка, а не за копиране, и разделите за кодиране и използване на скенерът е написан като ръководства „Как да“. Това е текущ проект, така че се надявам скоро да мога да предоставя пълни планове за версия на батерията. Разгледайте моя уебсайт или се свържете с мен, ако искате да научите повече.
По екологични причини избрахме PLA за 3D отпечатаните съединители и картонени тръби за структурата. Картонът е лесен за преоформяне, ако частите не пасват идеално, така че е чудесен инструмент за прототипиране, а при дебелина 3 мм тръбите са здрави и твърди.
Беше прекрасно да работя по този съвместен проект. Благодаря на Артър Гай за писането на кода и на други членове на BuildBrighton, които дойдоха и помогнаха в сряда вечерта или случайно се появиха, когато бяха необходими.
Материалите за този проект бяха:
27 Raspberry Pi Zero W
27 модули на Raspberry Pi камера
27 Кабели за нулева камера на Raspberry Pi
27 USB към Micro USB кабели
20 картонени тръби с дължина 125 см х 32 мм с диаметър 29 мм
8 Крайни капачки за тръбите
PLA нишка за 3D печат
8 капаци от бурета за бира за еднократна употреба
2 x A3 листа 3 мм брезов шперплат с лазерно качество
230v-12v захранващ преобразувател (защото захранването е 230v във Великобритания)
12 CRT 5v регулатора на мощността
Предпазители и държачи с остриета 3 x 30 Amp
Електрически кабел
Кутия с 2, 3 и 5 жични конектори на лоста
50 накрайника
Рутер за кабелен модем
Ethernet кабел
27 SD карти (16GB)
5 мм едностенна гофрирана карта
2 м Самозалепваща се велкро®
4 x USB батерии
Инструментите, които използвахме, бяха:
Компютър Apple® (софтуерът за сървър на камера е написан за операционната система Apple®, но може да работи и на Linux)
PC компютър, защото Autodesk Remake ™ спря да предоставя поддръжка за потребители на Mac в средата на този проект
Интернет (кабелен и безжичен)
Безплатната версия на Autodesk Remake ™
3D принтер
Лазерен нож
Накрайник за накрайници
Кабелен нож
Циркуляр и трион
Шлифовъчна машина
Стъпка 1: Кодиране на малиново зърно
Тази стъпка изисква известни познания за кодиране с Raspberry Pi.
Инсталирайте Lite версията на операционната система Raspbian на всеки Raspberry Pi и активирайте камерата и SSH.
Софтуерът nodejs е предварително инсталиран на Raspbian, но може да е остаряла версия.
Следните команди ще го надстроят. Забележка: хипервръзката във втория ред на кода беше съкратена автоматично от Instructables®. Пълната връзка за копиране на кода може да бъде намерена, като щракнете върху нея.
Надстройка до възел v7
cd ~ wget https://nodejs.org/dist/v7.9.0/node-v7.9.0-linux-… tar -xvf възел-v7.9.0-linux-armv6l.tar.gz cd възел-v7.9.0-linux -armv6l/ sudo cp -R */ usr/ local/ sudo reboot # Tidy up cd ~ rm node-v7.9.0-linux-armv6l.tar.gz.gz rm -r node-v7.9.0-linux-armv6l.tar.gz # Актуализиране на NPM sudo npm install -g npm
След като nodejs е инсталиран, качете файловете за клиентския софтуер:
cd ~ git clone
След това деинсталирайте софтуера, като използвате следните команди:
cd 3d камера
npm инсталиране
Тествайте софтуера, като го изпълните, като използвате следната команда:
възел app.js
Поддържане на софтуера работещ
Стартирането и поддържането на софтуера е работа на „супервизор“. Тази програма гарантира, че софтуерът на камерата винаги работи и е инсталиран с помощта на следната команда:
sudo apt-get install git supervizor
След това Supervisor беше настроен с приложението 3D скенер, като копира предоставения конфигурационен файл на крайното място, като използва следната команда:
cp /home/pi/3dCamera/camera.conf /etc/supervisor/conf.d/camera.conf
За да кажете на супервизора да идентифицира новия конфигурационен файл и да започне да работи:
sudo supervizorctl препрочита
sudo supervizorctl актуализация sudo supervizor supervizor рестартиране
След това, когато системата се стартира, „супервизор“стартира приложението за камера, което се свързва автоматично със сървърния софтуер.
Допълнително по избор
Софтуерът може да бъде актуализиран с помощта на команда за актуализация, вградена в уеб потребителския интерфейс, алтернатива е да се принуди актуализация при всяко зареждане на Raspberry Pi. За да направите това, заменете началния скрипт по подразбиране с такъв, който ще извърши актуализация:
cp /home/pi/3dCamera/rc.local /etc/rc.local
Стъпка 2: Настройка на сървъра на камерата

Сървърният софтуер на скенера е приложение за възел, което изисква nodejs, клиентите също изпълняват възел и се свързват със сървъра, използвайки websockets.
Настройвам
Проверете възела, като отворите прозорец на терминала и въведете:
възел -v
Ако възелът не е инсталиран, той може да бъде изтеглен от NodeJS.
Изтеглете файловете
Това хранилище трябва да бъде изтеглено в папка на компютър. Това може да стане с помощта на следната команда:
git клонинг
Инсталирайте зависимости
Те трябва да бъдат в нова папка, съдържаща изтегления код:
cd 3dCameraServer
npm инсталиране
Накрая стартирайте кода
Сървърното приложение трябва да се стартира с помощта на командата по -долу, това ще стартира сървър на websocket на порт 3000 и уеб сървър на порт 8080.
възел server.js
Ако всичко беше успешно, ще се появи съобщението „Приложение за 3D камера слушане на порт 8080 и 3000“. За да използвате приложението, отворете браузър и използвайте следния URL адрес https:// localhost: 8080/
Използване на системата
Сървърът използва фиксиран IP адрес, по който камерите знаят къде да изпратят снимките.
Клиентският софтуер очаква да се свърже със сървър на IP адрес 192.168.10.100. Използваме специализиран рутер с разпределение на фиксиран IP адрес, но за да използвате скенера без такъв, ще е необходимо ръчно да зададете този IP адрес. За да опростите нещата, настройте mac адреса на компютъра на рутера, така че автоматично да му бъде присвоен посочения IP адрес.
Рутерът е тип кабелен модем (не ADSL рутер). Това поддържа камерите съдържащи се, но също така им позволява да се свързват с интернет, за да извличат актуализации на софтуера. DHCP диапазонът на рутера трябва да бъде променен от стандартния, така че той да присвоява IP адреси в диапазона 192.168.10.1 - 192.168.10.255.
Тъй като клиентите влизат онлайн, съобщенията за връзка се появяват в прозореца на терминала и в прозореца на браузъра.
Когато клиентите са се свързали, може да им бъде заповядано да направят снимка, като използват бутона „Снимай“в заглавката, който стартира процеса на заснемане на снимки и в рамките на 30 секунди те трябва да изпратят всички изображения обратно на компютъра. Те се показват в браузъра и се запазват в папка в директорията за инсталиране, разположена чрез търсене на папката 3dCameraServer.
Кодът, получен от GitHub, съдържа предварително изградено изображение, което ще се опита да се свърже с wifi мрежа с името 3DScanner. Паролата за това е: poppykalayana.
Стъпка 3: Лазерно рязане и 3D печат




Лазерно рязане на калъфи от Raspberry Pi
Изтеглихме файловете по -долу и изрязахме:
27 x Pi калъфи, използващи 5 мм едностенни велпапе. Не използваме картон с двойни стени, защото е по -вероятно да се запали под лазера.
Съединители за тръби за 3D печат
Отпечатахме 3D файловете по -долу: 8 x Cross Joint4 x T Junction
и при необходимост отстраняваме поддържащия материал с клещи и шкурка.
Предварително планиране за разширение на покрива
Тази информация е за най -основната версия на скенера, която работи. Той произвежда модел, който е подходящ за направа на манекени на производители на рокли или за 3D отпечатване на глава (софтуерът Autodesk Remake ™ запълва короната на главата, където има празнина). Допълнителните камери в допълнителни слоеве или отгоре върху покривните пръти биха позволили сканиране на цялото тяло, така че за да се улесни ъпгрейдът на скенера, горният слой на изправените полюси има напречни стави на място и къси удължителни стълбове с крайни капачки. Налични са 3D конектори за закрепване на стълбове на покрива с останалите фуги. Чък Сомървил е създал 6 -кратна звезда, която може да бъде преоразмерена, за да се присъедини към полюсите в горната част.
Стъпка 4: Свързване и тестване на малиново зърно



За тази стъпка рутерът трябва да бъде включен и свързан с интернет.
Свързване на компютъра към сървъра
Свържете компютъра към wifi, наречен 3DCamera Open Terminal При подкана въведете 3Dcamera и след това натиснете Enter. При следващото подкана въведете 3Dcamera-start и след това натиснете Enter Отворете уеб браузър и въведете https:// localhost: 8080/в адресната лента, за да отворите таблото за управление
Тестване на малиново зърно
С помощта на кабела на камерата свържете камерата към Raspberry Pi. Свържете Raspberry Pi към 5V източник на захранване (например към компютъра) с помощта на микро USB кабел. След няколко минути Raspberry Pi трябва да се свърже към системата и да се появи на таблото за управление с автоматично зададено име на герой на Marvel. проверете дали Raspberry Pi работи. Колоната Състояние на таблото за управление трябва да посочва кога прави и изпраща снимка, а след това снимката трябва да се появи в горната част на таблото за управление. Ако не работи, проверете дали камерата е правилно свързана и зелената светлина свети на Pi и опитайте отново.
Снимките се записват автоматично в папка, наречена „Изображения“, която се намира в папката 3dCameraServer, която е настроена в предишна стъпка.
Сглобяване на корпусите на Raspberry Pi
Ние залепихме 5 -те слоя картонена кутия Pi заедно, вмъквайки Raspberry Pi със слой 2, сгъвайки камерата на място върху слой 3, който се държи на място със слой 4, и натиснахме лещата през слой 5. Това се повтори за всички камери.
Етикетиране на малиново зърно
От таблото за управление заменихме името на знака на Marvel, присвоено на всеки Pi, като въведохме число в текстовото поле и след това натиснахме Enter.
Полезно е да напишете номера върху кутията на всеки Pi за отстраняване на проблеми.
Повторете този процес за всеки Raspberry Pi, като присвоите на всеки с различен номер
Стъпка 5: Подгответе структурата и електрическата верига



Подготовка
Картонените тръби бяха нарязани и подготвени на следната дължина:
6 x 80 см тръби за основа на стойки с отвор 1,2 см 2 см нагоре от единия край
6 x 40 см тръби за средата на стойките
Тръби 6 x 10 см за горни стойки, с капачки в единия край
10 x 125 см тръби за хоризонтални пръти с отвор 0,5 см в средата
2 x 125 см тръби за свободно стоящи стойки с велкро, където ще отидат Raspberry Pis и батерии
Електрически инсталации
Предупреждение: Моля, не опитвайте електричеството, освен ако не сте квалифицирани да го направите. Ние не предоставяме всички подробности за окабеляването, защото те са предназначени като пример за това как направихме това, а не като инструкции, които да следваме. Грешките могат да изгорят малиновото пи, да предизвикат пожар или да ударят ток някого!
Съвет: Установихме, че камерите, които са най -далеч по линията, не работят, когато ги завързахме заедно, затова свързахме 3 предпазителя към 3 отделни вериги от 12V захранването с 4 x 5V регулатори, идващи от всяка. Всеки от тях може да захранва до 3 малинови пи нули. Това означаваше, че имахме 2 електрически кабела по всеки полюс с капацитет да прикрепят 6 проводника за камери. Имахме нужда само от 4 за главата и раменете, но е полезно да имаме допълнителен капацитет, за да добавим още камери за други цели.
Отрязахме големия USB от края на 22 USB кабела и отрязахме 6 от тях по -къси до приблизително 30 cm. След това, игнорирайки всички проводници за данни, прикрепихме накрайници към края на захранващите и заземяващите проводници.
Като взехме късите проводници, натиснахме по един чифт накрайници във всеки от 12 x 3D отпечатаните конектори, докато проводникът излезе от долния край.
Използвахме същата техника с по -дългите проводници, като избутахме една двойка накрайници през отвора в центъра на всяка хоризонтална лента, докато се появят в края на тръбата.
Изработване и окабеляване на основите
Изрязахме 16 пръстена, за да се поберат в отвора в средата на капака на 8 бурета за бира за еднократна употреба, с отвор от 3,2 см в средата на всеки. Кръчмите в нашия район с удоволствие раздават тези бурета и кръглата част е полезна за проекти. Капаците обикновено се изхвърлят, но правят много стабилни стойки.
Ние горещо залепихме пръстен към горната и долната част на винтовата част в средата на капака на бурето за бира, повторявайки с втори капак. След това застанахме по 125см стълб във всеки и прикрепихме камера в горната част на всеки стълб с велкро®
и още 40 см под него. Включихме USB батерия към всяка камера и прикрепихме батерията към полюса с Velcro®, където достига кабелът.
Базови постове
За останалите 6 капака взехме по 2 пръстена от шперплат за всеки и ги залепихме горещо на място, над и под всички компоненти. В пролуката между пръстените на всеки от тях имаше 2 x 5V регулатори, кабелите и техните съединители, към които прикрепихме 2 x 80 cm кабел, и поставихме двата кабела през отвора от 1,2 см и нагоре по тръбата. Всички компоненти прилепнаха плътно около основен стълб, който стояхме в центъра.
Вероятно биха изглеждали по -добре боядисани!
Стъпка 6: Изградете структурата и електрическата верига



Подредихме 5 от хоризонталните тръби на пода, за да маркираме 5 страни на шестоъгълник и застанахме на основен стълб на всяко кръстовище.
След това създадохме рамката за камерите, като прикрепим картонените тръби към 3D отпечатаните съединители, прокараме изпъкналите проводници, с прикрепени накрайници, през полюсите към базовите стълбове и прикрепихме конекторите на лоста в горната част на всеки основен стълб, преди да закрепите секциите на рамката на място.
След това свързахме камерите към микро USB, по средата на всяка хоризонтална лента. Картонената кутия Pi е проектирана така, че USB е частично скрит отвътре, а другата част от USB може леко да се натисне в картонената тръба, така че камерата да се намира встрани, на върха на полюса. USB го държи на място.
Свързахме камери към USB кабелите в ъгловите кръстовища, използвайки самозалепващи се велкро, за да държим камерите на място.
След това поставихме свободно стоящите изправени полюси на камерата на еднакво разстояние един от друг в отвора.
И накрая, коригирахме камерите, за да сме сигурни, че всички те сочат към центъра.
Има една резервна камера в случай, че някой спре да работи.
Стъпка 7: Направете снимки

За да използвате скенера, застанете или седнете вътре в рамката, точно в средата.
Помолете някой да натисне „Снимай“на таблото за управление. Всички снимки трябва да бъдат направени в един и същи момент, но тъй като сигналът се изпраща през wifi, понякога една или повече имат леко забавяне. Така че останете неподвижни за няколко секунди, докато всички снимки бъдат изпратени.
Снимките ще бъдат записани в папката с изображения в папката 3DCameraServer
За съвети за правене на добри снимки вижте този видеоклип
Стъпка 8: Преработете снимките в 3D модел



Следните инструкции са за Autodesk Remake ™ (версия 17.25.31). Това е безплатен продукт, но открих, че свободният режим е достатъчен. Ето списък на още софтуер за шиене на снимки.
Настройвам
Създайте акаунт в Autodesk®
Инсталирайте Autodesk Remake ™ на компютър
Превръщане на снимките в 3D модел
Прехвърлете снимките от компютър Mac на компютър, като използвате USB флаш или качите снимките в облачното хранилище на Autodesk®, наречено A360 Drive, като използвате данните за вход в акаунта си в Autodesk®.
Отворете Autodesk Remake ™
Кликнете върху бутона на камерата под Създаване на 3D
На изскачащия екран, който се показва, щракнете върху Онлайн (освен ако нямате мощен компютър, който отговаря на минималните спецификации за обработка офлайн).
На следващия изскачащ екран изберете Избор на снимки от: Локално устройство, ако сте прехвърлили снимките на компютъра чрез USB или щракнете върху A360 Drive, ако сте качили снимките.
Изберете снимките и след това щракнете върху Отваряне
Когато всички снимки се появят на екрана, щракнете върху Създаване на модел
В менюто Опции, което се показва, въведете име в текстовото поле. Изберете Качество: Стандартно, Автоматично изрязване: Изключено и Интелигентна текстура: Изключено (или поиграйте с тези настройки)
Обработка
Екранът ще се върне към таблото за управление на Remake ™ и в My Cloud Drive ще има поле с напредъка на вашия модел. Според нашия опит обработката отнема около 10 минути, но може да изглежда, че е спряла да реагира, защото процентът ще спре да се увеличава, след което след известно време броят ще се увеличи внезапно. Ще получите имейл от Autodesk®, когато обработката приключи.
Когато в полето се казва Готово за изтегляне, задръжте курсора на мишката върху полето и ще се появи синя стрелка за изтегляне. Кликнете върху синята стрелка и изберете къде да запазите модела.
След това моделът ще се изтегли и ще се появи в раздела „Моят компютър“на таблото за управление на Remake®. Щракнете върху него, за да го отворите.
Последваща обработка
Използвайте инструментите за навигация в долната част на екрана, за да намерите модела на тялото си.
Използвайте инструментите за подбор, за да изтриете нежеланите части на модела, като изберете части и натиснете Delete.
Докато изтривате части, синият кръг в основата на модела ще намалява. Ако окръжността е по -голяма от периметър, заобикалящ модела, това означава, че все още има части за изтриване.
Ако моделът е обърнат с главата надолу, отидете в раздела Настройки на модела в лявата част на екрана и следвайте настройките под Задаване на изправена сцена.
За да направите плоска повърхност за вашия модел, отидете на Edit - Slice & Fill
За да проверите за дупки и ремонт, отидете в раздела Анализ и щракнете върху Откриване и отстраняване на проблеми с модела
Спестяване
За да запишете модела, отидете на Експорт - Експортиране на модел.
За да създадете видеоклип на вашия модел, който се върти, отидете на Експорт - Експортиране на видео.
Препоръчано:
Рутерът става видеорекордер за IP камери: 3 стъпки
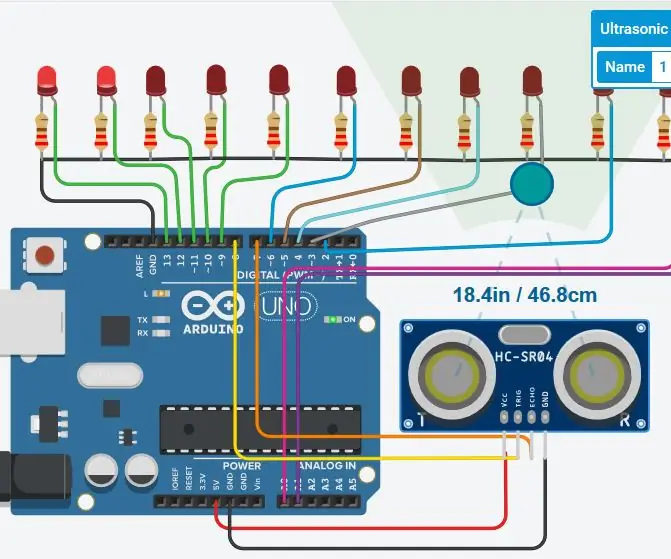
Рутерът се превръща в видеорекордер за IP камери: Някои рутери имат мощен процесор и USB порт на дъска и могат да се използват като видеорекордер в допълнение към функциите за маршрутизиране, за да събират и разпространяват видео и звук от IP камери, които предават само потоци H264/265 RTSP (като най -модерния евтин здравей
Електрическа брава за врата със скенер за пръстови отпечатъци и RFID четец: 11 стъпки (със снимки)

Електрическо заключване на врата със скенер за пръстови отпечатъци и RFID четец: Проектът е проектиран, за да се избегне необходимостта от използване на ключове, за да постигнем целта си, използвахме оптичен сензор за пръстови отпечатъци и Arduino. Има обаче хора, които имат нечетлив пръстов отпечатък и сензорът няма да го разпознае. След това мислене за
Лазерен скенер Raspberry Pi: 9 стъпки (със снимки)

Лазерен скенер Raspberry Pi: Лазерният скенер е вградено системно устройство на Raspberry Pi, способно да дигитализира обекти в .obj мрежови файлове за възпроизвеждане с помощта на 3D печат. Устройството прави това, като използва линеен лазер и интегриран PiCam за извършване на компютърно зрение. Лазерът
Външно, водоустойчиво тяло за Lifx или Hue: 5 стъпки (със снимки)

Външно, устойчиво на атмосферни влияния осветително тяло за Lifx или Hue: Исках да осветя градината си с моите крушки Lifx Color 1000, за вечерно удоволствие, както и от време на време рейв в задния двор. Като се има предвид уязвимостта на крушките към влага и топлина, не можах да намеря приспособление на пазара, което да защитава адекватно
Конвертиране на флуоресцентно осветително тяло в LED (аквариум): 5 стъпки (със снимки)

Конвертиране на флуоресцентно осветително тяло в LED (аквариум): Здравейте на всички! В тази инструкция ще преобразуваме дефектно флуоресцентно осветително тяло в LED осветително тяло. След като смених три аквариумни осветителни тела в гаранция, реших просто да направя своя собствена LED версия
