
Съдържание:
- Стъпка 1: Изтеглете OctoPrint
- Стъпка 2: Разархивирайте OctoPrint
- Стъпка 3: Вземете и инсталирайте Etcher
- Стъпка 4: Поставете Micro SD картата в компютъра си
- Стъпка 5: С помощта на Etcher поставете изображението на диска OctoPrint на Micro SD картата
- Стъпка 6: Извадете SD картата от компютъра си и след това я поставете отново
- Стъпка 7: Намерете файла, за да добавите вашата WiFi мрежа
- Стъпка 8: Редактирайте файла, за да добавите вашата WiFi мрежа
- Стъпка 9: Запалете вашия Pi
- Стъпка 10: Отворете уеб браузър на всеки компютър във вашата WiFi мрежа и отидете на
- Стъпка 11: Включете Raspberry Pi във вашия принтер
2025 Автор: John Day | [email protected]. Последно модифициран: 2025-01-23 14:36

Докато това е написано за мини 3D принтер Monoprice Select (който например можете да намерите тук на Amazon), той трябва да работи за всеки 3D принтер с USB порт.
Ще имаш нужда:
- Raspberry Pi 3B (например тук на Amazon.)
- Захранване с микро USB за Raspberry Pi (например тук на Amazon.)
- 32 GB микро SD карта (например тук на Amazon.)
- Микро USB към USB 2.0 кабел (например тук на Amazon.)
- Компютър със слот за SD карта или четец.
Мини 3D принтерът Monoprice Select е невероятен, евтин 3D принтер, който има значителни подобрения в по -новите модели, които преодоляват много от проблемите на своите предшественици. Остават само 2 наистина значими проблема. Единият е, че след достатъчно преминавания на леглото, тънките термисторни проводници под леглото, които казват на принтера каква е температурата му, ще се отрежат. Според мен тук започва истинското забавление, тъй като ще трябва да разберете как да го поправите, а в мрежата има много страхотни поправки. Другият проблем е, че микро SD картата, която се доставя с принтера, често е лоша и ще откриете това в средата на дълъг печат, което е много разочароващо. Можете да вземете друга SD карта, но ако правите това, защо не вземете Raspberry Pi, за да я съчетаете, така че никога повече няма да се налага да включвате и изключвате микро SD картата в принтера си и ще имат много по -добър начин за управление на вашия принтер дори от уеб браузър на всеки компютър или устройство, свързано с WiFi. Всъщност, ако свържете евтина USB камера, можете да гледате как вашите отпечатъци се правят дистанционно и дори да правите timelapse филми! Това е безумно лесно за настройка и тази инструкция ще ви преведе, стъпка по стъпка. Тези инструкции са написани за компютър с Mac, но стъпките и програмите са почти еднакви за всеки компютър.
Стъпка 1: Изтеглете OctoPrint

Отидете на https://octoprint.org/ и изтеглете OctoPrint. Това е изображението на операционната система, което ще поставите на вашата micro SD карта. Ако това изречение няма смисъл, не се притеснявайте: просто знайте, че ще поставите този файл на SD картата, но че ще трябва да го направите по специален начин, който прави SD картата операционна система на компютъра.
Стъпка 2: Разархивирайте OctoPrint

Изображението на диска OctoPrint е огромно и изтеглянето ще отнеме известно време. Той се предлага в компресиран zip файл и ще трябва да го разархивирате. На Mac щракнете двукратно върху zip файла. Когато приключи, ще имате друг файл, който завършва на.img. Това е файлът, който ще поставите на SD картата си. Но не можете просто да го плъзнете и пуснете на вашата SD карта, ще ви трябва специална програма, за да направите това. (Има и други начини да направите това, но това е лесният начин.)
Стъпка 3: Вземете и инсталирайте Etcher

Отидете на https://etcher.io/ и изтеглете програмата Etcher за операционната система за вашия компютър и я инсталирайте на вашия компютър.
Стъпка 4: Поставете Micro SD картата в компютъра си


Повечето компютри имат SD слот и ще използвате micro SD карта, така че повечето micro SD карти идват с адаптер. Ако компютърът ви има SD слот, поставете micro SD картата в SD адаптера и поставете адаптера в SD слота на вашия компютър. Уверете се, че micro SD картата е добре поставена в SD адаптера.
Стъпка 5: С помощта на Etcher поставете изображението на диска OctoPrint на Micro SD картата



Отворете програмата Etcher на вашия компютър, щракнете върху бутона Избор на изображение и намерете файла, завършващ на.img на вашия компютър. Обикновено той автоматично ще намери SD картата, но е добра идея да погледнете под иконата на диска в средата на прозореца на Etcher и да се уверите, че размерът е около 32 GB. Ако не е, можете да кликнете върху „Промяна“и да намерите вашата SD карта. Не бихте искали да презапишете операционната система на вашия компютър с OctoPrint? И накрая, кликнете върху Flash! бутон и изчакайте, докато записът приключи. Etcher ще ви покаже напредъка си и ще ви уведоми, когато приключи, а това може да отнеме известно време.
Стъпка 6: Извадете SD картата от компютъра си и след това я поставете отново

Вече имате пълна операционна система на вашата micro SD карта, но компютърът ви трябва да разпознае зареждащия дял, за да можете да редактирате файл на него. Извадете SD картата от компютъра си и след това я поставете отново. Ще видите ново устройство с име boot. Отворете го на Mac, като щракнете двукратно върху иконата във Finder.
Стъпка 7: Намерете файла, за да добавите вашата WiFi мрежа

Искате да добавите вашия Raspberry Pi с OctoPrint към вашата WiFi мрежа. Начинът, по който правите това, е да актуализирате файл, наречен octopi-wpa-supplicant.txt на зареждащия дял. Намерете този файл и го изведете във вашия текстов редактор. На Mac щракнете двукратно върху него и той се появява в TextEdit.
Стъпка 8: Редактирайте файла, за да добавите вашата WiFi мрежа


Има 4 реда, които трябва да промените в този файл. Първо, трябва да „декомментирате“редовете, като премахнете „#“пред тях. Просто премахнете първия# от 4 -те реда под реда „# 'man -s 5 wpa_supplicant.conf' за разширени опции“. след това трябва да въведете своя SSID (името на вашата WiFi мрежа) и вашата WiFi парола. Първата снимка в тази стъпка показва нередактирания файл. Втората снимка показва файла, ако вашият SSID е Пазител и паролата ви е IAMGROOT. (Искрено надявам се, че паролата ви е много по -силна от това.) Обърнете внимание, че тези 4 реда, започващи с "network = {" и завършващи с "}", имат # премахната. Това е наистина важно. Запазете файла в текстовия редактор и след това извадете SD картата. На Mac правите това, като натиснете ⏏️ пред зареждането във Finder. Извадете SD картата.
Стъпка 9: Запалете вашия Pi


Добре, сега нещата стават наистина готини. Имате операционна система на микро SD карта и сте на път да я използвате. (Чувствайте се свободни да си вземете почивка, да вземете приятел или семейство и да извикате: „Моята операционна система Linux се подготвя за стартиране на моя 3D принтер.“) Ако вашата микро SD карта е в SD адаптер, извадете я и я поставете в Raspberry Пи. След това включете захранващия кабел във вашия Raspberry Pi.
Стъпка 10: Отворете уеб браузър на всеки компютър във вашата WiFi мрежа и отидете на
Вашият Raspberry Pi с новата си операционна система OctoPrint сега се присъединява към вашата WiFi мрежа. Ще трябва да поговорите с него. На компютъра си отворете браузър и отворете https://octopi.local/. Ако след няколко минути това не работи, тогава ще трябва да намерите своя Raspberry Pi в локалната си мрежа. Има много начини да сканирате локалната си мрежа и странно най -добрите могат да бъдат с мобилния ви телефон. Fing ми харесва, но има много други. Когато намерите адреса на "OctoPi.local", въведете го в уеб браузъра на компютъра си, ако octopi.local не работи. Когато се свържете, отговорете на въпросите. Изберете потребителско име, парола и отговорете на настройките по подразбиране.
Стъпка 11: Включете Raspberry Pi във вашия принтер

След като компютърът ви може да говори с Raspberry Pi чрез браузър, е време да свържете принтера си. Просто включете USB 2.0 (големия край) във вашия Raspberry Pi (всеки от четирите USB порта ще работи) и микро USB края към вашия принтер. Включете принтера.
Сега има приставка, която решава проблема с връзката! Ако не искате да правите стъпките по -долу (и аз предлагам да не го правите), натиснете иконата на гаечен ключ в горната част на прозореца OctoPrint в браузъра си и превъртете надолу вляво, докато видите „Приставка Мениджър "под" OCTOPRINT "и кликнете върху него. Потърсете „Malyan/Monoprice Connection Fix“(само първите няколко букви ще са достатъчни) и го инсталирайте. Тогава всичко работи като магия!
Ако не искате да инсталирате корекцията на приставката, отворете https://octopi.local/ на който и да е компютър във вашата мрежа и натиснете Connect, прекъснете връзката и се свържете последователно. Това събужда принтера ви и вече сте готови за работа. (Ако това ви дразни и би трябвало, Брандън Батис описва страхотното решение на Бернд Зеймц на адрес https://bzed.de/post/2017/11/octoprint_autoconnect_printer/, което ще свърже принтера ви автоматично.) Можете също да настроите Monoprice Select Мини през Pi, като следвате инструкциите на https://www.reddit.com/r/MPSelectMiniOwners/comments/6ky6jj/octoprint_setup/. Ако закупите евтина USB камера и я свържете към друг от 4 -те USB порта на Raspberry Pi, можете да видите вашия принтер, тъй като той прави чисти неща, и можете да правите времеви интервали на вашите разпечатки. Забавлявай се!
Препоръчано:
Лесна промяна на цвета, базирана на наклона, безжична лампа с куб Рубик: 10 стъпки (със снимки)

Лесна промяна на цвета, базирана на наклона, безжична лампа с кубик на Рубик: Днес ще изградим тази страхотна лампа с кубик на Рубик, която променя цвета в зависимост от това коя страна е нагоре. Кубът работи на малка LiPo батерия, заредена от стандартен micro-usb кабел и, според моите тестове, има живот на батерията от няколко дни. Това
Супер лесна кристална светлина: 6 стъпки
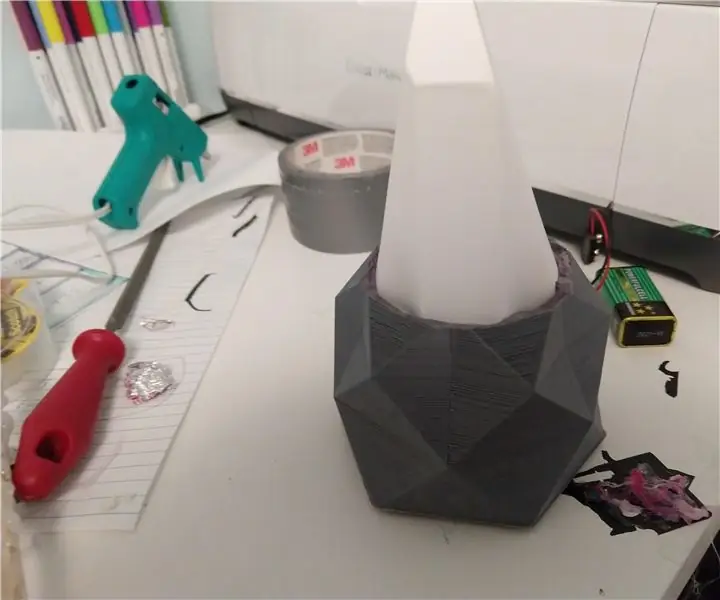
Супер лесна кристална светлина за настроение: Здравейте създатели! Това е супер пупер лесен arduino проект, който ще функционира като инструмент за учене, както и като зловеща страхотна светлина за настроение. Това са само няколко парчета, така че можете да го съберете заедно във времето, необходимо за отпечатване на основата. Прави чудесен урок за
Лесна станция за запояване /помощни ръце: 4 стъпки
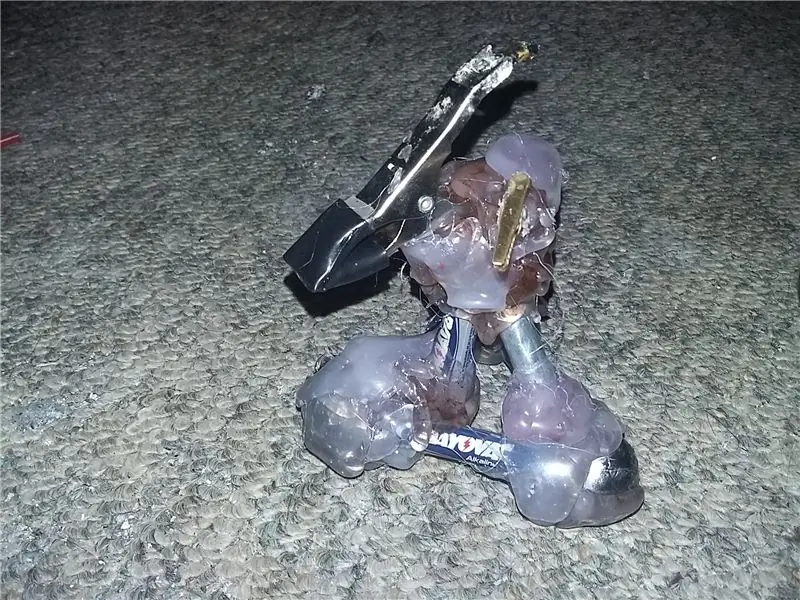
Просто запояване /помощна станция за ръце: Ето сделката. Отидохте в интернет, за да научите как да направите станция за запояване /помощни ръце. И вие кацнахте на този сайт. Най -добрият DIY генериран от потребителя сайт в браузъра планета. Сега ви предлагам да потърсите специално за запояване на сайта с инструкции
Лесна настройка на IR дистанционното управление с помощта на LIRC за Raspberry PI (RPi) - юли 2019 г. [част 1]: 7 стъпки
![Лесна настройка на IR дистанционното управление с помощта на LIRC за Raspberry PI (RPi) - юли 2019 г. [част 1]: 7 стъпки Лесна настройка на IR дистанционното управление с помощта на LIRC за Raspberry PI (RPi) - юли 2019 г. [част 1]: 7 стъпки](https://i.howwhatproduce.com/images/002/image-3016-18-j.webp)
Лесна настройка на IR дистанционното управление с помощта на LIRC за Raspberry PI (RPi) - юли 2019 г. [част 1]: След дълго търсене бях изненадан и обезпокоен от противоречивата информация за това как да настроя IR дистанционното управление за моя проект RPi. Мислех, че ще бъде лесно, но настройката на Linux InfraRed Control (LIRC) е проблематична от дълго време, но
Лесна настройка IR дистанционно управление с помощта на LIRC за Raspberry PI (RPi) - юли 2019 г. [част 2]: 3 стъпки
![Лесна настройка IR дистанционно управление с помощта на LIRC за Raspberry PI (RPi) - юли 2019 г. [част 2]: 3 стъпки Лесна настройка IR дистанционно управление с помощта на LIRC за Raspberry PI (RPi) - юли 2019 г. [част 2]: 3 стъпки](https://i.howwhatproduce.com/images/011/image-30557-j.webp)
Лесна настройка на IR дистанционно управление с помощта на LIRC за Raspberry PI (RPi) - юли 2019 г. [част 2]: В част 1 демонстрирах как да сглобявам RPi + VS1838b и да конфигурирам LIRC модула на Raspbian да получава IR команди от IR дистанционно. Всички проблеми с настройките на хардуера и LIRC са обсъдени в част 1. Част 2 ще демонстрира как да се свърже хардуерната
