
Съдържание:
2025 Автор: John Day | [email protected]. Последно модифициран: 2025-01-23 14:36

Тази инструкция е да създадете безжичен рутер от малинов pi и безжичен адаптер. Никоя от тази работа не е оригинална, просто събрана след няколко неуспеха, надявам се, че това помага. Моите източници са:
howtoraspberrypi.com/create-a-wi-fi-hotspo…
github.com/billz/raspap-webgui
github.com/billz/raspap-webgui/issues/141 сътрудник Caxton1
За този проект използвах малиново пи нула w, но може да се използва всяко малиново пи и адаптер за edimax wifi.
www.amazon.com/gp/product/B003MTTJOY/
Ако малиновото пи няма вграден wifi, два адаптера трябва да могат да се настанят, те трябва да имат възможности за точка за достъп. Използвам свежа версия на jessie с пиксел. Не съм сигурен за други версии.
Ще използвам адаптера като моя връзка с външния wifi и вградения wifi като моя точка за достъп или точка, към която могат да се свържат други устройства. internetwlan1wlan0устройство
Стъпка 1: Подготовка на допълнителния Wi -Fi адаптер
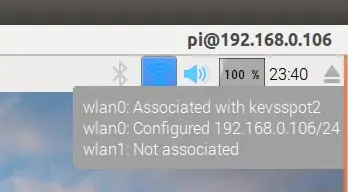
С включено малиново пи и свързано поставете wifi адаптера в малиновия usb
Проверете в работния плот на пикселите, че и двете безжични връзки са налице и едната е свързана към външен wifi рутер
Актуализирайте пи с:
sudo apt-get update && sudo apt-get upgrade -y
След това преместете идентификационните данни за wifi на друго място с
sudo cp /etc/wpa_supplicant/wpa_supplicant.conf /etc/wpa_supplicant/wpa_supplicant.conf.sav
sudo cp/dev/null /etc/wpa_supplicant/wpa_supplicant.conf
Стъпка 2: Инсталирайте Workhorse и Web Gui
Сега инсталирайте уеб gui, който ще свърши по -голямата част от работата
sudo wget -q https://git.io/voEUQ -O/tmp/raspap && bash/tmp/raspap
Изчакайте следващия подкана
Въведете „y“, за да продължите
Въведете „y“за инсталиране
Въведете „y“, за да рестартирате
Вашата малина няма да има достъп до интернет за следващата стъпка
Стъпка 3: Активирайте отново достъпа до интернет и коригирайте конфигурационния файл
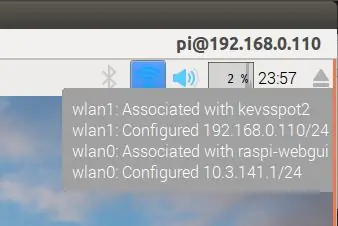
За да разрешим отново достъпа до интернет, трябва да върнем файла с идентификационните данни за wifi на място с
sudo cp /etc/wpa_supplicant/wpa_supplicant.conf.sav /etc/wpa_supplicant/wpa_supplicant.conf
След това рестартирайте отново
sudo рестартиране
След като рестартирате на работния плот на пиксела, проверете дали една връзка е свързана с вашия wifi ssid, а другата е с ssid "raspi-webgui"
Отворете терминал, редактирайте/etc/network/interfaces с sudo nano/etc/network/interfaces файла в моя случай ще изтрия „wpa-conf /etc/wpa_supplicant/wpa_supplicant.conf“от секцията wlan0 и в секцията wlan1 променете реда "iface wlan1 inet manual" на "iface wlan1 inet dhcp"
Моят файл изглежда така
# файл с интерфейси (5), използван от ifup (8) и ifdown (8) # Моля, обърнете внимание, че този файл е написан, за да се използва с dhcpcd # За статичен IP, консултирайте /etc/dhcpcd.conf и 'man dhcpcd.conf'
# Включете файлове от /etc/network/interfaces.d: директория източник /etc/network/interfaces.d
auto lo iface lo inet loopback
iface eth0 inet ръководство
#wlan0 като точка за достъп
allow-hotplug wlan0
iface wlan0 inet ръководство
#wlan1 се свързва с външен wifi
allow-hotplug wlan1
iface wlan1 inet dhcp
wpa-conf /etc/wpa_supplicant/wpa_supplicant.conf
След като се затвори, рестартирайте малината
sudo рестартиране
Стъпка 4: Вземете Wifis, за да си говорите
След рестартирането интернет ще бъде достъпен, сега на wlan1 и wlan0 трябва да се каже да си говорят, В терминала:
sudo apt-get install iptables-persistent -yselect yes, за да запазите текущите правила на IPV4
изберете да, за да запазите текущите правила на IPV6
sudo nano /etc/hostapd/hostapd.conf
Коментирайте драйвера #драйвер = nl80211
sudo nano/etc/default/hostapd
Намерете реда #DAEMON_CONF = "" и го променете на DAEMON_CONF = "/etc/hostapd/hostapd.conf"
sudo nano /etc/init.d/hostapd
Намерете реда DAEMON_CONF = и го променете на DAEMON_CONF =/etc/hostapd/hostapd.conf
sudo nano /etc/sysctl.conf
разкоментирайте реда #net.ipv4.ip_forward = 1, така че да стане net.ipv4.ip_forward = 1
sudo sh -c "echo 1>/proc/sys/net/ipv4/ip_forward"
sudo iptables -t nat -A POSTROUTING -o wlan1 -j MASQUERADE
sudo iptables -A НАПРЕД -i wlan1 -o wlan0 -m състояние -състояние СВЪРЗАНО, УСТАНОВЕНО -j ПРИЕМАМ
sudo iptables -A НАПРЕД - -wlan0 -o wlan1 -j ПРИЕМАМ
sudo sh -c "iptables -save> /etc/iptables/rules.v4"
sudo рестартиране
Стъпка 5: Свържете се и конфигурирайте вашата Wi-Fi гореща точка
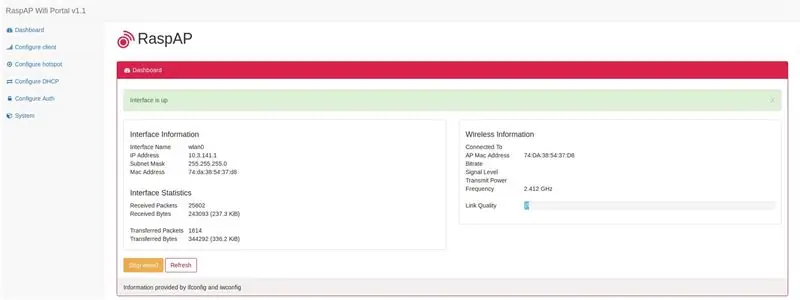
Когато вашият малинов pi се рестартира и трябва да видите мрежа „raspi-webgui“в списъка с достъпни мрежи.
След като мрежата е видима, всичко, което трябва да направите, е да се свържете с нея, паролата по подразбиране е ChangeMe.
Можете да промените тази парола, име на мрежата и много други неща, като се свържете към администраторския интерфейс на вашата малинова гореща точка чрез вашия уеб браузър, по подразбиране адресът трябва да е 10.3.141.1.
вход: администратор
парола: секретна
Надявам се това да помогне
Препоръчано:
Безжичен робот Arduino, използващ безжичен модул HC12: 7 стъпки

Безжичен робот Arduino, използващ безжичен модул HC12: Здравейте, добре дошли отново. В предишната си публикация обясних какво е H мостова верига, интегрална схема на драйвер на двигател L293D, интегрирана интегрална схема на драйвер на двигател L293D за управление на двигатели с висок ток и как можете да проектирате и направите своя собствена платка за двигател на двигател L293D
Използвайте Raspberry Pi 3 като рутер: 10 стъпки (със снимки)

Използвайте Raspberry Pi 3 като рутер: Според Уикипедия, рутер е мрежово устройство, което препраща пакети данни между компютърни мрежи. Ако разрушим безжичен рутер, вероятно ще намерим специфичен за приложение процесор, който обработва пакети данни и RF сегмент, който
Безжичен домашен рутер с аналогов измервателен уред: 5 стъпки (със снимки)

Безжичен домашен рутер с аналогов измервателен уред: Израснал съм в и около лодки, правейки кабелни станове и контролни панели, и имам колекция от измервателни уреди & циферблати, които обикновено се намират свързани с малки корабни дизелови двигатели. Днес работя като дизайнер, изграждащ интерфейси за работа в мрежа
Ускорете вашата (сателитна) таткова интернет връзка с двулентов безжичен рутер: 10 стъпки

Ускорете вашата (спътникова татко) интернет връзка с двулентов безжичен рутер: Здравейте. Моля, вижте https://www.instructables.com/id/How-To-Make-Bath-Bombs/ Вероятно скоро ще публикувам тази информация в личен блог
Конвертирайте безжичния рутер в безжичен удължител 2x точка за достъп: 5 стъпки

Конвертиране на безжичен рутер в безжичен удължител 2x точка за достъп: Имах лоша безжична интернет връзка в къщата си поради RSJ (метална опорна греда в тавана) и исках да усиля сигнала или да добавя допълнителен удължител за останалата част от къщата. Бях виждал удължители за около 50 паунда в електро
