
Съдържание:
- Автор John Day [email protected].
- Public 2024-01-30 07:53.
- Последно модифициран 2025-01-23 14:36.

Настройването на Raspberry PI може да отнеме много време, след това нещо се обърка, картата не може да се прочете или смукателят няма да се зареди и ще можете да започнете отначало. Архивирането (което предполага възстановяване) е едно решение за това.
Тази инструкция обаче е до голяма степен остаряла (има нови функции за копиране на SD карта в по -новите операционни системи за pi), тази инструкция все още работи, но за много приложения вижте инструкциите на:
Трикове за Raspberry Pi Stretch 2018
Архивирането преди беше на лента, нещата на снимката по -горе. Снимка от:
Стъпка 1: Инструменти и материали

- Малина Пи
- Компютър (с някои инструменти, които ще инсталираме)
Стъпка 2: Общ преглед
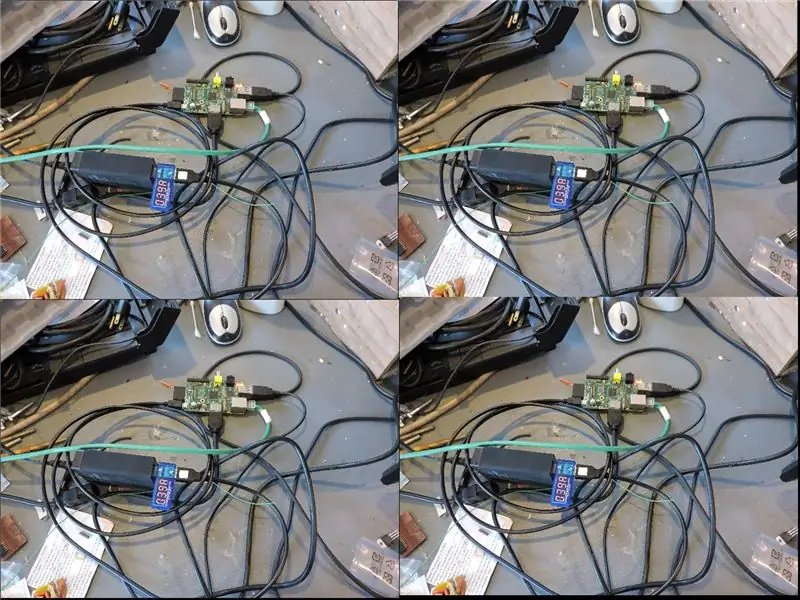
Win32 Disk Imager е софтуер, който често се използва за зареждане на операционна система на Raspberry Pi. Много хора също знаят, че може да се използва за четене на SD карта с операционна система. Това е ключът за архивиране. Изображението, което получавате, е голямо като картата. По -голямата част от моите са 16 Gig и това е доста място, а над LAN ми отнема доста време, за да се движа. Така че го закопчайте с цип. Но много zip програми имат ограничение на размера по -малко от 16 Gigs. Решението използва 7-Zip, което е добре на 16 концерта. Но колко компресия получавате. На моя Pi пише около 8 концерта безплатно и това трябва да се компресира. На практика компресията е от 15.5 Gig до 3.2 Gig, това спестява повече от 10 Gigs. Обърнете внимание, че 15 концерта са почти всичко, което Google Drive ще ви даде.
Стъпка 3: Настройте компютъра и го използвайте
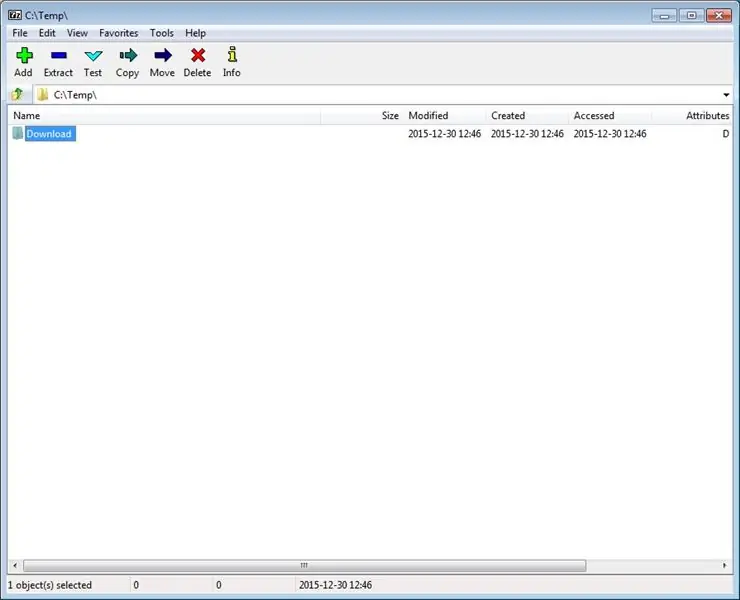
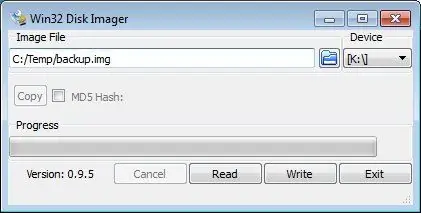
Подобен софтуер вероятно е наличен и за други операционни системи, но аз ще обхващам само Windows, в моя случай Windows 7
Инсталиране: Win32 Disk Imager бета Инструмент за запис на изображения на USB стикове или SD/CF
Можете да прочетете за използването му на: ИНСТАЛИРАНЕ НА ИЗОБРАЖЕНИЯ НА ОПЕРАЦИОННА СИСТЕМА С ИЗПОЛЗВАНЕ НА ПРОЗОРИ
За вашето архивиране тази справка е толкова добра, колкото всички, които мога да напиша: TNET Raspberry Pi Pages.
Този процес не е бърз, да речем около 1 час, 16 концерта са големи като скоростта на SD картата.
След това инсталирайте: 7-Zip е файлов архиватор с висока степен на компресия. https://www.7-zip.org и 7-Zip изображението, което отново отнема около час.
Поставих изображението с цип, другото може да бъде изхвърлено в собствената си директория. След това добавям файл readme.txt, който обобщава характеристиките на операционната система, ето пример:
Архивиране на операционна система Pi-вижте датата във файла от 16 гига мини карта, разширена за използване на цялата карта, след това 7-ципна надстройка на os от D: / _ Източник / rPi / PiBackups / Checkpoint1 / cp1.img passId pi secret_not_really ip е фиксиран … 175 Настройка autoexec.py, влиза в nas на buff отдалечен работен плот xrpd synaptic samba няколко браузъра най -добре? chromnium arduino много python управлява моя терминал и irtools spyder mysql
Стъпка 4: Още
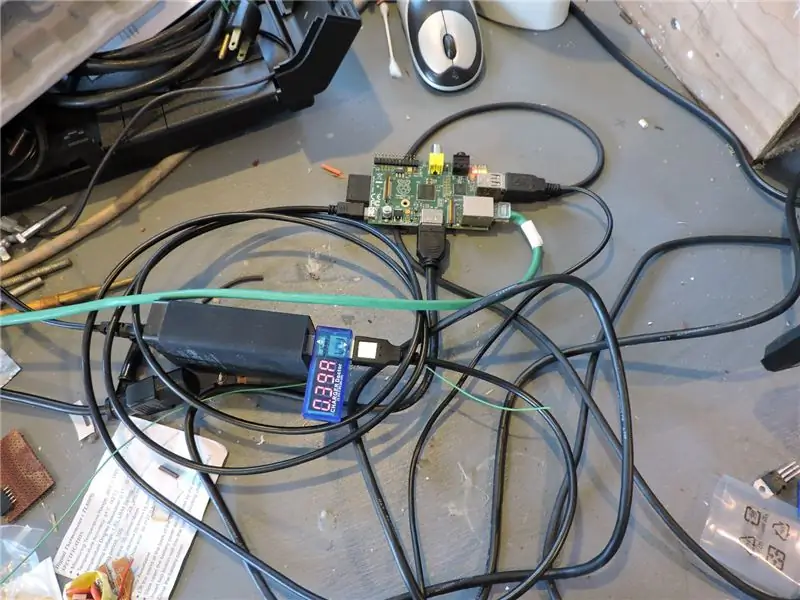
Би било хубаво да намалите изображението за някои цели. Опитайте Google. Аз намерих това. Rantings and Ravings of a Madman: Script: Automatic RPi Image Downsizer
Gparted помощна програма за Linux може да помогне при преоразмеряването.
Също така открих, че мога да монтирам картата и да получа достъп до нея с помощта на виртуална кутия версия на Linux Mint. Трябваше да го сложа в USB четец, а не в четец на SD карти. След това получих достъп до него с Gparted. Това беше достатъчно сложно, че не отидох по -далеч. Google ще ви помогне.
Gparted също може да бъде инсталиран и стартиран на Pi. Не забравяйте, че той може да унищожи вашия диск, ако объркате.
Други сайтове в мрежата също предлагат начини за промяна на размера. Във всички случаи щях да имам резервно копие в пълен размер и да потвърдя намаленото изображение, преди да го изтрия. Коментирайте по -долу вашите преживявания.
Препоръчано:
Как да смените вашия твърд диск на вашия лаптоп Asus: 4 стъпки

Как да смените вашия твърд диск на вашия лаптоп Asus: Били ли сте някога вашият твърд диск да спре да работи или да му свърши място на твърдия диск? Имам решение за вас. Ще ви покажа как да смените твърдия диск на вашия лаптоп Asus
Архивирайте вашия сървър: 6 стъпки

Архивиране на вашия сървър: Научете как да архивирате вашата *nix кутия на външен твърд диск (или с тапери без много усилия). Обхващам инсталирането на носителя за архивиране, използвайки `dump`, възстановяване и също архивиране на файлове от отдалечен сървър на външен твърд диск
Контролни светлини във вашия дом с вашия компютър: 3 стъпки (със снимки)

Контролирайте светлините във вашия дом с вашия компютър: Искали ли сте някога да управлявате осветлението в дома си от вашия компютър? Всъщност е доста достъпно да го направите. Можете дори да управлявате спринклерни системи, автоматични щори за прозорци, моторизирани прожекционни екрани и т.н. Имате нужда от две парчета хардуер
Използвайте вашия Mac OSX като безжичен адаптер за вашия XBOX 360: 6 стъпки

Използвайте вашия Mac OSX като безжичен адаптер за вашия XBOX 360: Видях друго ръководство за това как да направите това тук, но беше ужасно погрешно и оставих толкова много неща, затова реших да направя свой собствен
T-Structables: Архивирайте вашия Ipod без никакви програми !: 3 стъпки

T-Structables: Архивирайте вашия Ipod без никакви програми !: Дълго време търсех начин да архивирам ipod nano на компютъра си без инсталиране на програми. И така, след много, много, много дълго време (5 минути) открих тайната! В този T-Structable ще ви покажа как да го направите
