
Съдържание:
- Стъпка 1: Мигащ твърд диск RaspberriPi / Инсталирайте необходимия софтуер (Използване на Ubuntu Linux)
- Стъпка 2: Необходимо е да се достави
- Стъпка 3: Отпечатайте корпуса
- Стъпка 4: Създаване на пътния компютър
- Стъпка 5: Окончателно сглобяване
- Стъпка 6: Окончателно сглобяване (продължение …)
- Стъпка 7: Конфигуриране / инсталиране на софтуер
- Стъпка 8: Инсталирайте инструменти за мониторинг на шофиране и регистриране на DB
- Стъпка 9: Стартиране на скриптове Crontab - Pi & Root
- Стъпка 10: Конфигурирайте за свързване с времето и таблото за управление (по избор)
- Стъпка 11: Монтирайте на таблото / влагоустойчив и завършен
2025 Автор: John Day | [email protected]. Последно модифициран: 2025-01-23 14:36



Готин проект за малинов pi, който използва GPS пробивен модул и 2 малки дисплея Digole, за да има навигационен компютър на таблото ви.
Стъпка 1: Мигащ твърд диск RaspberriPi / Инсталирайте необходимия софтуер (Използване на Ubuntu Linux)
Изтеглете „RASPBIAN JESSIE LITE VERSION“https://www.raspberrypi.org/downloads/raspbian/
Създайте своя нов твърд диск за DashboardPI
Поставете microSD в компютъра си чрез USB адаптер и създайте образа на диска, като използвате командата dd
Намерете вмъкнатата си microSD карта чрез командата df -h, демонтирайте я и създайте образа на диска с командата dd copy copy
$ df -h/dev/sdb1 7.4G 32K 7.4G 1%/медия/XXX/1234-5678
$ umount /dev /sdb1
Внимание: уверете се, че командата е напълно точна, можете да повредите други дискове с тази команда
if = местоположението на файла с изображение на RASPBIAN JESSIE FULL VERSION на = местоположението на вашата microSD карта
$ sudo dd bs = 4M if =/path/to/raspbian-jessie-lite.img на =/dev/sdb (забележка: в този случай това е/dev/sdb,/dev/sdb1 е съществуващ фабричен дял на microSD)
Настройване на вашия RaspberriPi
Поставете новата си microSD карта в raspberrypi и я включете с монитор, свързан към HDMI порта
Влизам
потребител: pi pass: малина
Променете паролата на акаунта си за сигурност (от терминал)
sudo passwd pi
Активиране на разширените опции на RaspberriPi (от терминала)
sudo raspi-config
Изберете: 1 Разгънете файлова система
9 Разширени опции
A2 Hostname го променете на „TripComputer“
A4 SSH Активиране на SSH сървър
A7 I2C Активиране на i2c интерфейс
Активирайте английската/американската клавиатура
sudo nano/etc/default/keyboard
Променете следния ред: XKBLAYOUT = "нас"
Рестартирайте PI за промени в оформлението на клавиатурата / преоразмеряване на файловата система, за да влезе в сила
$ sudo shutdown -r сега
Автоматично свързване към вашата WiFi
sudo nano /etc/wpa_supplicant/wpa_supplicant.conf
Добавете следните редове, за да може вашият raspberrypi автоматично да се свърже с домашния ви WiFi (ако вашата безжична мрежа е наречена "linksys" например, в следния пример)
network = {ssid = "linksys" psk = "WIRELESS PASSWORD HERE"} Рестартирайте PI, за да се свържете с WiFi мрежа
$ sudo shutdown -r сега
Сега, когато вашият PI най -накрая е в локалната мрежа, можете да влезете дистанционно в него чрез SSH. Но първо трябва да получите IP адреса, който има в момента.
$ ifconfig Потърсете „inet addr: 192.168. XXX. XXX“в изхода на следната команда за IP адреса на вашия PI
Отидете на друга машина и влезте във вашия raspberrypi чрез ssh
$ ssh [email protected]. XXX. XXX
Започнете да инсталирате необходимите пакети
$ sudo apt-get update && sudo apt-get upgrade
$ sudo apt-get install build-essential git gpsd gpsd-clients i2c-tools libi2c-dev python3 python3-pip python-dev python-gps python-imaging python-pip python-smbus rpi.gpio vim python-psutil
$ sudo pip инсталирайте RPi. GPIO
Актуализирайте локалните настройки на часовата зона
$ sudo dpkg-преконфигурирайте tzdata
изберете вашата часова зона с помощта на интерфейса
Настройка на простата команда l от директорията [по избор]
vi ~/.bashrc
добавете следния ред:
псевдоним l = 'ls -lh'
източник ~/.bashrc
Поправете подчертаването на синтаксиса по подразбиране на VIM [по избор]
sudo vi/etc/vim/vimrc
разкомментирайте следния ред:
синтаксисът е включен
Стъпка 2: Необходимо е да се достави



2 320x240 TFT LCD Digole дисплей (x2)
DHT11 Овлажнител
RaspberriPi Zero
GPS пробив на Adafruit
52 -милиметрови 2 -инчови уреди - използва се за заобикаляне на стъклото / и екрана
2 Контейнер за монтиране на габарит
Стъпка 3: Отпечатайте корпуса
В папката "3DPrint/" на този проект отпечатайте файла gauges-final.stl, който ще създаде заобикалящите дисплеи на Digole, необходими за монтиране на 2-те екрана в контейнера за монтиране на габаритите.
Стъпка 4: Създаване на пътния компютър

Свържете следните устройства към щифтовете на Pi Zero
Дигола (всяка): 3v / GND / SDA / SCL
DHT11: 5v / GPIO 16 (36) / GND
Свържете GPS USB модула към RaspberriPi чрез HW UART връзки Използването на HW UART за GPS модула изисква следното, за да освободите UART връзката на вашия Pi.
"Cross"-Свържете TX и RX щифтовете от GPS модула към RPi TX (GPIO 14/8 pin) и RX (GPIO 15/10 pin)-[TX отива към RX на устройството и обратно.] Свържете RPi 5V към VIN щифта и GND щифта на GPS модула към наличен RPi GND щифт.
Стъпка 5: Окончателно сглобяване


Изрежете парче дърво за дъното, за да държите компонентите вътре в корпуса на габарита.
Вземете 2 52 -милиметровите 2 -инчови измервателни уреди и отрежете върховете, ние просто използваме стъклото и съраунда, за да монтираме нашите собствени дисплеи, дисплеите Digole. Залепете ги на място с горещо лепило.
Стъпка 6: Окончателно сглобяване (продължение …)


Използвайки схемата по -горе, свържете компонентите с помощта на спойка, за да направите всичко здраво и постоянно.
Монтирайте компонентите вътре в корпуса с двоен габарит, използвайте 3D отпечатаните рамки, за да поставите квадратните оформени дисплеи на Digole, подходящи за прозорците с кръгли габарити.
Стъпка 7: Конфигуриране / инсталиране на софтуер
Конфигурирайте своя Pi да използва GPS модула на UART
sudo vi /boot/cmdline.txt
промяна:
dwc_otg.lpm_enable = 0 console = ttyAMA0, 115200 kgdboc = ttyAMA0, 115200 console = tty1 root =/dev/mmcblk0p2 rootfstype = ext4 асансьор = краен rootwait
да се:
dwc_otg.lpm_enable = 0 конзола = tty1 root =/dev/mmcblk0p2 rootfstype = ext4 асансьор = краен корен
(напр. премахнете конзолата = ttyAMA0, 115200 и ако има, kgdboc = ttyAMA0, 115200)
Обърнете внимание, че може да видите console = serial0, 115200 или console = ttyS0, 115200 и трябва да премахнете тези части от реда, ако има такива.
Изпълнете следните команди:
sudo systemctl stop [email protected]
sudo systemctl деактивирайте [email protected]
Инсталиране на GPS модул За тестване принудете вашето USB устройство да се свърже с gpsd
sudo gpsd/dev/ttyS0 -F /var/run/gpsd.sock
sudo systemctl stop gpsd.socket
sudo killall gpsd
sudo dpkg-преконфигурирайте gpsd
sudo vi/etc/default/gpsd
# Настройки по подразбиране за gpsd. START_DAEMON = "true" GPSD_OPTIONS = "-n" DEVICES = "/dev/ttyS0" USBAUTO = "false" GPSD_SOCKET = "/var/run/gpsd.sock"
Уверете се, че командата работи
cgps -s
DHT11 Инсталирайте cd ~
git clone
cd Adafruit_Python_DHT/
sudo python setup.py install
sudo python ez_setup.py
cd примери/
vi simpletest.py
Променете следния ред:
сензор = Adafruit_DHT. DHT11
Коментирайте реда
pin = 'P8_11'
Декомментирайте реда и променете пин номера на 16
щифт = 16
Изпълнете теста
python simpletest.py
В командния ред трябва да видите показания за показатели Температура и Влажност.
Настройка и стартиране на скриптове cd ~
git clone
Стъпка 8: Инсталирайте инструменти за мониторинг на шофиране и регистриране на DB
sudo apt-get install ifstat memcached python-memcache postgresql postgresql-contrib python-psycopg2
sudo vi /etc/postgresql/9.4/main/pg_hba.conf
Добавете следния ред в края на файла:
локална парола за всички пи
sudo -i -u postgres
psql
създайте парола за роля pi „парола тук“;
промяна на ролята на вход pi;
промяна на ролята на суперпотребител;
du
(трябва да видите вашия PI потребител с предоставените разрешения)
създаване на база данни driving_statistics;
q
изход
psql -d driving_statistics
Изпълнете следните заявки:
CREATE TABLE driving_stats (id сериал, времева отметка без часова зона NOT NULL, new_trip_start времева марка без часова зона NULL, gps_latitude двойна прецизност, gps_longitude двойна прецизност, gps_altitude реален, gps_speed реален, gps_climb реален, gps_track реален, locale_adress текст, locale_adrext текст, locale_adress, текст на местна_страна, текст на локална_страна, текст на локален_зипкод, вътрешен_темп реален, вътрешен_средна реалност, времева отметка за време_на_време, обобщен текст на прогноза за времето, текст на метеорологична_икона, метеорологична_изображение на температура, реална_влажност на реалност, прогноза на времето_налягане на реалност, прогноза на реалността на времето;
СЪЗДАВАНЕ НА УНИКАЛЕН ИНДЕКС time_idx ON шофиране_stats (време);
Изисква се хакване, за да накарате GPSD да работи с UART връзка при рестартиране на sudo su
crontab -e
@reboot /bin /sleep 5; killall gpsd
@reboot /bin /sleep 10; /usr/sbin/gpsd/dev/ttyS0 -F /var/run/gpsd.sock
Създайте папката с регистрационни файлове за запазване на данните mkdir/home/pi/TripComputer/computer/logs
Стъпка 9: Стартиране на скриптове Crontab - Pi & Root
Настройте скриптовете да се изпълняват при зареждане
crontab -e
Добавете следните редове
@reboot /bin /sleep 15; nohup python /home/pi/TripComputer/computer/mtk3339.py> /home/pi/TripComputer/computer/mtk3339.log 2> & 1
@reboot /bin /sleep 18; nohup python /home/pi/TripComputer/computer/driving.py> /home/pi/TripComputer/computer/driving.log 2> & 1
@reboot /bin /sleep 19; nohup python /home/pi/TripComputer/computer/address.py> /home/pi/TripComputer/computer/address.log 2> & 1
@reboot /bin /sleep 30; nohup python /home/pi/TripComputer/computer/gauges.py> /home/pi/TripComputer/computer/gauges.log 2> & 1
@reboot /bin /sleep 21; nohup python /home/pi/TripComputer/computer/locale.py> /home/pi/TripComputer/computer/locale.log 2> & 1
@reboot /bin /sleep 22; nohup python /home/pi/TripComputer/computer/notification.py> /home/pi/TripComputer/computer/notification.log 2> & 1
@reboot /bin /sleep 24; nohup python /home/pi/TripComputer/computer/temperature.py> /home/pi/TripComputer/computer/temperature.log 2> & 1
@reboot /bin /sleep 25; nohup python /home/pi/TripComputer/computer/upload.py> /home/pi/TripComputer/computer/upload.log 2> & 1
@reboot /bin /sleep 26; nohup python /home/pi/TripComputer/computer/weather.py> /home/pi/TripComputer/computer/weather.log 2> & 1
@reboot /bin /sleep 30; nohup python /home/pi/TripComputer/computer/stats.py> /home/pi/TripComputer/computer/stats.log 2> & 1
Настройте crontab на root потребителя, за да се уверите, че GPS модулът се свързва правилно
sudo su
crontab -e
Добавете следните редове
@reboot /bin /sleep 5; systemctl stop gpsd.socket
@reboot /bin /sleep 8; killall gpsd
@reboot /bin /sleep 12; /usr/sbin/gpsd/dev/ttyS0 -F /var/run/gpsd.sock
Стъпка 10: Конфигурирайте за свързване с времето и таблото за управление (по избор)
Накрая създайте локалните настройки, необходими за стартиране на пътуващия компютър
Намерете файла /computer/includes/settings.shadow.py
Създайте своя собствена версия на файла с настройки, наречена просто settings.py
weather.io API ключ за местна информация за времето weatherAPIURL = 'https://api.forecast.io/forecast/'
weatherAPIKey = 'API КЛЮЧ ТУК'
ако имате изпълнен проект за хъба на устройства (https://github.com/khinds10/DeviceHub) devicesServer = 'https://my.server.com'
ако имате проект за телефон на таблото за управление (https://github.com/khinds10/RetroDashboard) dashboardServer = 'https://my.server.com'
Стъпка 11: Монтирайте на таблото / влагоустойчив и завършен


Монтирайте на Dash
Монтирайте влажния влак далеч от прякото слънце
Рестартирайте своя RPi и трябва да сте готови за работа!
Препоръчано:
Показване на времето и времето на Arduino 3 в 1: 11 стъпки

Arduino 3-в-1 дисплей за времето и времето: Харесвам PIC микроконтролерите и харесвам програмирането на асемблер. Всъщност през последните няколко години публикувах около 40 проекта на моя уебсайт въз основа на тази комбинация. Наскоро поръчах някои части от един от любимите ми американски
Модул за сигурност и хакерство за вашия лаптоп (TfCD): 7 стъпки (със снимки)
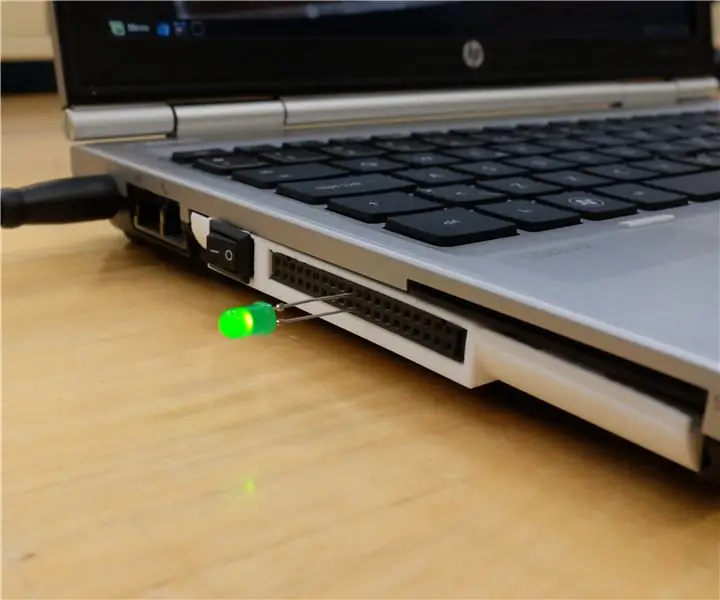
Модул за сигурност и хакерство „Направи си сам“за вашия лаптоп (TfCD): Редовните новини за мащабни хакерства и правителствено наблюдение имат все по -голям брой хора, които залепват лентата на своите уеб камери. Но защо през 2017 г. глупавата лента е единственото нещо, което може да гарантира, че никой не ни гледа?
Контролни светлини във вашия дом с вашия компютър: 3 стъпки (със снимки)

Контролирайте светлините във вашия дом с вашия компютър: Искали ли сте някога да управлявате осветлението в дома си от вашия компютър? Всъщност е доста достъпно да го направите. Можете дори да управлявате спринклерни системи, автоматични щори за прозорци, моторизирани прожекционни екрани и т.н. Имате нужда от две парчета хардуер
Как да превърнете вашия мобилен телефон LG EnV 2 в преносим модем за комутируема връзка за вашия лаптоп (или настолен компютър): 7 стъпки

Как да превърнете вашия мобилен телефон LG EnV 2 в преносим модем за комутируема връзка за вашия лаптоп (или настолен компютър): Всички в един момент сме имали нужда да използваме интернет там, където просто не е било възможно, например в колата или на почивка, където те таксуват скъпа сума пари на час, за да използват своя wifi. накрая измислих прост начин да получа
Използвайте връзката за данни на вашия iPhone на вашия компютър: 6 стъпки

Използвайте връзката за данни на вашия iPhone на вашия компютър: ЗАБЕЛЕЖКА: От iOS 3 и 4 има други начини за свързване, дори законно чрез AT & T (въпреки че това струва допълнително). Този метод все още работи и винаги ще (независимо от актуализациите на iOS), стига да можете да SSH във вашия iPhone. Имайте
