
Съдържание:
- Автор John Day [email protected].
- Public 2024-01-30 07:53.
- Последно модифициран 2025-01-23 14:36.




Устройство за поддържане на свежестта на срещата. Този проект започна, защото бях предизвикана в един от моите класове да реша проблем, използвайки уменията, които бяхме научили в класа. Веднага се сетих за нещо, което се случи със семейството ми преди няколко години. Едно лято отидохме на почивка за няколко седмици и се върнахме към миризмата на смърт и изцапан с кръв под, излишно е да казвам, че това беше кошмар за почистване и фризерът не получаваше енергия. Това събитие накара баща ми да се запита дали изобщо трябва да купуваме безплатно говеждо месо/хранено с трева (добрите неща). Това е въплъщението на моя проблем, затова създадох устройство, което може да работи самостоятелно и да уведомява всеки, който може да провери къщата, и в даден момент в бъдеще да изпрати текст до телефона на собствениците, за да даде бърза обратна връзка от фризера. Като цяло устройството използва многоцветен светодиод, за да уведоми хората в къщата, че нещо не е наред и в крайна сметка всеки, който иска да получи текст за месото, започва да се влошава.
Стъпка 1: Събиране на части и инструменти

За да завърши този проект, строителят ще се нуждае от основни познания по запояване, Arduino IDE и 3D печат (по избор). Проектът се състои главно от електроника на Amazon и всичко друго се намира лесно в местен универсален магазин.
Компоненти:
- Платка NodeMCU (https://a.co/haoqMPw)
- DS18B20 Температурен сензор с хидроизолация (https://a.co/ewfkmng)
- Общ катоден RGB LED (https://www.sparkfun.com/products/9264)
- Сапунена кутия да бъде заграждаща ($ 1 в Walmart)
- USB захранване (https://a.co/ccjaQHv)
Останалите тези компоненти бяха събрани чрез поръчка на комплект от Amazon (https://a.co/gUIA75y), но вероятно можете да намерите по -евтин комплект около Amazon (опитвах се да науча Arduino).
- Електронна дъска
- Джъмперни проводници
- Три 270Ω резистора
- Един 4.7kΩ резистор
- Три+ пина на заглавието
Инструменти:
- Компютър
- Micro-USB кабел
- Комплект за запояване
- Пистолет за горещо лепило с висока температура
- Пробийте с 1/4 свредло
- 3D принтер с нажежаема жичка
Първоначално си мислех, че ще захранвам платката чрез вътрешно захранване, но след като си поиграх с идеята, в крайна сметка отидох с външното USB захранване, защото беше най -лесно.
Стъпка 2: Сглобяване на електрониката
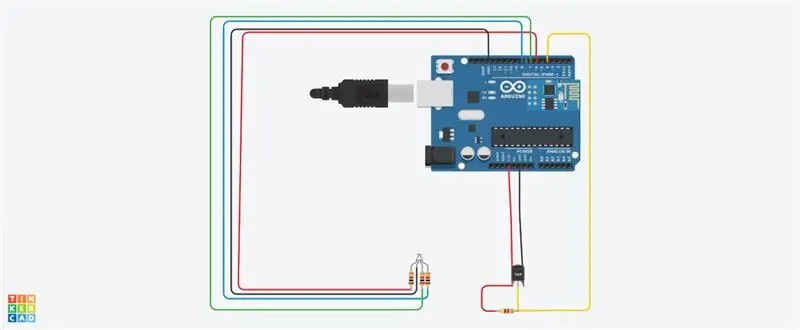


Снимка 1 показва оформлението на електрониката
Част 1:
Запоявайте всеки от проводниците, идващи от температурния сензор, на своя щифт на заглавката (Снимки 2 и 3)
Част 2: Темп. Сензор
- Поставете платката NodeMCU на ръба на макета (Снимки 4 и 5)
-
Използвайте джъмперните проводници, за да свържете NodeMCU към темп. сензор
- Поставете жълт проводник от щифт 4 до свободен ред върху дъската
- Вземете резистора 4.7kΩ и го свържете към линията 3.3v, след което поставете другата му страна в реда от предишната стъпка
- Поставете жълтия проводник от темп. сензор и го поставете върху този на същия ред
- Поставете червения проводник от темп. сензор на линията 3.3v и поставете черния проводник върху линията на заземяване
- Свържете 3.3v щифта на NodeMCU към линията на макета
- Свържете заземяващия щифт на NodeMCU към линията на макета
Част 3: LED
Този урок беше много полезен, когато става въпрос за свързване на светодиода (https://learn.sparkfun.com/tutorials/sik-experiment-guide-for-arduino---v32/experiment-3-driving-an-rgb-led). Просто трябва да следите на какви пинове поставяте всяка част от светодиода (например Моите щифтове са D6 (червено), D7 (зелено) и D8 (синьо))
Стъпка 3: Кодът
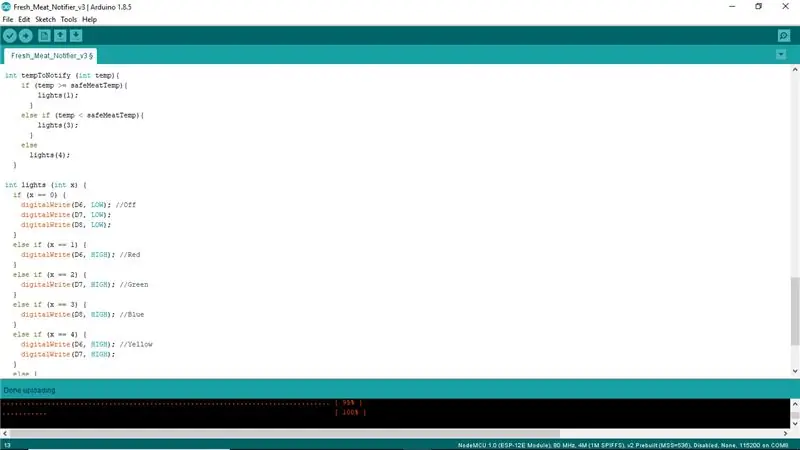

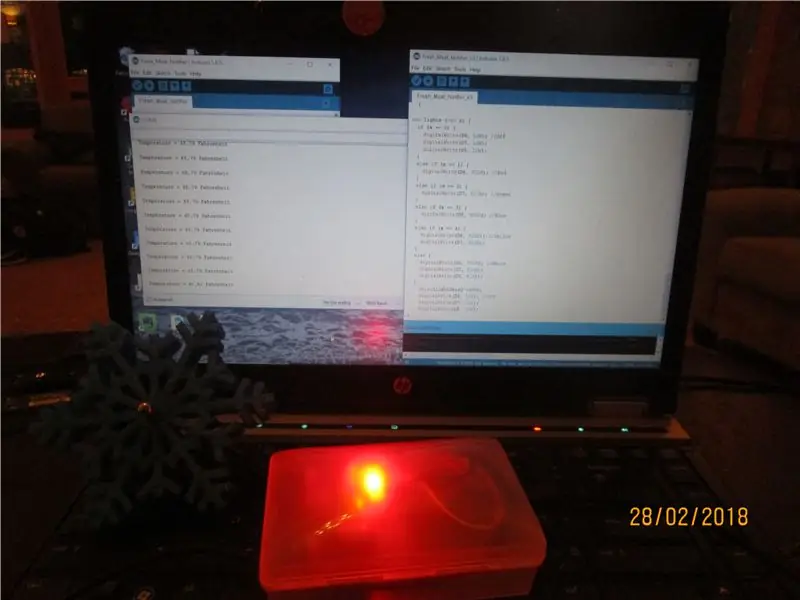
Кодът, който използвам в момента, до голяма степен се основава на примера DS18x20_Temperature от библиотеката на OneWire.
Част 1: Първи настройки
Видеото, показано по -горе, трябва да ви даде доста добър старт при използването на NodeMCU.
Част 2: Моят код
Както бе посочено по -горе, най -често използвах кода от библиотеката на OneWire, но добавих две променливи в горната част на файла и добавих част, която реагира, ако температурата е достигнала определен праг (код Arduino по -горе). Също така, съжалявам, ако кодът не е чист, за първи път кодирах с Arduino.
Стъпка 4: 3D печатна снежинка (по избор)
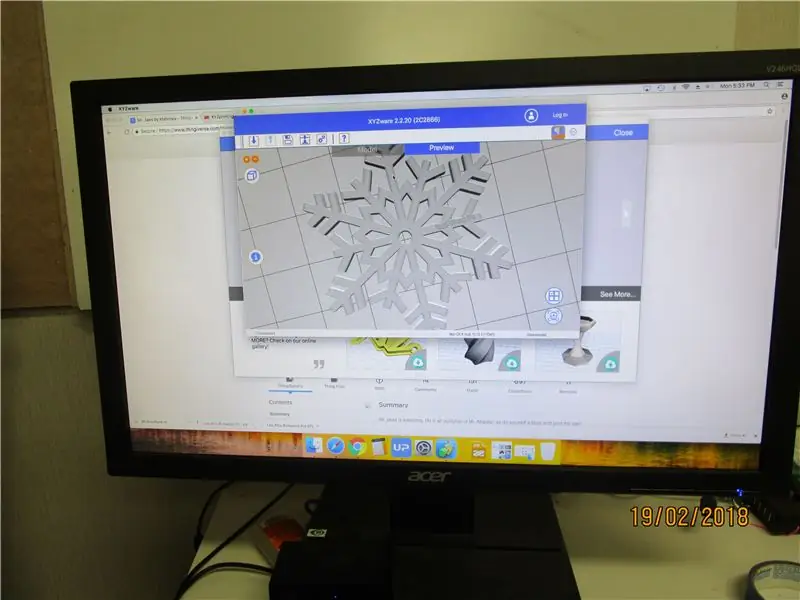
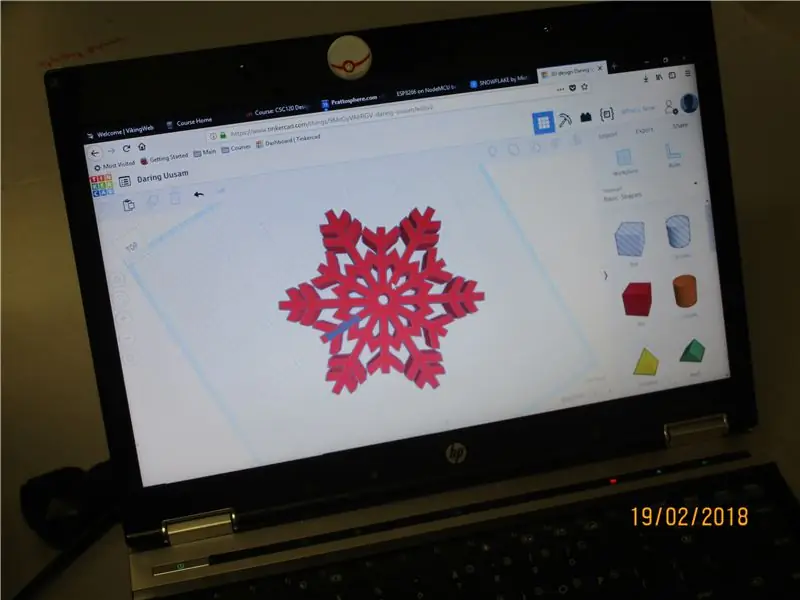

Добавих снежинка, за да поддържа температурата. сензор, за да покаже на потребителя къде трябва да отиде. Снежинката, която използвах, дойде от https://www.thingiverse.com/thing:2732146 и просто добавих връзка (за да върна кредита) и дупка за температурния сензор.
Стъпка 5: Рязане и лепене




- Реших да изпратя температурния сензор отстрани, така че пробих 1/4 инчов отвор отстрани за температурата. сензор за излизане. Също така отрязах ръба на мястото, където влиза Micro-USB кабелът.
- За лепенето използвах пистолет за горещо лепило с висока температура и това работи добре, просто се уверете, че използвате достатъчно лепило. Залепих температурния сензор към корпуса и снежинката (Снимки 4 и 5).
Стъпка 6: Тестване


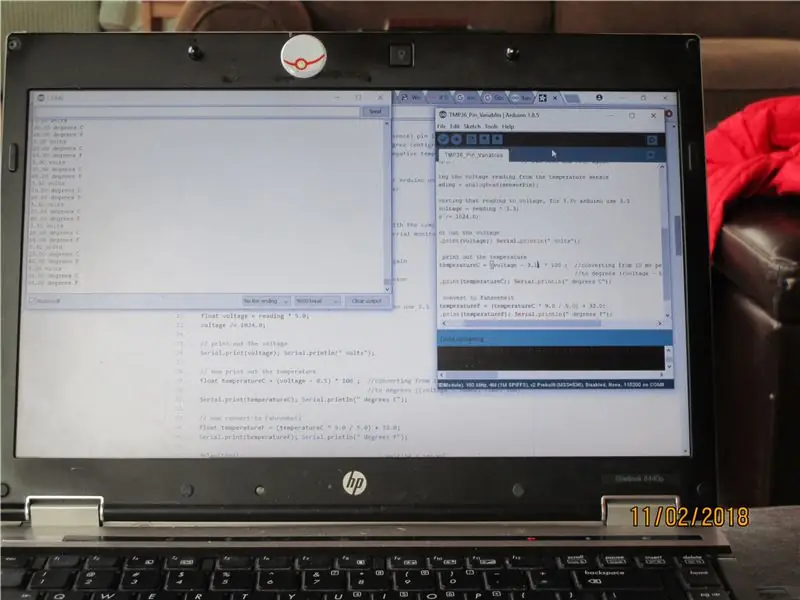
Все още съм в колеж, затова използвах мини хладилника си за тестване. Кодът на OneWire също изпраща температурата през серийната линия (9600 Baud), така че тестването на температурата е лесно.
Стъпка 7: Бъдеще: Добавяне на WIFI код

Планирам да добавя WIFI възможности към кода, така че Notifier да може да изпраща текстове.
Това беше първото ми изграждане на Instructables, затова се опитайте да простите дупките в него.
Препоръчано:
Получаване на имейл с известие, когато канал на ThingSpeak не се актуализира за известно време: 16 стъпки

Получаване на имейл с известие, когато канал на ThingSpeak не е бил актуализиран за известно време: История на фона Имам шест автоматизирани оранжерии, които са разпространени в Дъблин, Ирландия. С помощта на персонализирано приложение за мобилен телефон мога да наблюдавам дистанционно и да взаимодействам с автоматизираните функции във всяка оранжерия. Мога ръчно да отворя / затворя печалбата
Известие за Bluetooth обаждане: 5 стъпки (със снимки)

Bluetooth Известие за обаждания: Въведение Преди няколко дни разглеждах новинарски емисии с инструкции, когато попаднах на този проект. Това беше страхотен проект. Но си помислих защо да не го изградим с Bluetooth вместо със сложни wifi неща. Спецификация на този Bluetooth Известие за обаждания
Сензор за температура и месо за барбекю на ESP8266 с дисплей: 5 стъпки (със снимки)

Сензор за температура и месо за барбекю на ESP8266 с дисплей: В тази инструкция ще ви покажа как да направите своя собствена версия на инструмент за барбекю, който измерва текущата температура във вашето барбекю и включва вентилатор, за да го запали, ако е необходимо. В допълнение към това има и сензор за температурата на сърцевината на месото
Автоматично известие за миене на ръце: 5 стъпки

Автоматично известие за миене на ръце: Това е машина, която може да уведоми някого, когато мине през вратата. Целта му е да напомни на някого да си измие ръцете, когато се върне у дома. В предната част на кутията има ултразвуков сензор, който усеща някой, който влиза
Как да режем месо - ЛАЗЕРЕН СТИЛ!: 3 стъпки (със снимки)

Как да нарязваме месо - ЛАЗЕРЕН СТИЛ !: Има трик, за да накарате това да работи - така че ето как да нарязвате месо и да сте готови за конвенцията за вкусни животни
