
Съдържание:
- Стъпка 1: Материали и инструменти
- Стъпка 2: Изградете контролера за ръкавици! (Стр. 1)
- Стъпка 3: Изградете контролера за ръкавици! (Пт. 2)
- Стъпка 4: Планирайте контролера на играта
- Стъпка 5: Нека започнем програмиране: Настройте CPX
- Стъпка 6: Добавете всички библиотеки
- Стъпка 7: Писане на код на контролера
- Стъпка 8: Отстраняване на грешки: Вижте какво става с CPX кода
- Стъпка 9: Тествайте и подобрете
- Стъпка 10: Забавлявайте се
2025 Автор: John Day | [email protected]. Последно модифициран: 2025-01-23 14:36
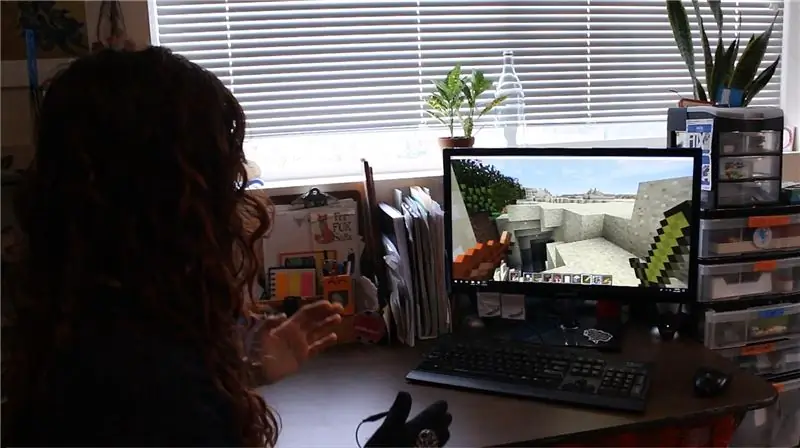


Преместете тялото си, за да играете Minecraft! Какво!! Да. Вижте видеото за демонстрация:)
Този урок ще ви покаже как да направите свой собствен контролер за игри с жестове за Minecraft (или другата ви любима компютърна игра). Преместете ръката (ите) си, за да ходите/бягате/скачате, огледайте се и атакувайте* всички неща!
Да започваме! Вземете си Circuit Playground Express, вземете моя програмен код и се разклатете да играете Minecraft по (srsly) най -забавния начин!:Д
Време за четене: 20 мин
Време за изграждане: ~ 2 часа
Цена: ~ 30 $
*Трудно е да атакувате движещи се неща (като чудовища), така че бъдете внимателни в режим на оцеляване! Или използвайте това, за да предизвикате уменията си:)
Стъпка 1: Материали и инструменти
Материали
- Circuit Playground Express (FYI: ще го наречем "CPX", за да запазите писането)
- MicroUSB към USB кабел
- Ръкавица - използвайте дебела ръкавица или такава с няколко слоя (за да избегнете скъсване на проводимата нишка)
- Проводима тъкан (~ 6 инча x 6 инча)
- Проводима резба (~ 24 инча)
- Редовна нишка (~ 24 инча)
- Велкро ленти (две 1 инча x 1 инч)
Инструменти
- Игла за шиене
- Ножици
- и малко търпение..:)
Стъпка 2: Изградете контролера за ръкавици! (Стр. 1)




Можете да направите контролера за жестове без ръкавицата, но контролерът за ръкавици улеснява играта, поддържа CPX в същата ориентация (много важно) и означава, че можете да използвате пръстите си като допълнителни контроли!
1. Изрежете правоъгълници от проводяща тъкан за подложките за пръсти (~ 0,5 инча x 1 инч)
2. Използвайте обикновена нишка, за да шиете проводящите подложки от плат върху всеки от пръстите на ръкавицата
Предлага се да се използва хайлайтър или друга химикалка, за да се избегне ушиването на двете страни на ръкавицата (научете се от грешките ми, бебета).
3. Прикрепете CPX към ръкавицата с велкро квадратчета
Стъпка 3: Изградете контролера за ръкавици! (Пт. 2)



4. Използвайте алигаторна скоба или изолиран проводник, за да свържете CPX масата ("GND") към подложката за палец
5. Зашийте проводима нишка от CPX капацитивните сензорни подложки (A1, A2, A3 и A4) към всеки от четирите пръста
6. Ако имате мултицет, проверете непрекъснатостта между CPX щифтовете и проводящите подложки с резба.
Стъпка 4: Планирайте контролера на играта
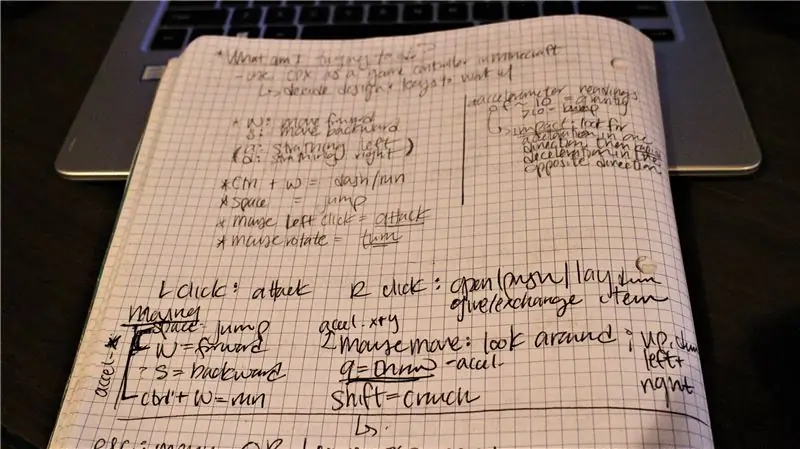
Първо! Какво трябва да направим, за да контролираме Minecraft (или друга страхотна игра)?
Това е супер полезен и забавен урок по дизайнерско мислене, но можете да пропуснете това, ако искате просто да използвате моите контроли. Винаги можете да се върнете тук по -късно, ако искате да направите промени по -късно: D
1. Определете (решаващи) контроли за игра
Забележка: Започнете просто! Разберете най -важните контроли за играта и започнете от там. Винаги можете да добавите още по -късно.
Ето контролите, които исках да използвам, докато играя Minecraft.. в творчески режим:) (можете да използвате същите или да персонализирате свой собствен контролер!):
Движение:
- Вървете напред: клавиш W
- Изпълнете: Ctrl + W
- Скок: интервал
- Погледнете наляво и надясно: Мишката се върти
- Вървете назад: клавиш S.
Действия:
- Атака: Щракнете с левия бутон на мишката
- Поставете блок/натиснете/отворете: Щракнете с десния бутон на мишката
- Инвентар: E ключ
- Escape: ESC ключ
2. Решете как искате да използвате жестове и/или подложки за пръсти, за да задействате тези контроли. Препоръчва се да скицирате плана си
Ето моя процес на мислене при проектирането:
Винаги съм искал да се чувствам сякаш всъщност съм * в * игра, затова отидох на маршрута „евтина VR“и използвах жестове, за да контролирам основните движения. За ходене отидох по маршрута „нека движим ръцете си, сякаш вървя“, който лесно преминава в бягане и скачане чрез увеличаване на скоростта на движение.
За да улесня поставянето на блок или размяната на елементи, реших да използвам „неудобно ръкостискане“.
Обръщането беше малко предизвикателство, но целта ми беше да мога да се огледам, като движа ръцете си в посоката, в която искам да гледам.
Атаката се превърна в подложка с показалец, инвентаризация на подложката на средния пръст (която в крайна сметка премахнах), Escape от подложката на безименния пръст и розовата подложка, за да ми позволят да вървя назад.
Отново можете да запазите същите контроли или да създадете свой собствен: D
Стъпка 5: Нека започнем програмиране: Настройте CPX

1. Ако използвате Windows, изтеглете драйверите Adafruit Windows тук.
2. Изтеглете и запазете най -новия CPX Circuit Python UF2 файл.
3. Включете CPX с USB кабел (уверете се, че има възможности за пренос на данни)
4. Щракнете двукратно върху бутона за нулиране на CPX
Светодиодите трябва да светят в зелено. Ако са червени, това означава, че нещо не е наред с прехвърлянето на данни към CPX - проверете USB кабела, опитайте друг USB порт на компютъра си или опитайте надеждния метод „изключете и включете отново“.
5. На вашия компютър ще видите ново дисково устройство, наречено "CPLAYBOOT"
6. Плъзнете файла CPX Circuit Python UF2 на дисковото устройство
7. Устройството "CPLAYBOOT" ще изчезне и ще бъде заменено с "CIRCUITPY"
Стъпка 6: Добавете всички библиотеки
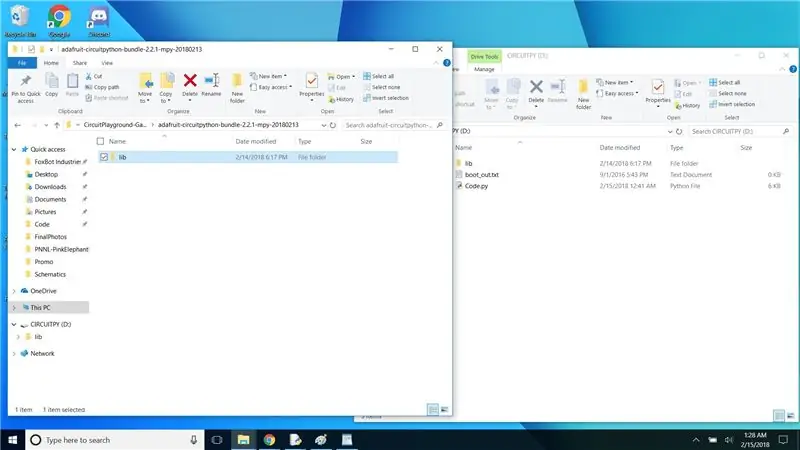
Библиотеките ни позволяват достъп до всякакви специални функции за CPX, без да се налага да правим много програмиране.. ура с отворен код! Тази инсталация ще изтегли повечето от стандартните библиотеки на MicroPython*. Разгледайте ги в свободното си време, за да научите за още готини неща, които можете да правите!
1. Изтеглете и запазете Adafruit Circuit Python Library Bundle Release от тук
2. Разархивирайте папката, отворете първата папка и копирайте папката lib на "CIRCUITPY" устройството
*Малко вероятно е да останете без място, тъй като CPX идва с поне 2MB флаш памет. Но ако все пак се нуждаете от повече място, можете да посетите отново библиотеките и да премахнете тези, които не ви трябват. Ако ги объркате, просто копирайте и поставете отново папката lib.
Стъпка 7: Писане на код на контролера

CPX има вграден компилатор, което означава, че можете да го програмирате на (почти) всеки език, който искате! Избрах MicroPython, версия на Python за микроконтролери, защото Python е страхотен.
Прочетете тази стъпка, ако искате да разберете как работи програмата (определено се предлага) или ако искате да я промените, за да създадете своя собствена версия.
Ето хранилището на GitHub, което има пълния код. Изтеглете го, плъзнете го в CPX и преименувайте файла "Code.py" (ето необработения код, ако искате просто да копирате и поставите)
1. За да правим нещата, които искаме с нашия контролер, се нуждаем от следните библиотеки на MicroPython:
-
Акселерометър LIS3DH
Това ни позволява да използваме движение за задействане на различни неща
-
Клавиатура на човешко интерфейсно устройство ("HID")
Тази библиотека ни позволява да контролираме клавиатурата
-
СКРИТА мишка
Тази библиотека означава, че можем да контролираме мишката
-
CPX капацитивно докосване
Тази библиотека ни позволява да използваме капацитивната сензорна функция на CPX, ура
- Няколко други библиотеки, които да улеснят живота ни: време, работа и борд.
2. Конфигурирайте и инициализирайте библиотеките
Задайте променливи за обекти от клавиатура, мишка и акселерометър. Изберете диапазон за акселерометъра.
3. Напишете кратки функции за всеки от контролите
Контролите за движение могат да бъдат трудни. Направете първоначално тестване с акселерометъра, като отпечатате стойностите в сериен монитор (в изходния код отидете на функцията _main_ и декомментирайте двата реда за отстраняване на грешки). Това ще ви помогне да определите прагове за ходене, бягане и скачане, гледане наляво и надясно и поставяне на предмети.
Задействанията на тъчпада са много по -лесни, тъй като търсите само капацитивен тригер (True/False).
Не забравяйте да освободите всички клавиши на клавиатурата и мишката в края на всяка функция
Стъпка 8: Отстраняване на грешки: Вижте какво става с CPX кода
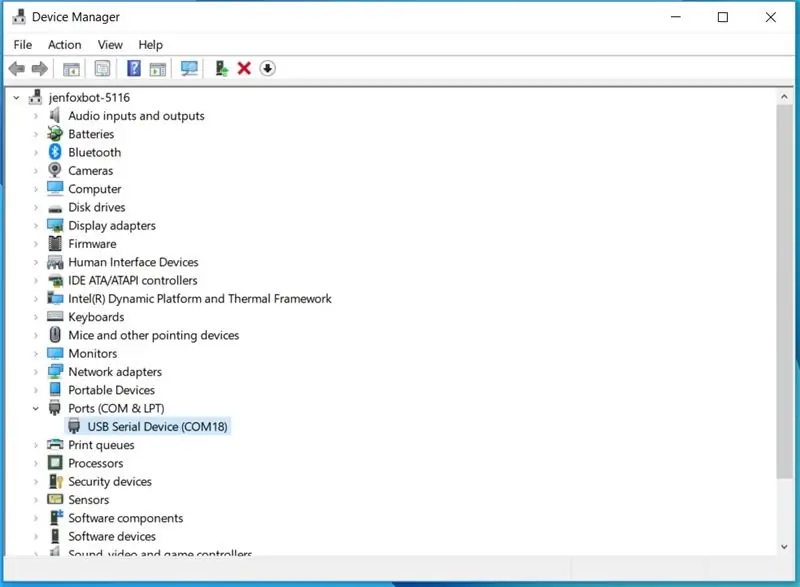
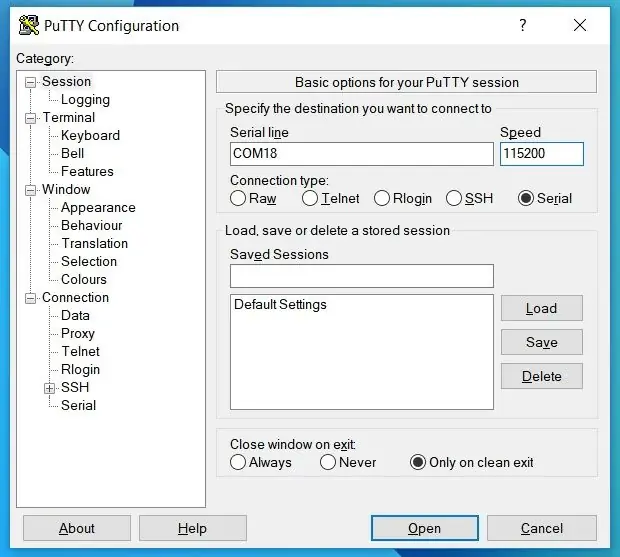
Ако сте запознати с Arduino, вероятно сте запознати със серийния монитор. CPX има същата функция с малко по -различна точка за достъп в зависимост от програмата, която използвате.
Ако използвате Mu, това е супер лесно: серийната конзола е вградена и автоматично ще открие вашата платка, браво !.
Ако използвате Idle или друга програма, изпълнете следните стъпки:
1. Изтеглете PuTTY* тук
2. Отидете в Windows Device Manager и проверете номера на серийния порт за CPX (напр. COM18) - вижте Снимка 1
Ако има посочени няколко серийни порта, изключете CPX и го включете отново, за да видите кой от тях изчезва, след което се появява отново.
3. Отворете PuTTY и изберете "Serial"
4. Въведете номера на серийния порт (например COM18) под „Серийна линия“и скоростта на предаване от 115200 под „Скорост“
5. Щракнете върху Connect
*PuTTY е безплатна програма за свързване на SSH и telnet с отворен код.
Стъпка 9: Тествайте и подобрете
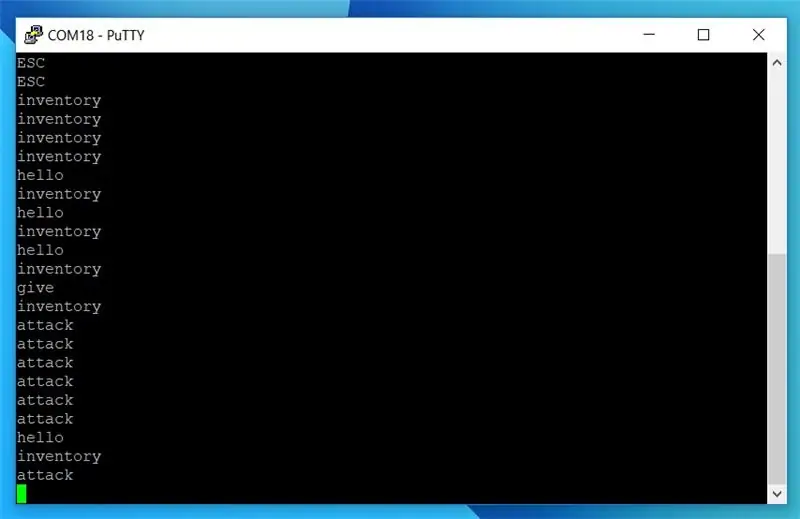

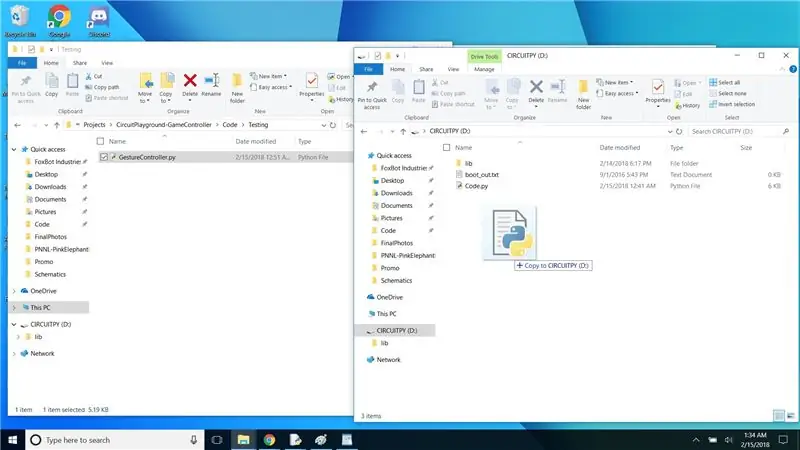
Заредете програмата в CPX, като плъзнете и пуснете файла python на устройството CIRCUITPY, след което преименувайте файла като "Code.py"
Подобно на почти всеки проект, този вероятно ще бъде малко нестабилен, когато го стартирате за първи път. Ако сензорните панели действат странно, нулирайте CPX (това прекалибрира капацитивните входни щифтове).
Тест 1:
- Отворете серийния монитор с PuTTY и стартирайте програмата (CTRL + D)
- Тествайте всеки от контролите за движение (ще видите как мишката се движи по екрана и се уверете, че програмата не се срива, както и сензорните панели (които трябва да показват съответния текст на серийния монитор).
Тест 2:
Разгърнете в творчески режим на Minecraft! Тествайте контролите за движение и действие, за да видите дали нещо се счупва или не работи според очакванията (имайте предвид, че това е прототип)
Актуализирайте програмата въз основа на вашите тестове. Не забравяйте, че е добре, ако не е перфектно, винаги има време да го подобрите!
Стъпка 10: Забавлявайте се


Готови сте да преминете през Minecraft !! Просто внимавайте за чудовищата, може да е малко трудно да се защитите.
Допълването на вашия контролер за жестове с клавиатура е добра идея, ако искате да играете за реалности:)
Моля, харесайте и/или оставете коментар, ако урокът ви е харесал! И разбира се, уведомете ме, ако имате някакви коментари или въпроси! Честита сграда!
<3, jenfoxbot
Препоръчано:
Жестове за свободни ръце: 15 стъпки (със снимки)

Жестове за свободни ръце: Здравейте, сега уча в +2, което е еквивалентно на 12 клас. Много се интересувам от информатика и основната ми тема е това. Прекарах много време в разработването на вградени проекти. Имам около 3 години опит в вграждането
DIY Minecraft Pickaxe контролер: 4 стъпки (със снимки)

DIY Minecraft Pickaxe Controller: Бях оставил частите да направят това за почти една година и най -накрая имах време да се захвана с това. Тук имаме USB контролер за игри (HID), който се включва директно във всяка машина с USB и действа като клавиатура/мишка/джойстик. Има
Управление на Neopixel Led пръстен със сензор за жестове: 3 стъпки (със снимки)

Управление на Neopixel Led пръстен със сензор за жестове: В този урок ще играем със сензор за жестове (APDS-9960) и неопикселов пръстен, за да научим как да ги комбинираме с помощта на Arduino UNO. Крайният продукт ще отговори на жестове наляво -надясно чрез анимиране на светодиодно движение надясно или наляво и към
Контролер на жестове: 4 стъпки

Контролер на жестове: Направете прост и полезен контролер за жестове arduino, той може да приема до 9 жеста и да използва тези 9 жеста за директно или безжично управление на 9 различни функции. Тук споделям някои основни стъпки, ако се интересувате, можете да гледате пълния ми vedio, i
Разбъркване на NES контролер (Nintendo контролер MP3, V3.0): 5 стъпки (със снимки)

Разбъркване на контролера на NES (Nintendo Controller MP3, V3.0): Напълно изтръгнах ryan97128 от неговия дизайн за Nintendo Controller MP3, версия 2.0 и чувам, че той е получил идеята от всички мъдри Morte_Moya, така че не мога да взема кредит за целия им гений. Просто исках да добавя удобство и презареждане
