
Съдържание:
- Стъпка 1: Какво е твърд диск и частите, които влизат в него
- Стъпка 2: Различни видове твърди дискове
- Стъпка 3: Поддръжка и грижа за вашия твърд диск
- Стъпка 4: Как да използвате софтуера за обслужване на вашия твърд диск
- Стъпка 5: Критична повреда на твърдия диск
- Стъпка 6: Симптоми на повреда на твърдия диск
- Стъпка 7: Как да отстраните проблеми с твърдия диск
- Стъпка 8: Заключение
- Стъпка 9: Как да стартирате HDD Scan, за да проверите вашия твърд диск
- Автор John Day [email protected].
- Public 2024-01-30 07:53.
- Последно модифициран 2025-01-23 14:36.

Снимката по -горе е традиционен твърд диск. Това са най -често срещаното задвижване, използвано днес, но не непременно най -бързото. Хората използват това устройство за по -ниската му цена на гигабайт и по -дълъг живот. Тази инструкция ще ви научи за различните видове твърди дискове, как работят, как правилно да се поддържат и да се грижат за тях и как да се отстраняват някои общоизвестни проблеми. До края на това ще имате основните познания в твърдите дискове, така че можете да го поправите сами и да не плащате за хората, които да го поправят вместо вас.
Стъпка 1: Какво е твърд диск и частите, които влизат в него

Какво е твърд диск? Твърдият диск е устройство, което извежда вашата цифрова информация от вашия компютър. Твърдият диск съдържа вашата музика, игри, приложения, снимки, операционна система и много други. Твърдият диск е от решаващо значение за работата на компютъра. Както казах преди, твърдият диск съдържа операционната система и всички файлове и драйвери, от които компютърът ви трябва да работи. Така че поддържането на вашия твърд диск или знанието как да се предотвратят някои често срещани грешки може да ви спаси от критичен спад в работата ви.
Нека сега разгледаме частите на твърдия диск и как работи. На снимката по -горе е твърд диск и етикетираните части. Сега ще разгледам обозначените части и какво правят.
Шпиндел: Централната ос, към която са прикрепени плочите. Двигателят, който задвижва плочите, също е свързан към шпиндела.
Платформи: Платформите на твърд диск обикновено могат да бъдат направени от алуминий или стъкло. Размерът на чиниите на твърдия диск може да варира от 1-5 в зависимост от обема на вашия твърд диск. Плочите са покрити с магнитно покритие. Плочата е отговорна за съхранението на данни, Това е направено моите намагнетяващи и размагнитни битове.
Глава за четене и запис: Електромагнитна намотка от проводници, които използват електрически ток, за да генерират магнитно поле, което променя намагнитването на битовете на плочата. Следователно съхраняване на данни на чинията.
Ръка на задвижващия механизъм на главата: Структурата, която държи главата за четене и запис над плочите, както и побира проводниците, водещи до и от главата.
Задвижващ механизъм за гласова бобина: Задвижващият механизъм за гласова бобина премества главата за четене и писане през плочата. Това устройство използва електромагнитно привличане и отблъскване, за да премести бързо и прецизно рамото на задвижването на желаното място.
Ос на задвижващия механизъм и въртящ се винт: Този винт закрепва задвижващия механизъм към останалата част от рамката на твърдия диск.
Захранващ конектор: тук устройството получава захранване от захранващ кабел.
IDE конекторът също известен като SATA: Интерфейсът на устройството, което му позволява да изпраща и получава информация до и от дънната платка и до останалата част от системата. Обикновено мястото, където ще се свържете SATA кабел.
Jumper Block: Серия от щифтове, които при активиране от джъмпер променят работата и състоянието на задвижването. Устройството може да бъде настроено да стане главно устройство, подчинено устройство, избор на кабел, главно с не-sata подчинено устройство или да ограничи наличния капацитет на устройството.
Сега нека да съберем всички тези знания на хард диск работи. Задвижването се задвижва първо. След това информацията се прехвърля през SATA кабела и се записва на плочите от главите за четене и запис. На плочите се изписва чрез намагнитване и размагнитване на битове. Данните се съхраняват на чинии в двоичен формат, където намагнетизираният бит е 1 и размагнитен бит. Двигателят върти задвижването с високи скорости, докато главата за четене/запис, разположена на няколко нанометра над плочата, използва магнитни полета, за да определи намагнитването на битовете по -долу. За да може дискът да записва данни, главата за четене/запис прилага магнитно поле към битовете, което обръща намагнитването на битовете.
Стъпка 2: Различни видове твърди дискове



Твърд диск: Посочено в предишните стъпки беше това, което беше стандартен твърд диск.
M.2: M.2 портовете използват специален порт, наречен M.2 порт. Самото устройство е подобно на SDD, но е по -компактно. Самото задвижване е с висока производителност. Те обикновено са по -малки SDD и HDD, така че обикновено се използват като алтернатива.
SSD (Solid State Drive): SSD устройството е енергонезависимо устройство (съхранява данни без нужда от захранване. SSD е като твърд диск, той може да съхранява данни и критични файлове и дори операционната система, но SSD няма движещи се части. Той зарежда данни по -бързо от обикновен твърд диск.
Стъпка 3: Поддръжка и грижа за вашия твърд диск

С твърдите дискове не можете да направите много физическа работа, за да го поддържате. Има обаче някои неща, които ще ви накарат да шофирате по -дълго.
Не разклащайте устройството, докато работи. Разклащането на устройството може да причини главата за четене и запис да удари плочите, причинявайки драскотини. Тези драскотини ще причинят липсваща и повредена информация на плочите. Ако трябва да преместите твърдия диск, първо изключете компютъра.
За да предотвратите вибрации на достъпа за вашето устройство, можете да закупите антивибрационна стойка. Това ще намали вероятността от излишни вибрации, причинявайки главите за четене и писане да се остъргват по плочите, като повредят данните в устройството.
Покриването на въздушните отвори на устройството също може да причини повреда на устройството. Покриването на отворите може да доведе до увеличаване на налягането в задвижването, което води до неправилно позициониране на главите за четене и писане върху плочите, което може да причини повреда на плочите.
Стъпка 4: Как да използвате софтуера за обслужване на вашия твърд диск
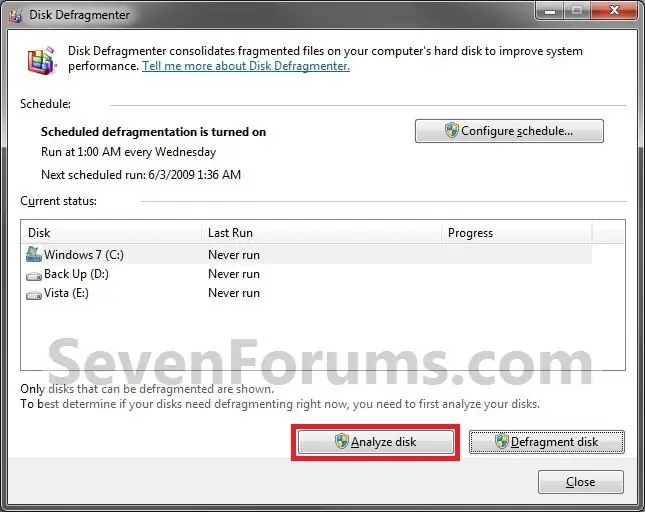
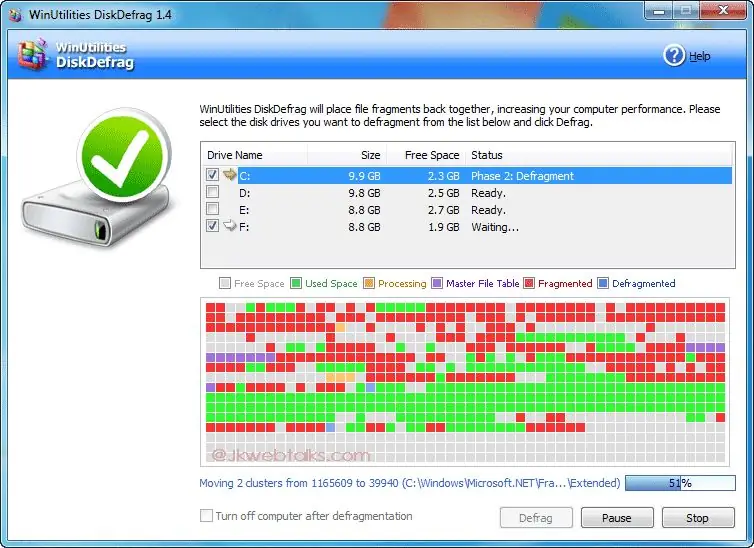
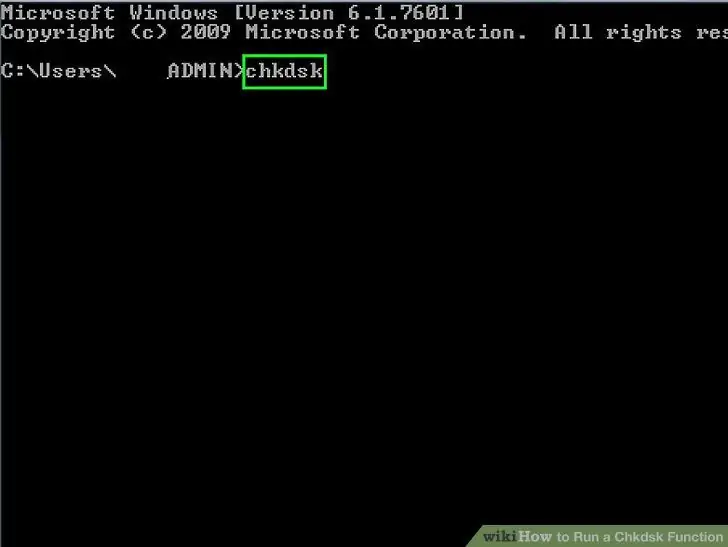
Windows има вградена услуга, наречена дефрагментиране на диск. Дефрагментирането на диск приема информация за вашите устройства и я премества по -близо до подобна информация на устройството. Премества го в същите сектори. Това го прави така, че устройствата не трябва да прескачат, за да търсят информация. Чрез стартиране на дефрагментиране на диск, вашето устройство ще има по -бързо време за зареждане с информацията вътре и също така ще има по -малко износване на устройството.
Друг начин да накарате шофирането ви да продължи дълго е като превключите устройството си в режим на заспиване, докато не го използвате. За да направите това, отидете в контролния панел, системата и защитата и след това опциите за захранване. От тук изберете текущия си план за захранване и след това щракнете върху разширени настройки в долната част. Трябва да се появи нов прозорец с опция за изключване на твърдия диск след определено време на бездействие. Задайте таймера на подходящо за вас време. Това удължава живота на вашето устройство, като намалява времето, в което се върти; колкото по -малко активно време има едно задвижване, толкова по -дълъг е животът му.
Ако имате лош сектор в устройството си, не искате да записвате данни в него. За да избегнете това, отидете в CMD (командния ред) и въведете chkdsk. Тази помощна програма проверява диска за грешки и повреди и маркира лоши сектори, така че устройството да не им пише отново. В допълнение, тази помощна програма автоматично възстановява данни, записани в лош сектор. Следователно можете да възстановите повредени файлове. Това със сигурност ще помогне да се гарантира, че компютърът ви работи възможно най -гладко - липсата на повредени файлове означава забавяне, сривове или замразени приложения.
До колко живот сте оставили на вашия твърд диск, можете да изтеглите програма, наречена HDD scan. Тази програма ще ви даде оценка на твърдия диск. Колкото по -нисък е резултатът, толкова по -вероятно е вашият твърд диск да се провали. По -късно на тази страница ще има видео за това как да използвате този софтуер.
Стъпка 5: Критична повреда на твърдия диск
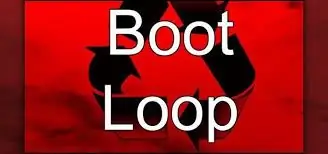
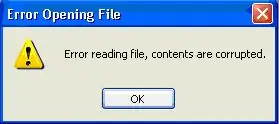
Ако вашият твърд диск се повреди напълно, компютърът ви може изобщо да не може да се стартира. Възможно е да нямате достъп до критични данни или до някой от вашите файлове, като например невъзможност за отваряне на приложение. Неизправността на твърдия диск може да причини безкрайни цикли на рестартиране, срив и загуба на данни.
Стъпка 6: Симптоми на повреда на твърдия диск
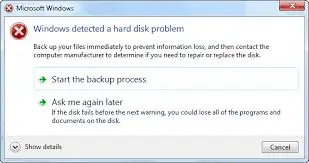
Симптомите на повреда на твърдите дискове могат да бъдат много неща. Те включват срив, замръзване, забавяне при отваряне на приложения, шумове при щракване и шумове от надраскване и невъзможност за изпълнение на задачи.
Честото замразяване/срив/невъзможност за изпълнение на задача са причинени от загуба на данни на диск или повредени данни на диск. Това означава, че когато главата за четене/запис се опитва да прочете данните, тя не може да причини всички симптоми. Срив, замразяване и невъзможност за изпълнение на задача.
Бавното време за реакция може да бъде причинено основно от две неща. Първо, вашите файлове са разпределени между всичките ви сектори, което означава, че просто трябва да стартирате дефрагментиране на диск. Второ, вашето устройство е изпълнено с лоши сектори, така че главите за четене/запис отнемат много време за четене на данните.
Силни шумове при щракане възникват, когато главите за четене/запис се сблъскат с плочите. Те също могат да бъдат причинени Това може да бъде причинено от разклащането на устройството или от това, че устройството не седи на равна платформа. За да поправите това Уверете се, че устройството е на ниво, за да предотвратите повече повреда на диска. Изстъргването на звуци също може да бъде причинено от едно и също нещо. Когато главата за четене/запис влезе в контакт с плочите, това може да причини драскотини по диска, причинявайки повреди на данните.
Стъпка 7: Как да отстраните проблеми с твърдия диск
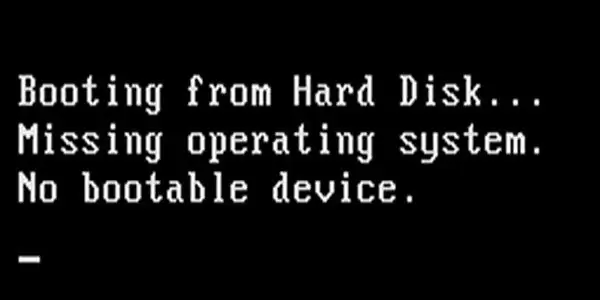
Ако изпитвате срив, замръзване и бавно отваряне на приложението. Вашият твърд диск вероятно е близо до своя край. В този случай, ако сте разбрали, че вашият твърд диск се влошава. Искате незабавно да копирате всичките си данни от вашето устройство на външно устройство. По този начин вашите данни ще бъдат безопасни.
Рестартирайте компютъра си, само за да видите дали новото рестартиране помага.
Ако не стартирате chkdsk - тази помощна програма за Windows ще маркира неуспешните сектори и ще се опита да възстанови данни, които са били записани в лош сектор. За да стартирате chkdsk, отидете на моя компютър и след това щракнете с десния бутон върху устройството C: Щракнете върху раздела инструменти в горната част на екрана, след което щракнете върху проверка на грешки. Кликнете върху сканиране и chkdsk ще започне да проверява вашето устройство за лоши сектори и грешки.
Ако нищо не е поправило системата, по този начин изпратете резервно копие на вашето устройство незабавно, за да не загубите данните си.
Можете също така да го занесете в компютърен магазин и да получите второ мнение, но в този момент, ако chkdsk ви казва, че секторите са лоши, значи шофирате е лошо.
Друг често срещан проблем с твърдите дискове е изскачащото съобщение на екрана, казващо Boot Device не е намерено. Този проблем обикновено се отстранява, като ви заменя SATA кабела или понякога SATA кабелът ви е загубен и трябва да се коригира.
Стъпка 8: Заключение

Ако изпитвате симптоми на повреда на устройството. Не чакайте да архивирате устройството си. Архивирайте незабавно устройството си.
Стъпка 9: Как да стартирате HDD Scan, за да проверите вашия твърд диск
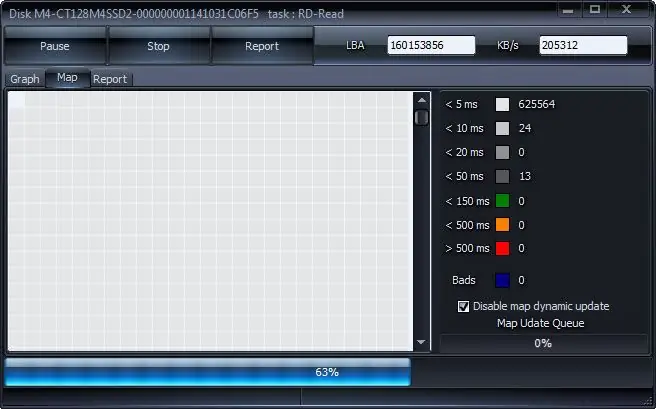
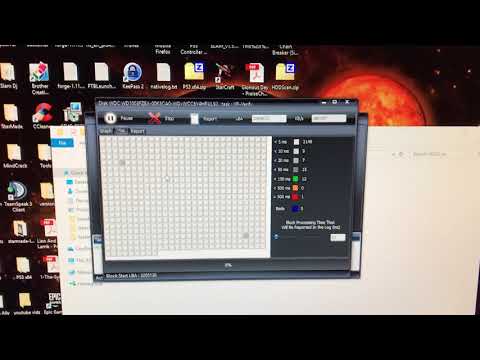
Първо изтеглете HDD Scan. След това стартирайте exe файла. След като сте в програмата, натиснете първия тест вдясно. След това превъртете списъка. АКО лявата страна е зелена, тази част от вашето устройство е добра. След това искате да щракнете върху средния бутон и да натиснете четене. След това следвайте видеоклипа по -долу. Това ще проведе тест във вашите сектори и ще провери колко бързо реагират. Ако се покажат червено или оранжево, това означава, че секторът бавно реагира, искате много малко от тях. Ако до края на сканирането вашият диск има почти никакви червени и оранжеви сектори. Вашето устройство е в здраво състояние. Броят на сканираните сектори ще се покаже от дясната страна на екрана.
Препоръчано:
Експерименти със случайни ШИМ двигатели с постоянен ток + Енкодер Отстраняване на неизправности: 4 стъпки

Експерименти с произволен DC двигател с ШИМ + енкодер Отстраняване на неизправности: Често има моменти, когато боклукът на някого е съкровище на друг и това беше един от тези моменти за мен. Ако сте ме следвали, вероятно знаете, че се заех с огромен проект, за да създам свой собствен 3D принтер с ЦПУ от скрап. Тези парчета бяха
Твърди дискове: Диагностика, отстраняване на неизправности и поддръжка: 3 стъпки

Твърди дискове: Диагностика, отстраняване на проблеми и поддръжка: Какво е твърд диск?- Казано по-просто, твърдият диск е това, което съхранява всичките ви данни. Той съдържа твърдия диск, където всички ваши файлове и папки са физически разположени. Информацията се съхранява магнитно на диска, така че остава на устройството дори когато
Комплект за осцилоскоп „Направи си сам“- Ръководство за сглобяване и отстраняване на неизправности: 10 стъпки (със снимки)

Комплект за осцилоскоп „Направи си сам“- Ръководство за сглобяване и отстраняване на неизправности: Много често се нуждая, когато проектирам някаква електронна притурка, осцилоскоп, за да наблюдавам наличието и формата на електрическите сигнали. Досега използвах стар съветски (1988 г.) едноканален аналогов CRT осцилоскоп. Все още е функционален
Калъф за отстраняване на неизправности в домашен компютър: 8 стъпки

Домашен компютър Отстраняване на неизправности Случай: Имам компютър за отстраняване на неизправности, който използвам за тестване на други компютърни компоненти. Досега просто свързвах дънната платка, захранването и периферията на бюрото си. за лесен достъп. Виждал съм случаи, направени специално за тази цел
Стар твърд диск Xbox 360 + Комплект за прехвърляне на твърд диск = Преносим USB твърд диск!: 4 стъпки

Стар твърд диск за Xbox 360 + Комплект за прехвърляне на твърд диск = Преносим USB твърд диск !: И така … Решихте да закупите 120 GB твърд диск за вашия Xbox 360. Сега имате стар твърд диск, който вероятно няма да използвате използвайте вече, както и безполезен кабел. Можете да го продадете или да го подарите … или да го използвате добре
